iMessage non funziona su Mac? 12 modi per risolverlo!
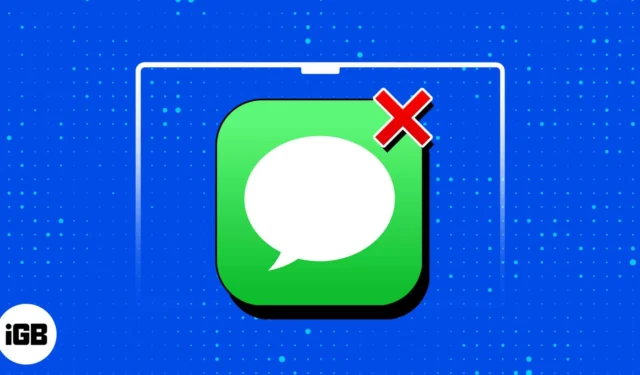
Sebbene in genere inviamo i nostri messaggi tramite i nostri telefoni, c’è un’ulteriore comodità nell’avere la possibilità di continuare le conversazioni in corso e persino avviarne di nuove direttamente dal tuo Mac. Questo è uno dei principali vantaggi dell’utilizzo di iMessage nell’ecosistema Apple.
Se riscontri difficoltà nell’invio o nella ricezione di iMessage sul tuo Mac, non preoccuparti! Ho alcune soluzioni utili che possono risolvere il problema e far funzionare nuovamente iMessage senza problemi.
1. Controlla se il destinatario ha iMessage
Prima di agitarti sul motivo per cui iMessage non funziona sul tuo Mac, controlla se il destinatario a cui stai tentando di inviare un messaggio ha iMessage. L’app funziona solo con altri dispositivi Apple con iMessage abilitato.
Prova a inviare messaggi ad alcune persone con cui hai già comunicato tramite iMessage per vedere se i tuoi messaggi passeranno. Se il problema è limitato a un singolo contatto, il problema potrebbe riguardare loro e non i tuoi. Ma se non riesci a inviare un messaggio alle tue connessioni, il problema riguarda il tuo dispositivo.
Puoi anche verificare se il problema è limitato al tuo Mac o riguarda altri tuoi dispositivi Apple.
2. Controlla la tua connessione Internet
Può sembrare ovvio, ma è sorprendentemente comune per gli utenti trascurare il controllo della propria connessione Internet quando iMessage non funziona correttamente sul proprio Mac. A volte, una connessione Internet scadente o instabile è la causa fondamentale di questi problemi.
Quindi, prima di immergerti in passaggi più complessi per la risoluzione dei problemi su come risolvere iMessage che non funziona su Mac, assicurati che la tua connessione Internet sia affidabile e robusta.
Se utilizzi l’hotspot del tuo iPhone, evita di alternare iPhone e Mac. Nella mia esperienza, l’utilizzo del tuo iPhone per diversi minuti provoca la disconnessione del tuo Mac dall’hotspot del tuo iPhone, il che potrebbe influire sulle prestazioni di iMessage.
3. Controlla se iMessage non funziona
Un’interruzione temporanea può anche impedire il corretto funzionamento dei messaggi Apple. Puoi andare su Apple System Status per vedere se iMessage è inattivo per tutti gli altri. Controlla se c’è un cerchio verde accanto a iMessage. Se vedi qualcos’altro, Apple potrebbe riscontrare problemi tecnici e potrebbe essere necessario attendere fino a quando i tecnici Apple non lo risolvono.
4. Accedi con lo stesso ID Apple
Se i messaggi dal tuo iPhone non vengono visualizzati sul tuo Mac o viceversa, il problema tipico riguarda il tuo ID Apple e iCloud. Questo è un problema comune tra le persone con più account ID Apple e quelli che condividono dispositivi.
- Per verificare quale account ID Apple è connesso su un dispositivo, fai clic sul menu Apple → Impostazioni di sistema .
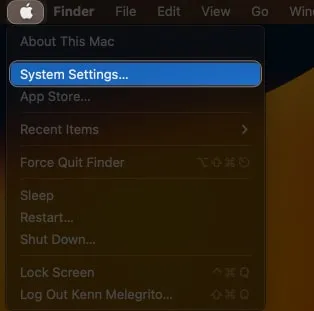
- Nella parte superiore della barra laterale, controlla di chi è l’ID Apple connesso.
Assicurati che l’ID Apple connesso sul tuo Mac sia lo stesso del tuo iPhone o di un altro dispositivo Apple che stai utilizzando per inviare messaggi.
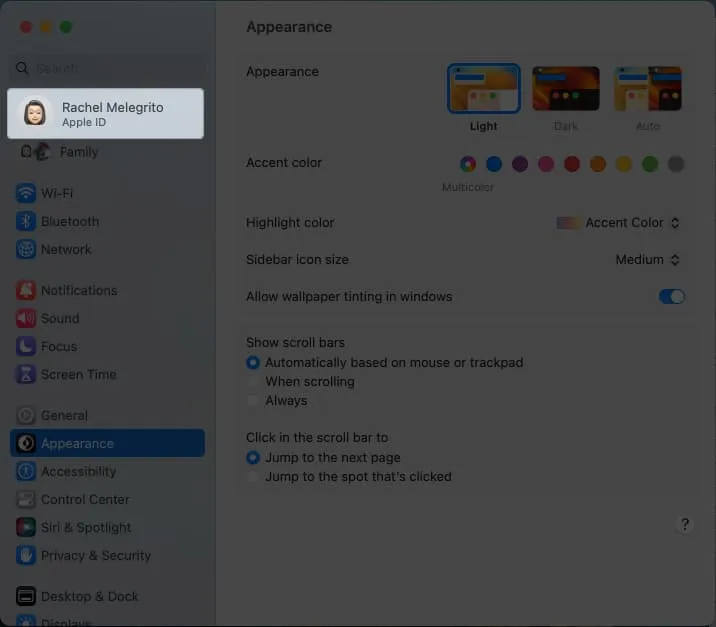
Per aggiungere, se utilizzi un iPhone e un Mac, assicurati che l’inoltro dei messaggi sia abilitato in modo che il tuo Mac possa ricevere e inviare messaggi tramite Messaggi.
Per abilitarlo, procedi come segue sul tuo iPhone:
- Vai all’app Impostazioni → Messaggi .
- Seleziona Inoltro messaggio di testo .
- Trova il nome del tuo Mac e attivalo.
5. Controlla se iMessage è abilitato
È anche possibile che non ci siano problemi con i messaggi, ma semplicemente non hai configurato il tuo Mac per ricevere i tuoi iMessage. Per abilitare iMessage sul tuo Mac:
- Avvia l’ app Messaggi sul tuo Mac.
- Mentre la finestra è attiva, seleziona Messaggi nella barra dei menu.
- Fai clic su Impostazioni → scegli la scheda iMessage .
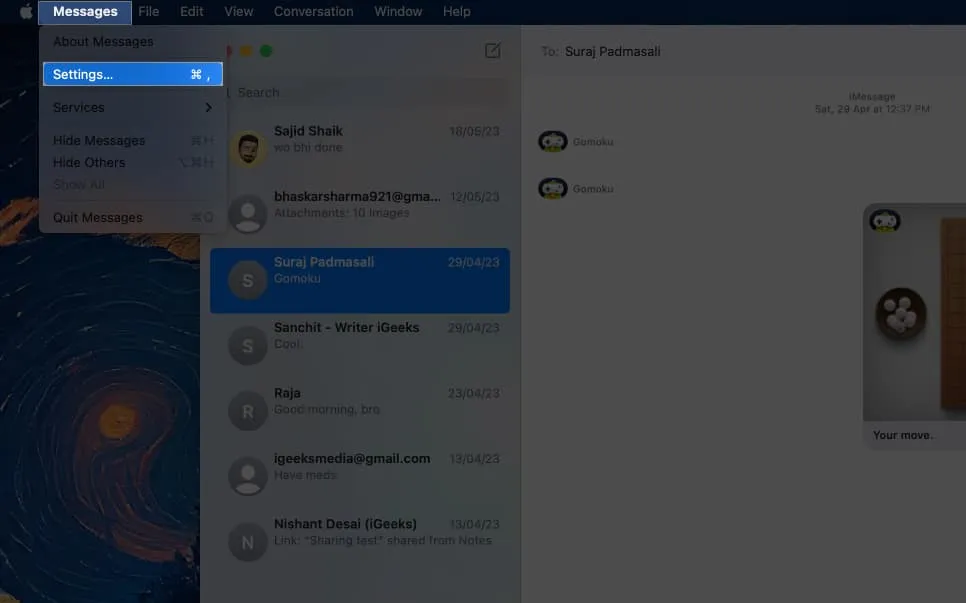
- Assicurati che l’ opzione Abilita messaggi in iCloud sia spuntata. Questo assicura che i tuoi messaggi siano sincronizzati con iCloud. Se questa opzione è disabilitata, tutti i tuoi messaggi vengono scaricati sul tuo dispositivo, ma i messaggi sui tuoi dispositivi Apple non verranno sincronizzati.
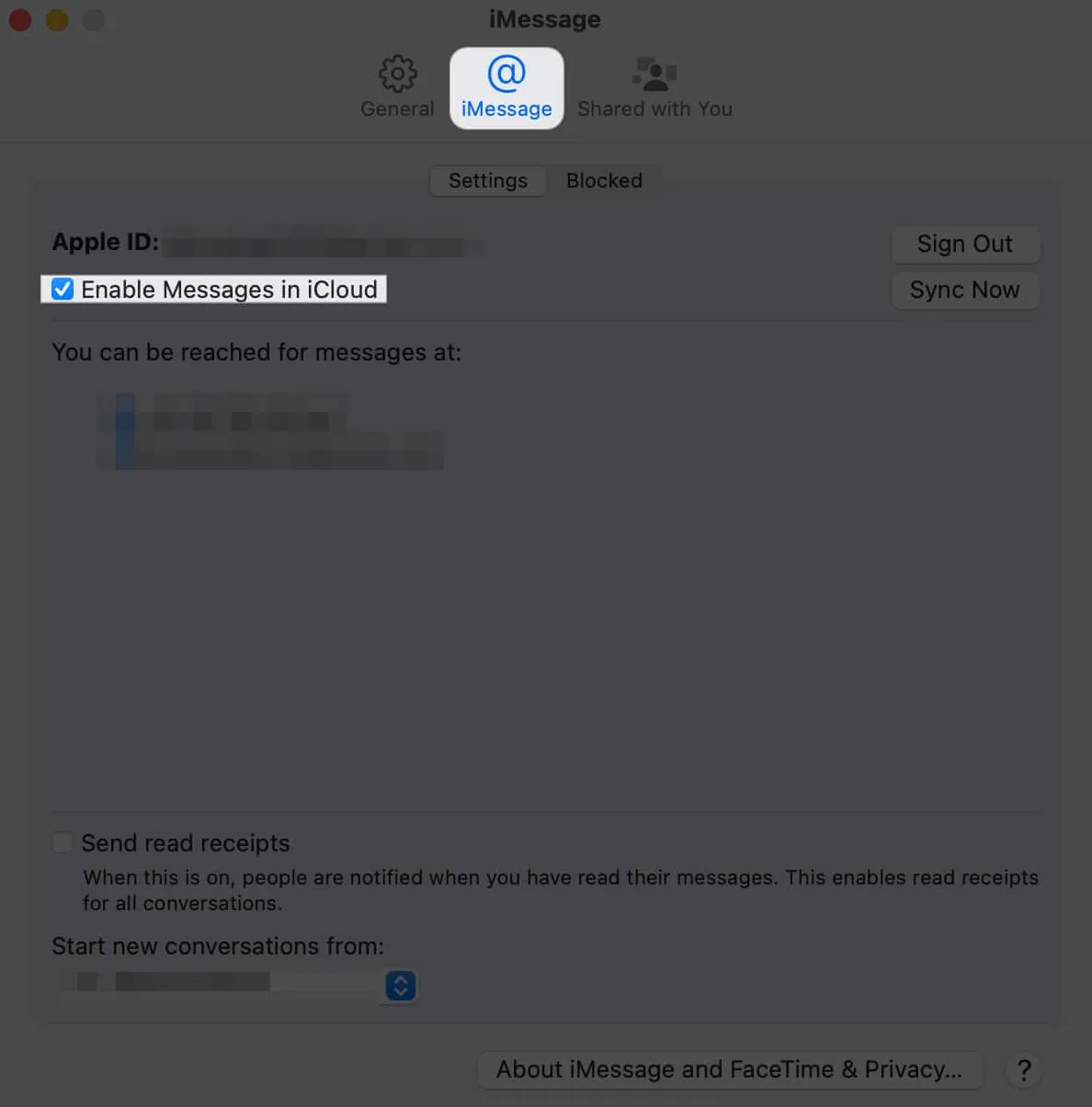
6. Controllare le impostazioni del fuso orario
Il tuo Mac organizza i messaggi nella cronologia della chat in base ai loro timestamp. Di conseguenza, se percepisce che un messaggio proviene da un momento precedente, potrebbe posizionarlo più indietro nella cronologia della conversazione, anche se era destinato al momento presente. Questo potrebbe portare alla perdita di messaggi recenti.
Questo problema si verifica spesso quando il fuso orario non è impostato per l’aggiornamento automatico. Quindi, se vedi le notifiche di nuovi messaggi ma non le vedi apparire nel tuo thread di convo, allora questa potrebbe essere la causa. Ecco come puoi correggerlo:
- Sul tuo Mac, vai al menu Apple .
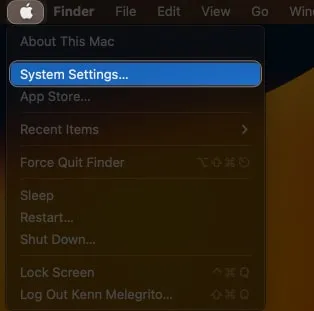
- Seleziona Generale dalla barra laterale → Seleziona Data e ora .
- Assicurati di spuntare l’ora e la data impostate automaticamente .
7. Riavvia il tuo Mac
Non è raro che l’app Messaggi di Mac diventi goffa e sappiamo tutti che un rapido riavvio è tutto ciò di cui ha bisogno. Innanzitutto, esci da tutte le app aperte , inclusi Messaggi. Quindi procedi come segue:
- Vai al menu Apple → Riavvia .
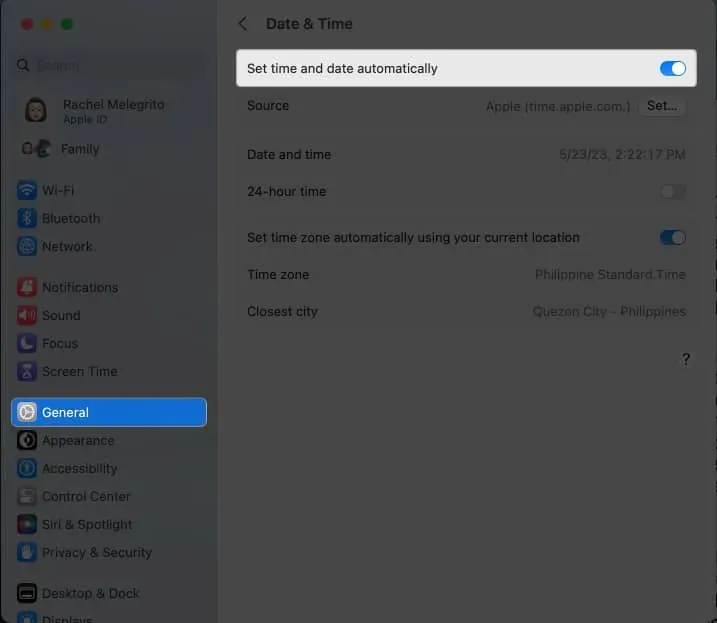
Una volta riavviato il Mac, riavvia Messaggi e verifica se questo risolve il problema.
8. Aggiorna il tuo sistema operativo
Se il riavvio non risolve i problemi, il passaggio successivo consiste nel verificare se il dispositivo deve eseguire un aggiornamento del software di sistema. L’aggiornamento al sistema operativo più recente non solo assicura che il tuo Mac funzioni senza problemi, ma gli aggiornamenti risolvono anche anomalie e bug.
- Per farlo, vai su Menu Apple → Impostazioni di sistema.
- Selezionare Generale → Aggiornamento software .
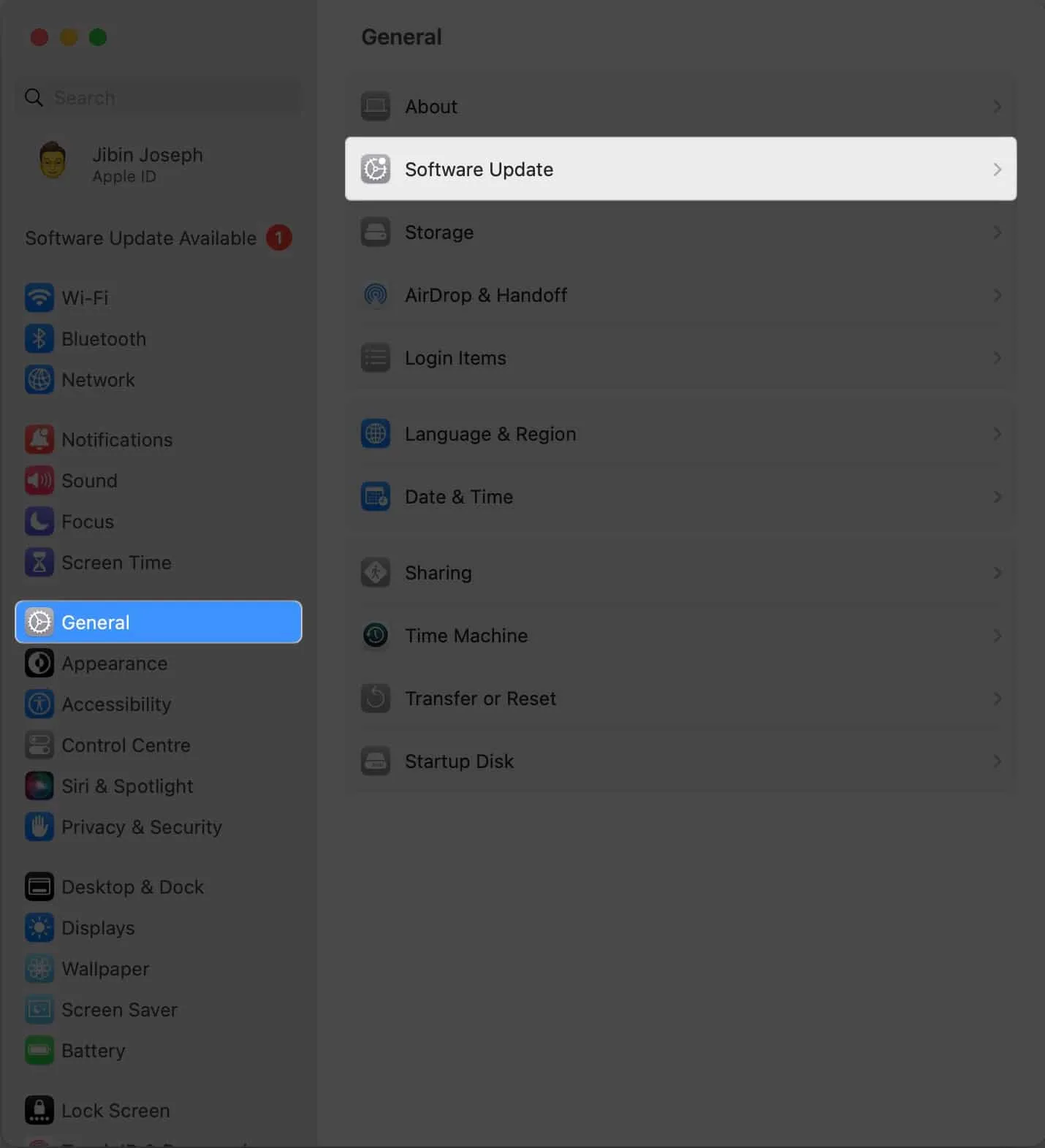
- Fare clic su Aggiorna ora se è disponibile un aggiornamento.
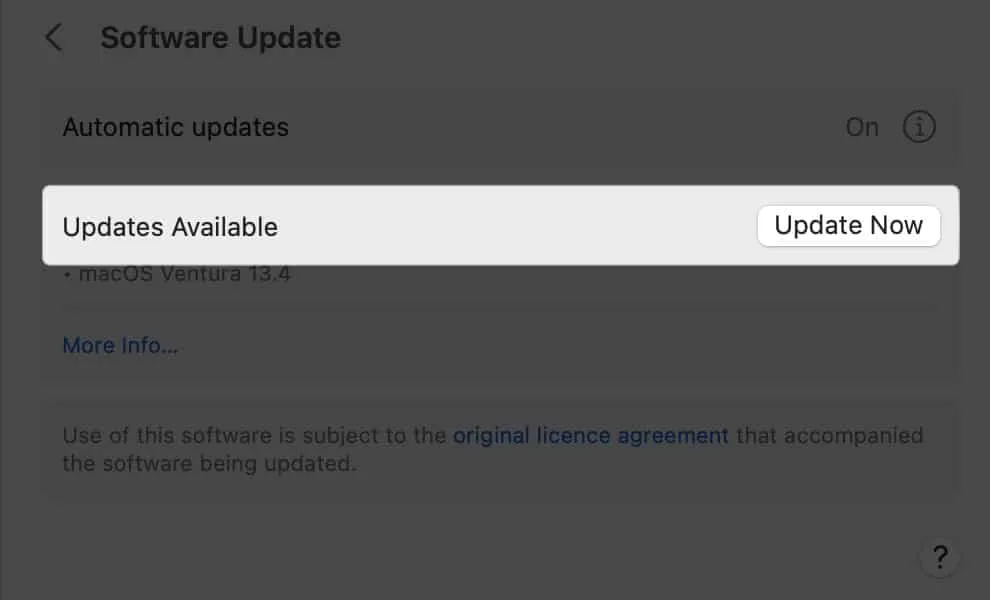
9. Prova un modo diverso di inviare e ricevere messaggi
Se iMessage continua a non funzionare, controlla quale numero di telefono o e-mail collegato al tuo account ID Apple stai attualmente utilizzando e prova un’opzione diversa.
- Sul tuo Mac, vai su Messaggi → Impostazioni → seleziona la scheda iMessage .
- Abilita o disabilita la tua e-mail o il tuo numero di telefono e verifica se questo consentirà a iMessage di ricominciare a funzionare.
10. Cancella la cache dei messaggi
Come qualsiasi altra app, anche Messaggi memorizza dati e file chiamati cache. Nel tempo, questo può accumularsi e rallentare l’app. L’eliminazione della cache può aiutare l’app a funzionare di nuovo senza problemi ed eliminare i problemi esistenti.
Tieni presente che per iMessage, svuotare la cache significa perdere la cronologia dei messaggi su tutti i tuoi dispositivi. Ecco come farlo:
- Apri Finder sul tuo Mac.
- Premi Cmd + Maiusc + G .
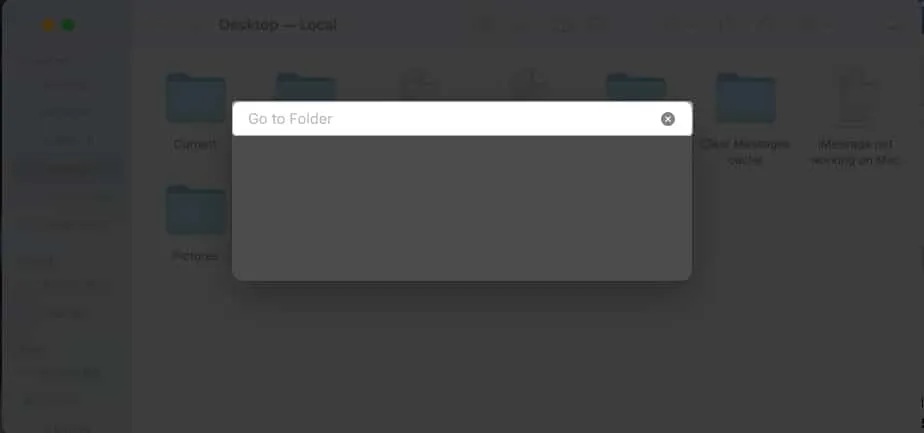
- Inserisci ~/Library/Messages/ nella casella di testo che appare.
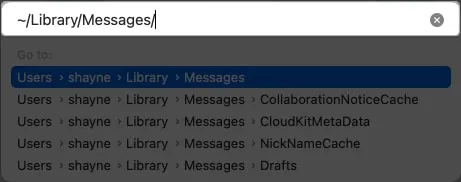
- Elimina i file nelle seguenti cartelle Messaggi: chat.db-wal , chat.db e chat.db-shm .
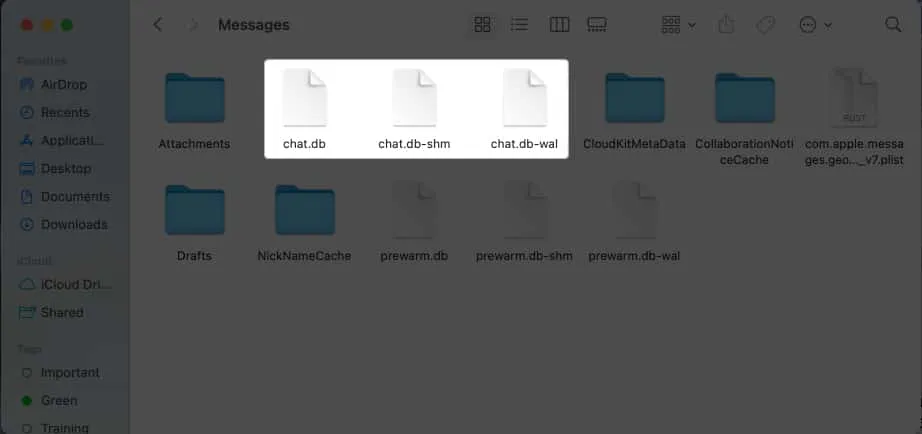
- Svuota il Cestino .
11. Esci e accedi nuovamente a iMessage
Vale anche la pena disconnettersi e riconnettersi su iMessage per far funzionare nuovamente l’app correttamente. Fare così:
- Avvia l’ app Messaggi sul tuo Mac.
- Seleziona Messaggi nella barra dei menu.
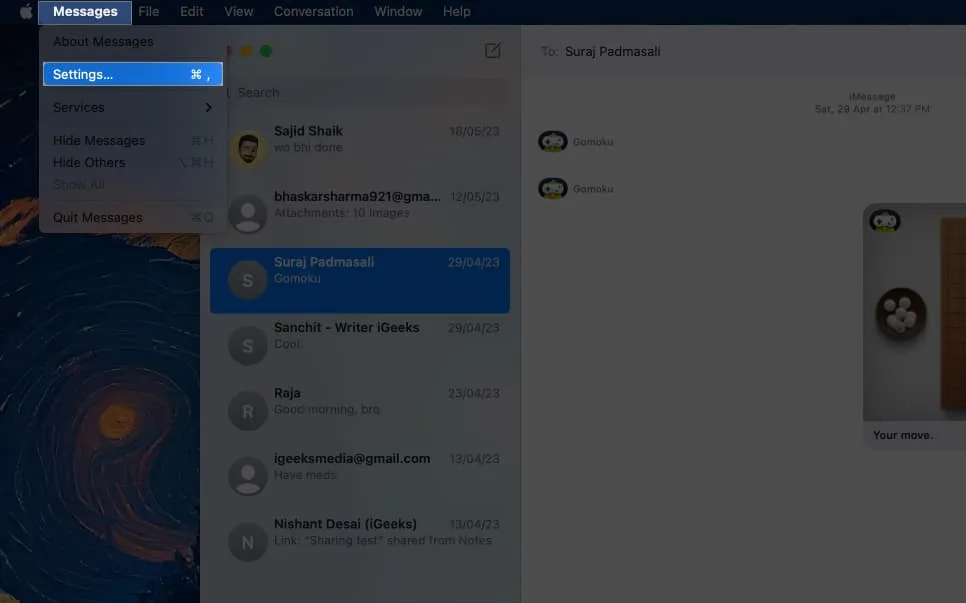
- Seleziona Preferenze dal menu a discesa → vai alla scheda iMessage .
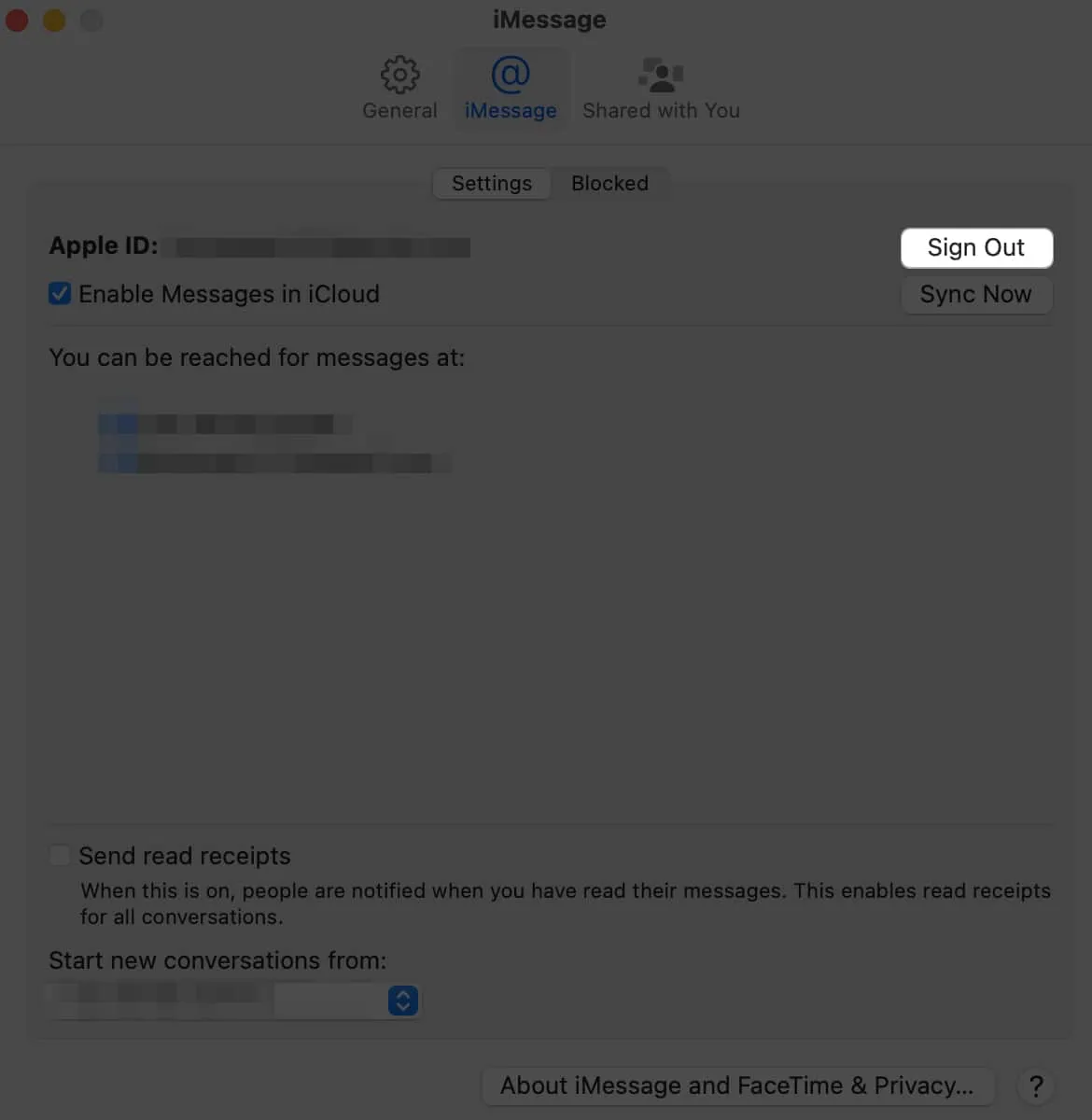
- Premi Esci accanto al tuo ID Apple.
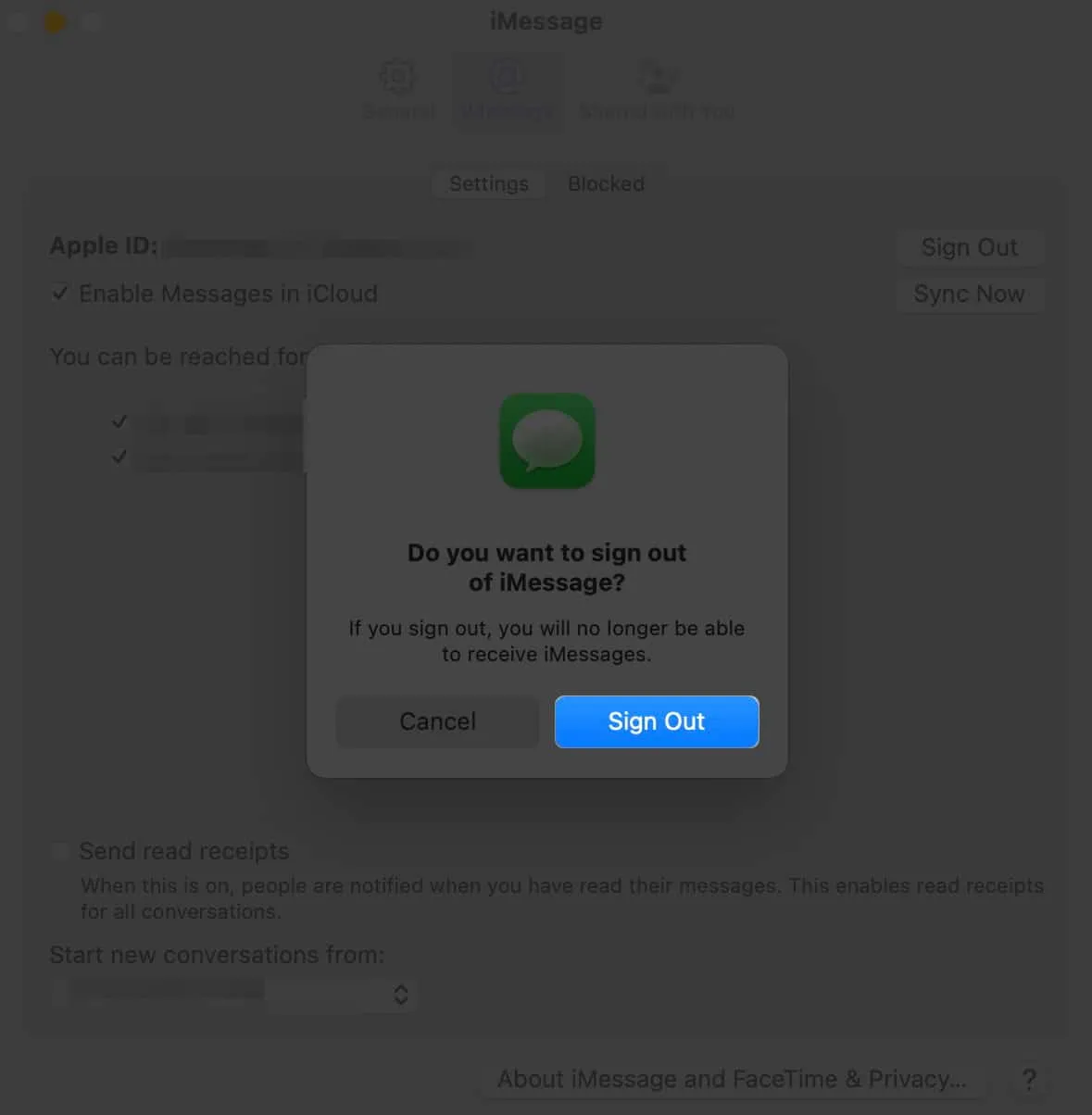
- Dopo esserti disconnesso, accedi nuovamente utilizzando le credenziali del tuo ID Apple.
12. Crea un nuovo account amministratore
Alcuni utenti sui forum hanno suggerito di creare un nuovo account amministratore e di eliminare quello vecchio. Tentar non nuoce.
- Basta fare clic sul logo Apple nella barra dei menu → fare clic su Impostazioni .
- Scegli Utenti e gruppi nella barra laterale → seleziona Aggiungi account .
- Inserisci la tua password per sbloccare e apportare modifiche.
- Assicurati che il nuovo account che stai creando sia un amministratore.
Contatta il supporto Apple
Se nessuno dei metodi funziona, potresti chiedere aiuto al supporto Apple . In alternativa, potresti provare alcune app alternative di iMessage per aiutarti ad andare avanti.
Avvolgendo…
L’invio di iMessage tramite il tuo Mac è una funzionalità molto utile, quindi è comprensibilmente frustrante quando non funziona. Qualcuno dei metodi sopra ha funzionato per te? Condividili qui sotto!



Lascia un commento