Errore BSoD iaStorAC.sys: 6 modi per risolverlo facilmente

BSoD su Windows fa paura a molti utenti. Sebbene diversi elementi possano attivarlo, iaStorAC.sys è uno di cui i lettori si sono lamentati di recente.
A volte il crash arriva con la notifica DRIVER_IRQL_NOT_LESS_OR_EQUAL, Kmode_exception_not_handled. Quindi l’abbiamo esplorato e ti mostreremo alcune soluzioni pratiche.
Cosa causa l’errore BSoD iaStorAC.sys?
Dalla nostra interazione con i lettori, deduciamo che uno dei seguenti fattori può attivare il BSoD:
- File di sistema danneggiati : questa è una delle cause principali per la maggior parte degli utenti e la riparazione dei file interessati è utile.
- Problemi relativi ai driver : abbiamo driver di dispositivo obsoleti o danneggiati in cima a questo elenco. Questi innescano più problemi, inclusi errori BSoD relativi a iaStorAC.sys.
- Problemi hardware : anche un errore hardware, come un disco rigido guasto, può causare questo BSoD; nella maggior parte dei casi, solo una sostituzione lo risolverà.
- Problemi di memoria : se disponi di RAM difettosa o insufficiente, è possibile che incontri questo BSoD. Si consiglia di utilizzare le RAM ottimali per Windows .
Come posso correggere l’errore BSoD iaStorAC.sys?
1. Eseguire lo strumento di diagnostica della memoria di Windows
- Premi il Windows tasto , digita memory e seleziona lo strumento Windows Memory Diagnostic .
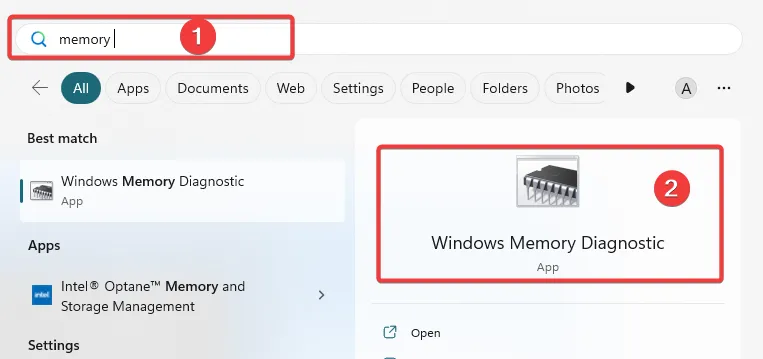
- Fare clic su Riavvia ora e verificare la presenza di problemi .
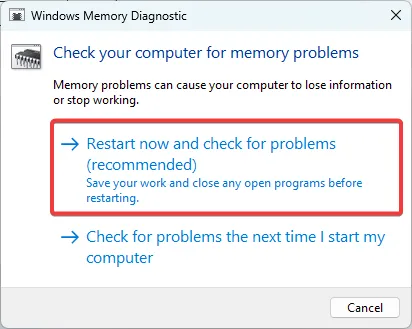
- Aspetta che il controllo sia finito. Potrebbero essere necessari diversi minuti.
2. Ripristinare il computer
- Premi Windows + R, digita rstrui e premi Enter.
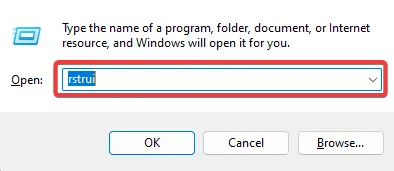
- Selezionare Scegli un punto di ripristino diverso e fare clic su Avanti .

- Scegli un punto di ripristino dalle opzioni, quindi premi Avanti .

- Infine, attendi il completamento del processo. Il tuo computer si riavvierà lungo il percorso.
Ora puoi verificare se il BSoD iaStorAC.sys è stato risolto correttamente.
3. Eseguire una scansione del file
- Premi Windows + R, digita cmd e premi Ctrl + Shift + Enter.
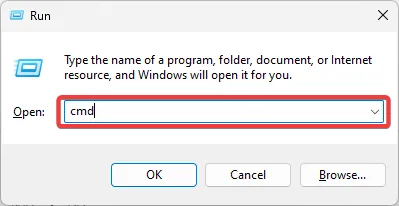
- Digita lo script qui sotto e premi Invio.
sfc /scannow - Attendere il completamento della scansione e riavviare il computer.
4. Disinstallare i driver IRST
- Fare clic con il pulsante destro del mouse sul menu Start e selezionare Gestione dispositivi.
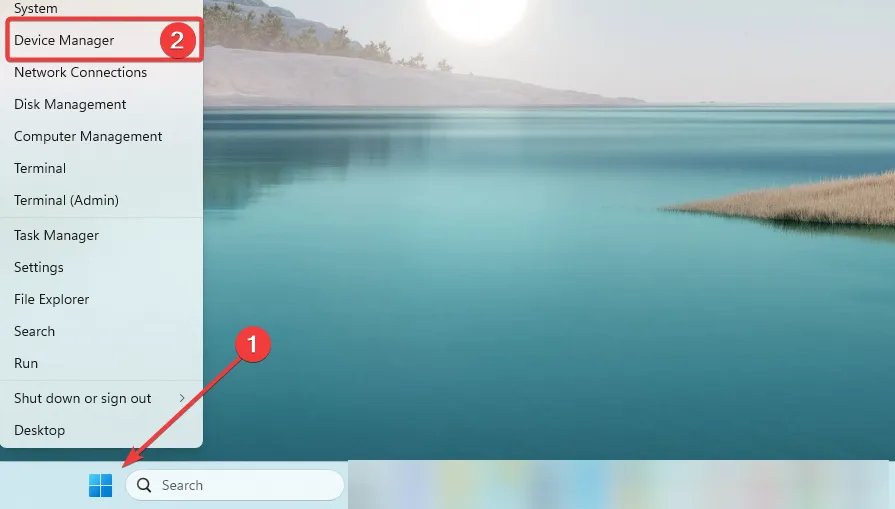
- Espandere Controller IDE ATA/ATAPI , fare clic con il pulsante destro del mouse sul driver e selezionare Disinstalla dispositivo.
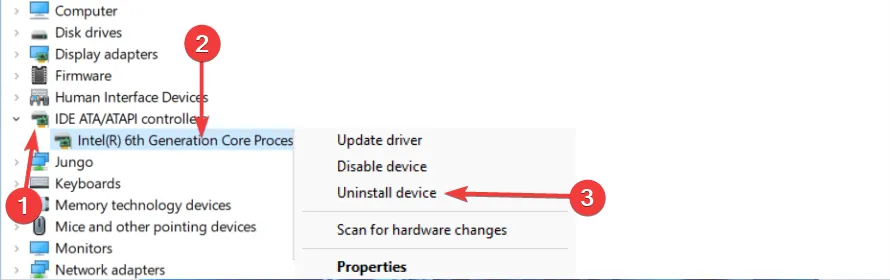
- Conferma la tua scelta e riavvia il computer.
Dopo l’avvio del computer, confermare se iaStorAC.sys è stato risolto correttamente.
5. Aggiorna i driver IRST
- Fare clic con il pulsante destro del mouse sul menu Start e selezionare Gestione dispositivi.
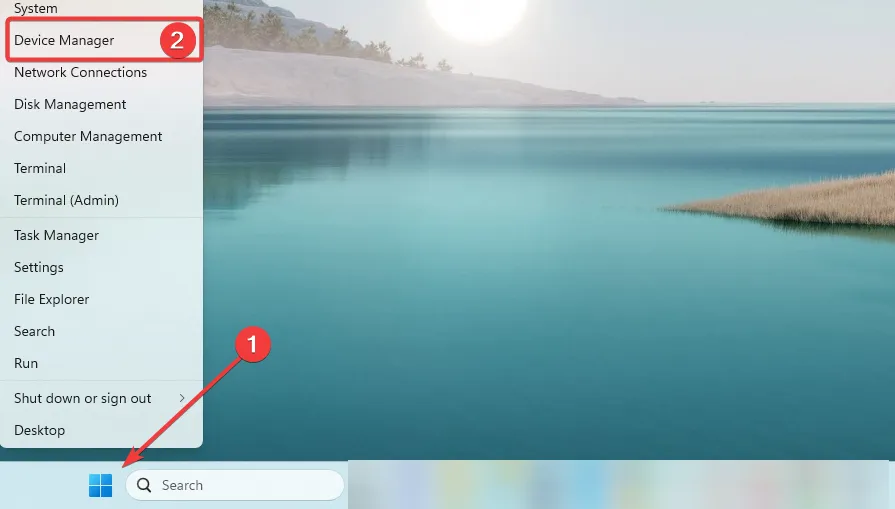
- Espandere Controller IDE ATA/ATAPI , fare clic con il pulsante destro del mouse sul driver e selezionare Aggiorna driver.
- Selezionare Cerca automaticamente i driver.
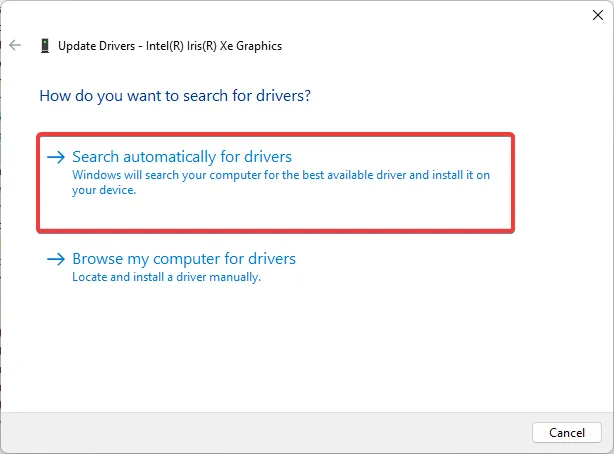
- Lascia che il computer cerchi il driver migliore, quindi controlla se l’errore si ripete.
6. Elimina la vecchia cartella di Windows
- Premi Windows + R, digita cmd e premi Ctrl + Shift + Enter.
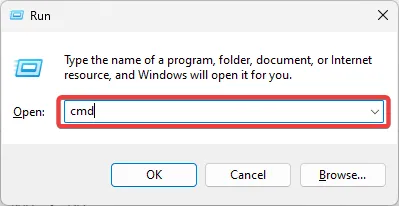
- Inserisci gli script di seguito nel prompt dei comandi con privilegi elevati e premi Enter dopo ciascuno per eliminare la cartella Windows.old.
attrib -r -a -s -h C:Windows.old /S /D
RD /S /Q %SystemDrive%windows.old
- Riavvia il tuo computer.
Questo è tutto quello che c’è da sapere. Dovresti scegliere qualsiasi soluzione che sembri la più appropriata alla tua situazione.
In casi estremi, potrebbe essere necessario reinstallare il sistema operativo , ma è necessario tenere presente che una reinstallazione potrebbe causare la perdita di dati importanti.
Dicci se sei stato in grado di correggere gli arresti anomali di iaStorAC.sys e menziona anche le correzioni che hanno funzionato per te.



Lascia un commento