Scorciatoie da tastiera predefinite di i3 Window Manager
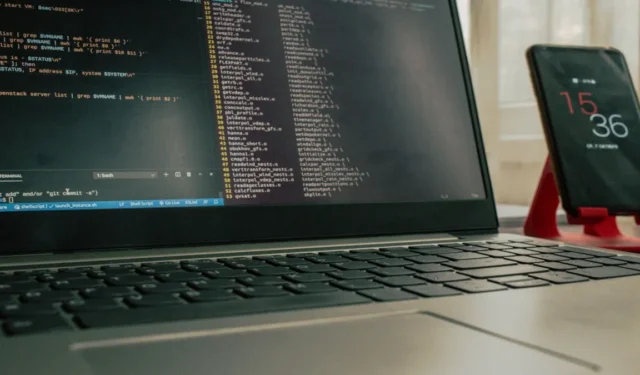
L’ i3 Window Manager è un ambiente desktop altamente minimale e personalizzabile compatibile con le distribuzioni Linux più popolari. A differenza di GNOME e KDE, i3 ti offre solo l’essenziale per una configurazione di workstation grafica. Ciò ti consente di creare il tuo ambiente utilizzando i tuoi strumenti senza preoccuparti dei conflitti di configurazione.
Oltre ad essere un ambiente spartano, i3 eccelle anche nella sua capacità di utilizzare le scorciatoie da tastiera per controllare il desktop. Ad esempio, puoi modificare il comportamento del layout generale della finestra utilizzando una sola combinazione di tasti.
Questo cheat sheet ti mostrerà le scorciatoie da tastiera predefinite per i3. Ciò include l’opzione per creare e manipolare finestre e aree di lavoro. Tuttavia, ricorda che puoi anche modificare queste scorciatoie modificando il file di configurazione di i3 in: “~/.config/i3/config”.
| Scorciatoia | Funzione |
|---|---|
| Manipolazione del desktop | |
| Alt + Invio | Crea una nuova finestra nell’area di lavoro attualmente selezionata |
| Alt+F | Attiva o disattiva la modalità a schermo intero della finestra attualmente selezionata. |
| Alt+D | Esegui il programma di avvio dell’applicazione di i3. |
| Alt+Maiusc+Q | Rimuove la finestra attualmente selezionata. |
| Alt+R | Abilita la modalità di ridimensionamento di i3 nell’area di lavoro corrente. |
| Alt+Maiusc+C | Ricarica il tuo file di configurazione i3. |
| Alt + Maiusc + R | Riavvia la sessione i3 corrente. |
| Alt + Maiusc + E | Uscire dalla sessione i3 corrente. |
| Selezione e movimento delle finestre | |
| Alt+A | Seleziona la finestra principale per la finestra attualmente selezionata. |
| Alt + punto e virgola (;) | Selezionare la finestra a destra della finestra attualmente selezionata. |
| Alt+J | Selezionare la finestra a sinistra della finestra attualmente selezionata. |
| Alt + K | Selezionare la finestra sotto la finestra attualmente selezionata. |
| Alt+L | Selezionare la finestra sopra la finestra attualmente selezionata. |
| Alt + Maiusc + Punto e virgola (;) | Sposta la finestra selezionata a destra dell’area di lavoro corrente. |
| Alt + Maiusc + J | Sposta la finestra selezionata a sinistra dell’area di lavoro corrente. |
| Alt + Maiusc + K | Sposta la finestra selezionata nella parte inferiore dell’area di lavoro corrente. |
| Alt+Maiusc+L | Sposta la finestra selezionata nella parte superiore dell’area di lavoro corrente. |
| Alt + Spazio | Attiva o disattiva il codice di selezione di i3 per scegliere come target solo finestre affiancate o mobili. |
| Manipolazione della finestra | |
| Alt+V | Forza il desktop solo a dividere le nuove finestre nel senso della lunghezza. |
| Alt+H | Forza il desktop solo per dividere trasversalmente le nuove finestre. |
| Alt+S | Impila tutte le finestre attive nel desktop corrente in un’unica finestra principale. |
| Alt+W | Converti le finestre attive nel desktop corrente in un singolo layout a schede. |
| Alt + Maiusc + Spazio | Converti le finestre attive nel desktop corrente in unità mobili mobili. |
| Alt + clic sinistro | Sposta l’unità mobile selezionata nel desktop corrente. |
| Alt+E | Ripristina tutte le finestre attive al loro layout discreto originale. |
| Alt + Maiusc + Meno (-) | Nascondi la finestra attualmente selezionata. |
| Alt + Meno (-) | Mostra una finestra attualmente nascosta. |
| Selezione e movimento dell’area di lavoro | |
| Alt + 1 | Vai al primo spazio di lavoro della sessione corrente. |
| Alt + 2 | Vai al secondo spazio di lavoro della sessione corrente. |
| Alt + 3 | Vai al terzo spazio di lavoro della sessione corrente. |
| Alt + 4 | Vai al quarto spazio di lavoro della sessione corrente. |
| Alt + 5 | Vai al quinto spazio di lavoro della sessione corrente. |
| Alt + 6 | Vai al sesto spazio di lavoro della sessione corrente. |
| Alt + 7 | Vai al settimo spazio di lavoro della sessione corrente. |
| Alt + 8 | Vai all’ottava area di lavoro della sessione corrente. |
| Alt + 9 | Vai al nono spazio di lavoro della sessione corrente. |
| Alt + 0 | Vai al decimo spazio di lavoro della sessione corrente. |
| Alt + Maiusc + 1 | Sposta la finestra attualmente selezionata nel primo spazio di lavoro. |
| Alt + Maiusc + 2 | Sposta la finestra attualmente selezionata nel secondo spazio di lavoro. |
| Alt + Maiusc + 3 | Sposta la finestra attualmente selezionata nel terzo spazio di lavoro. |
| Alt + Maiusc + 4 | Sposta la finestra attualmente selezionata nel quarto spazio di lavoro. |
| Alt + Maiusc + 5 | Sposta la finestra attualmente selezionata nella quinta area di lavoro. |
| Alt + Maiusc + 6 | Sposta la finestra attualmente selezionata nella sesta area di lavoro. |
| Alt + Maiusc + 7 | Sposta la finestra attualmente selezionata nella settima area di lavoro. |
| Alt + Maiusc + 8 | Sposta la finestra attualmente selezionata nell’ottava area di lavoro. |
| Alt + Maiusc + 9 | Sposta la finestra attualmente selezionata nel nono spazio di lavoro. |
| Alt + Maiusc + 0 | Sposta la finestra attualmente selezionata nel decimo spazio di lavoro. |
| Modalità ridimensionamento | |
| Freccia sinistra | Espandere la finestra attualmente selezionata di 10 pixel a sinistra. |
| Freccia destra | Espandere la finestra attualmente selezionata di 10 pixel verso destra. |
| Freccia su | Espandi la finestra attualmente selezionata di 10 pixel in alto. |
| Freccia in giù | Espandi la finestra attualmente selezionata di 10 pixel verso il basso. |
| Esc | Esci dalla modalità di ridimensionamento di i3. |
Credito immagine: Unsplash . Tutte le modifiche di Ramces Red.



Lascia un commento