Ho provato le app Winpilot e OFGB e semplificano il blocco della pubblicità su Windows 11

- Le app Winpilot e OFGB sono strumenti open source che possono aiutarti a bloccare (o disabilitare) gli annunci su Windows 11 con solo pochi clic dal menu Start, schermata di blocco, Esplora file e altre parti del sistema operativo.
Mentre Microsoft continua a inserire più annunci in Windows 11, alcuni sviluppatori stanno cercando di trovare modi per rendere più semplice per gli utenti disattivare le diverse tattiche pubblicitarie dal sistema operativo, e questo è il caso delle app Winpilot e OFGB.
Non è un segreto che il colosso del software stia cercando in ogni modo possibile di mostrare annunci pubblicitari agli utenti. Ho scritto un editoriale su questo problema e sui diversi modi per disattivare la maggior parte delle pubblicità indesiderate e delle installazioni, ma ora esistono app di terze parti che puoi utilizzare anche per bloccare la maggior parte delle fastidiose pubblicità dal menu Start, Esplora file, Ricerca e altre parti del sistema operativo con pochi clic.
Winpilot , un’app di terze parti disponibile su GitHub, non si occupa solo del blocco degli annunci. È progettato principalmente come strumento per eseguire il debloat di Windows 11. Inoltre, fornisce opzioni per abilitare o disabilitare rapidamente le impostazioni di privacy, sistema, giochi e barra delle applicazioni, offrendoti un maggiore controllo sulla tua esperienza con Windows 11.
L’ app OFGB è disponibile anche su GitHub, ma è uno strumento progettato specificamente per disabilitare funzionalità specifiche su Windows 11 considerate annunci, inclusi i consigli dal menu Start, Esplora file, schermata di blocco e altro.
In questa guida ti mostrerò i passaggi per utilizzare questi due strumenti di terze parti per controllare il numero di annunci pubblicitari su Windows 11.
- Blocca gli annunci pubblicitari utilizzando Winpilot su Windows 11
- Blocca gli annunci pubblicitari utilizzando OFGB su Windows 11
Blocca gli annunci pubblicitari utilizzando Winpilot su Windows 11
Per bloccare gli annunci pubblicitari utilizzando l’app Winpilot su Windows 11, procedi nel seguente modo:
-
Fai clic sull’opzione Winpilot.zip nella sezione “Risorse”.
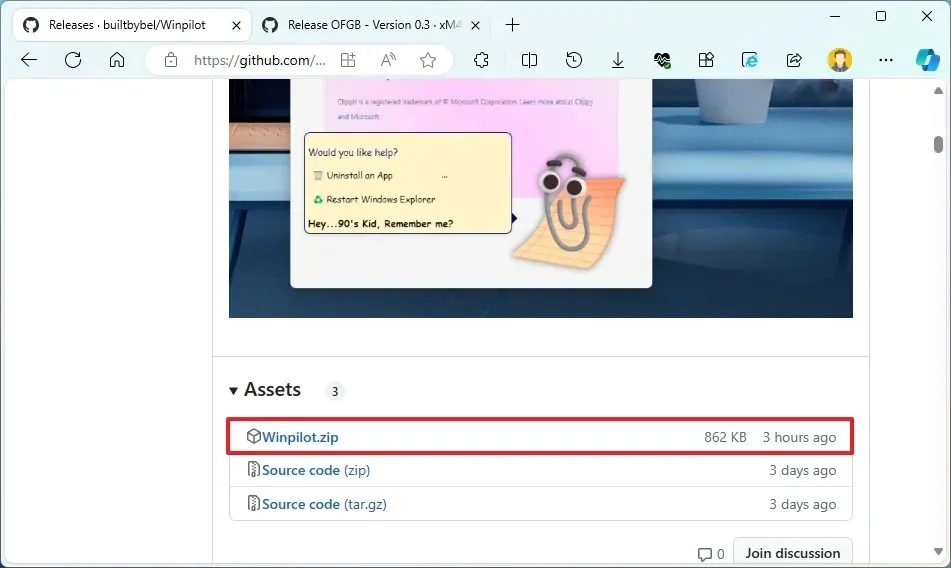
-
Salva il file sul tuo computer.
Nota breve: il browser potrebbe lamentarsi del download perché questo strumento modifica la parte interna del sistema operativo. -
Apri la cartella contenente il file Winpilot.zip.
-
Seleziona il file e fai clic sul pulsante Estrai tutto dalla barra dei comandi.
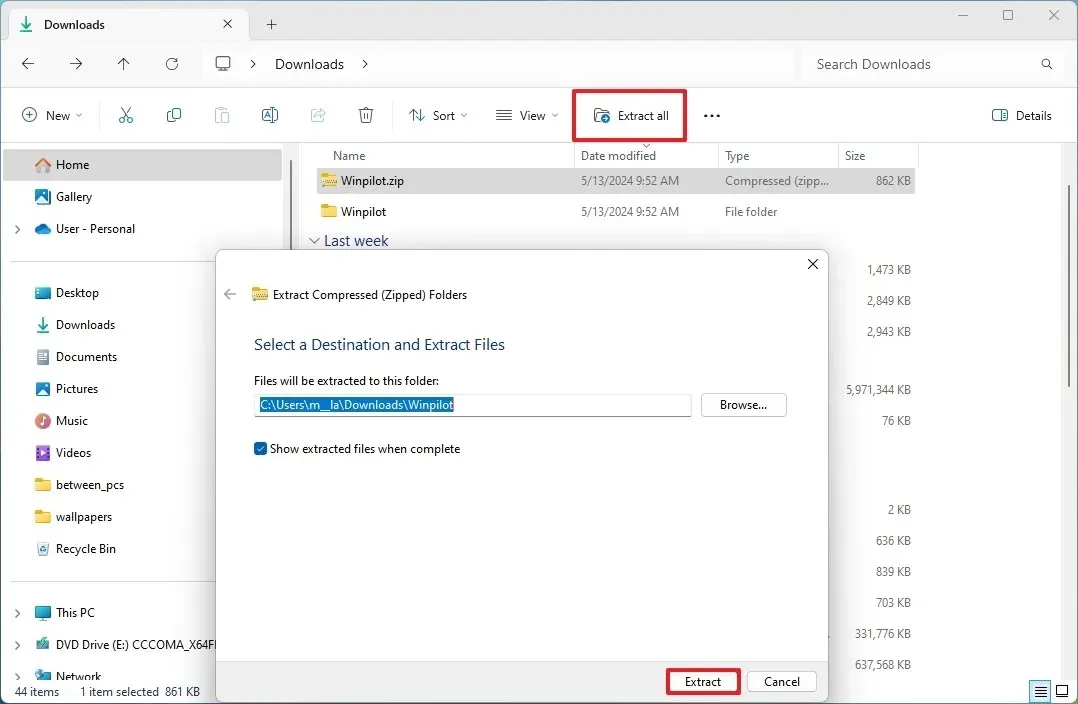
-
Fare clic sul pulsante Estrai .
-
Fare clic sul pulsante Esegui comunque (se applicabile).
-
Fare clic sul pulsante Sì per elevare l’applicazione.
-
Fare clic sulla scheda Configurazione .
-
Disattiva le opzioni per bloccare gli annunci nella sezione “Adblock per Windows 11”.
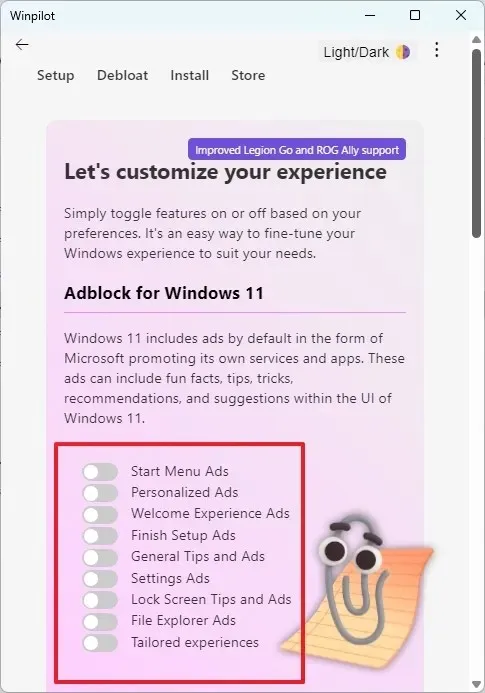
Una volta completati i passaggi, sarai in grado di interrompere la pubblicità dal menu Start, dalla schermata di blocco e da Esplora file. Potrai disattivare la funzionalità che personalizza gli annunci sul tuo computer, l’esperienza su misura, i suggerimenti generali e gli annunci da Completa configurazione ed Esperienza di benvenuto.
Blocca gli annunci pubblicitari utilizzando OFGB su Windows 11
Per bloccare gli annunci utilizzando l’app OFGB, procedi nel seguente modo:
-
Fai clic sull’opzione OFGB.exe nella sezione “Risorse”.

-
Salva il file sul tuo computer.
Nota breve: il browser potrebbe lamentarsi del download perché si tratta di uno strumento che modifica la parte interna del sistema operativo. -
Apri la cartella contenente l’eseguibile ed eseguilo.
Nota breve: questa applicazione richiede il file. NET Desktop Runtime. Se il dispositivo non dispone di questo pacchetto, fare clic sul pulsante “Scaricalo ora” per ottenerlo. -
Seleziona l’opzione per interrompere gli annunci provenienti da diverse parti del sistema operativo.
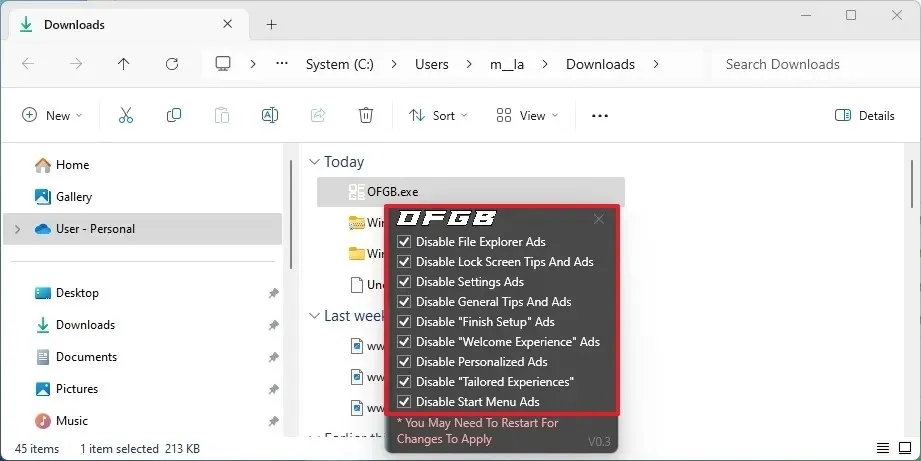
Dopo aver completato i passaggi, sarai in grado di disattivare gli annunci da Esplora file, Schermata di blocco, Impostazioni, Completa configurazione, Esperienza di benvenuto e menu Start. Potrai anche disattivare i suggerimenti generali e l’esperienza personalizzata.
Vale la pena notare che questi strumenti non sostituiscono i file di sistema né installano altre app per bloccare la pubblicità. Invece, modificano principalmente il registro per disabilitare alcune funzionalità del sistema operativo.
Una cosa che ho notato è che nonostante abbiano promesso di rimuovere gli annunci dall’app Impostazioni, continuerai a vedere alcuni annunci pubblicitari nell’app, in particolare nella home page. Se non ritieni utile la Home page, puoi disattivarla con queste istruzioni.
Come gestisci la pubblicità su Windows 11? Fatemi sapere nei commenti.



Lascia un commento