Il microfono HyperX Cloud Stinger non funziona, rilevato o riconosciuto in Windows 11
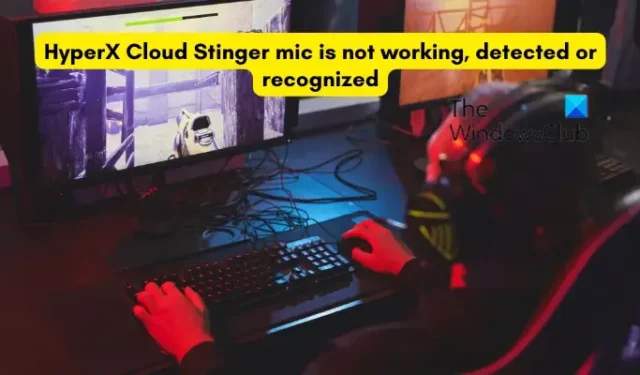
Se il microfono HyperX Cloud Stinger non funziona, non viene rilevato o riconosciuto sul tuo PC Windows 11/10, allora questo post ti aiuterà. HyperX è un marchio popolare che crea prodotti di gioco di alta qualità, tra cui cuffie, mouse, tastiere, ecc. Una delle sue serie di cuffie si chiama HyperX Cloud Stinger, che è una cuffia leggera con una migliore qualità del suono.
Come collego le mie cuffie HyperX a Windows 11?
Per collegare un microfono HyperX Cloud2 con un jack per cuffie e un jack per microfono a un PC Windows 11/10, è necessario collegare il connettore da 3,5 mm delle cuffie al jack femmina sulla prolunga del PC. Inoltre, collegare i cavi audio e del microfono alle rispettive porte sulla prolunga. Dopo aver collegato l’auricolare, impostalo come dispositivo predefinito nel Pannello di controllo audio .
Perché il mio computer non rileva il mio microfono HyperX Cloud?
Se il tuo computer non è in grado di rilevare il tuo microfono HyperX Cloud, è probabile che il problema sia causato da una connessione allentata. Assicurati che il cavo sia collegato correttamente alle cuffie e alle porte del computer. Oltre a ciò, il problema può verificarsi anche se i driver audio non sono aggiornati. Un altro motivo per cui il tuo microfono HyperX Cloud Stinger potrebbe non funzionare correttamente è dovuto a impostazioni audio errate. Ad esempio, se non hai consentito l’accesso al microfono o il microfono non è impostato come dispositivo di input predefinito, non funzionerà correttamente. Oltre a ciò, anche le impostazioni di gioco e le app in background possono causare questo problema.
Il microfono HyperX Cloud Stinger non funziona, rilevato o riconosciuto in Windows 11
Se il microfono HyperX Cloud Stinger non funziona, non viene rilevato o riconosciuto sul tuo PC Windows 11/10, puoi utilizzare i seguenti metodi per eliminare questo problema:
- Assicurati che il tuo microfono HyperX Cloud Stinger sia collegato correttamente.
- Concedi l’autorizzazione per il microfono alle tue cuffie.
- Controlla le impostazioni audio.
- Driver per cuffie obsoleti? Aggiornali subito.
- Termina le app in background che hanno accesso al tuo microfono.
- Controlla le tue impostazioni di gioco.
- Contattare il produttore dell’auricolare.
Prima di provare queste soluzioni, assicurati che l’auricolare non sia danneggiato fisicamente e che tu abbia installato tutti gli aggiornamenti di Windows in sospeso sul tuo sistema.
1] Assicurati che il tuo microfono HyperX Cloud Stinger sia collegato correttamente
La prima cosa da fare è assicurarsi che il microfono HyperX Cloud Stinger sia correttamente collegato al PC. Quindi, controlla tutte le connessioni fisiche e assicurati che non vi siano connessioni allentate. Puoi anche provare a scollegare l’auricolare e collegarlo a un’altra porta per verificare se il problema è stato risolto.
Un’altra cosa da verificare è che il tuo microfono non sia muto. Inoltre, il volume non è troppo basso da non poter essere ascoltato. Basta controllare la manopola del volume sull’orecchio destro e assicurarsi che il volume sia impostato su alto.
Puoi anche provare a connettere le cuffie a un altro computer o dispositivo e vedere se funziona correttamente. Se non funziona correttamente, il problema potrebbe risiedere nell’auricolare. Puoi contattare direttamente il produttore del dispositivo e vedere cosa si può fare.
Nel caso in cui utilizzi la scatola del controller dell’auricolare, controlla se l’interruttore di disattivazione dell’audio è abilitato. In tal caso, disabilitare l’interruttore di disattivazione dell’audio e verificare se il problema è stato risolto.
2] Concedi l’autorizzazione al microfono per l’auricolare
Potrebbe essere il caso in cui non hai consentito l’accesso al microfono sul tuo PC consapevolmente o inconsapevolmente. Di conseguenza, non è possibile utilizzare il microfono HyperX Cloud Stinger. Quindi, se lo scenario è applicabile, modifica le impostazioni e abilita l’accesso al microfono sul tuo computer.
Ecco come farlo:
- Innanzitutto, apri l’app Impostazioni utilizzando Win + I.
- Ora vai alla scheda Privacy e sicurezza dal riquadro di sinistra.
- Successivamente, scorri verso il basso fino alla sezione Autorizzazioni app e fai clic sull’opzione Microfono.
- Successivamente, attiva l’interruttore associato all’opzione Accesso al microfono .
- Quindi, assicurati che l’accesso al microfono per l’app o il gioco per cui stai utilizzando il microfono HyperX Cloud Stinger sia abilitato.
- Al termine, esci dall’app Impostazioni e controlla se il problema è stato risolto.
3] Controlla le impostazioni audio

Le impostazioni audio predefinite del tuo PC possono essere il principale colpevole di questo problema. Supponiamo che, se in precedenza hai collegato altri auricolari al PC e HyperX Cloud Stinger non sia impostato come dispositivo di input predefinito, dovrai affrontare questo problema. Quindi, se lo scenario si applica, modifica le impostazioni audio e verifica se il problema è stato risolto.
Ecco i passaggi per farlo:
- Innanzitutto, apri Impostazioni utilizzando Win + I e vai alla sezione Sistema> Suono.
- Ora, fai clic sull’opzione Altre impostazioni audio .
- Successivamente, passa alla scheda Registrazione e assicurati che il microfono HyperX Cloud Stinger sia abilitato.
- Successivamente, seleziona il microfono e premi il pulsante Imposta predefinito per impostarlo come dispositivo di input predefinito.
- Quindi, fai clic con il pulsante destro del mouse sul microfono e scegli l’ opzione Proprietà dal menu contestuale visualizzato.
- Ora passa alla scheda Livelli e al dispositivo di scorrimento del volume del microfono sul valore massimo.
- Infine, premi il pulsante Applica > OK per salvare le modifiche.
Vedi se questo metodo funziona per te.
4] Driver per cuffie obsoleti? Aggiornali subito
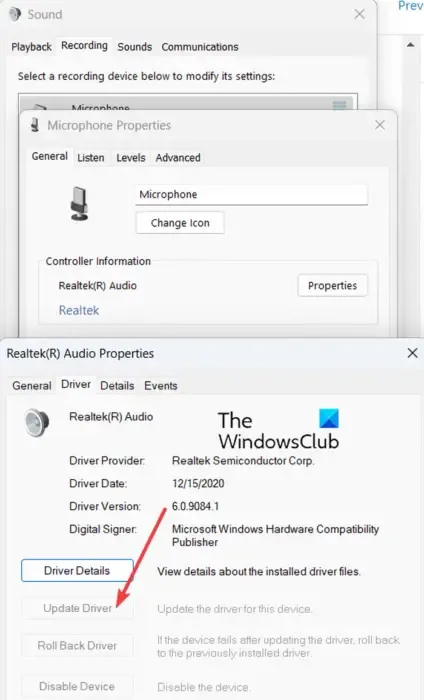
È noto che i driver di dispositivo obsoleti causano problemi nel funzionamento dei dispositivi hardware. Nel caso in cui le cuffie o i driver audio non siano aggiornati, è probabile che si verifichi questo problema. Quindi, aggiorna il driver dell’auricolare in Windows 11/10 per risolvere il problema. Ecco come:
- Innanzitutto, apri Impostazioni, vai a Sistema> Suono e premi l’ opzione Altre impostazioni audio .
- Ora vai alla scheda Registrazione , fai clic con il pulsante destro del mouse sul microfono HyperX Cloud Stinger e scegli l’opzione Proprietà.
- Successivamente, nella sezione Informazioni sul controller nella scheda Generale, premere l’opzione Proprietà.
- Successivamente, vai alla scheda Driver nella finestra di dialogo aperta e tocca il pulsante Aggiorna driver .
- Quindi, segui le istruzioni richieste e completa il processo di aggiornamento.
- Al termine, riavvia il computer e controlla se il problema è stato risolto.
Esistono altri metodi per aggiornare i driver audio . Si spera che non dovrai affrontare lo stesso problema dopo aver aggiornato i driver audio. Ma se lo fai, puoi usare la correzione successiva.
5] Termina le app in background che hanno accesso al tuo microfono
Puoi anche provare a chiudere app in background come Discord, Skype, ecc., che hanno accesso al tuo microfono e assicurarti che il sistema operativo Windows abbia il controllo predefinito sulle tue cuffie. Se disponi di un software audio di terze parti, chiudilo e controlla se il problema è stato risolto.
6] Controlla le tue impostazioni di gioco
A volte, il problema potrebbe essere causato dalle tue impostazioni di gioco. Se non riesci a utilizzare il microfono HyperX Cloud Stinger in giochi specifici, è possibile che le tue impostazioni di gioco non siano configurate correttamente. Quindi, apri le impostazioni di gioco e assicurati che la chat vocale, il livello del volume, il livello del microfono e altre impostazioni audio siano impostati correttamente.
7] Contattare il produttore dell’auricolare
Se nessuno dei metodi di cui sopra ha funzionato per te, l’ultima risorsa è contattare direttamente il team di supporto ufficiale del produttore dell’auricolare. Dovrebbero essere in grado di aiutarti a risolvere questo problema.
Questo è tutto.



Lascia un commento