Input del mouse Hyper-V non acquisito in Windows 11/10

Se riscontri il problema relativo all’input del mouse non acquisito sulla macchina virtuale Hyper-V, questo articolo potrebbe esserti utile. Ecco alcune soluzioni che puoi seguire quando il tuo mouse non funziona con Hyper-V. Indipendentemente dal sistema operativo installato su Hyper-V, le soluzioni sono le stesse per te.
Per tua informazione, questo errore viene visualizzato quando avvii la macchina virtuale e passi il mouse sopra l’icona del mouse nell’angolo in basso a destra. Questo problema si verifica principalmente quando si abilita la modalità Sessione avanzata. Poiché è collegata a RDP, questa funzionalità impedisce agli utenti di utilizzare il mouse nel proprio ambiente virtuale.
Input del mouse Hyper-V non acquisito in Windows 11/10
Per correggere l’input del mouse senza problemi acquisiti su Hyper-V in Windows 11/10, segui questi suggerimenti:
- Disattiva la modalità Sessione avanzata
- Installa i componenti di integrazione di Virtual PC
Per saperne di più su queste soluzioni, continua a leggere.
1] Disattiva la modalità Sessione avanzata
Per attivare la modalità Sessione avanzata in Hyper-V, è possibile avviare prima la macchina virtuale. Successivamente, puoi vedere un’opzione Visualizza nella barra dei menu in alto. Fare clic su questo menu e deselezionare l’ opzione Sessione avanzata .
Ha disabilitato immediatamente la sessione avanzata. Tuttavia, se desideri disabilitare completamente la Modalità sessione avanzata per la macchina virtuale selezionata, devi prima spegnere la macchina virtuale.
Quindi, fai clic sull’opzione Impostazioni Hyper-V e passa alla scheda Modalità sessione avanzata . Successivamente, rimuovi il segno di spunta dalla casella di controllo Usa modalità sessione avanzata .
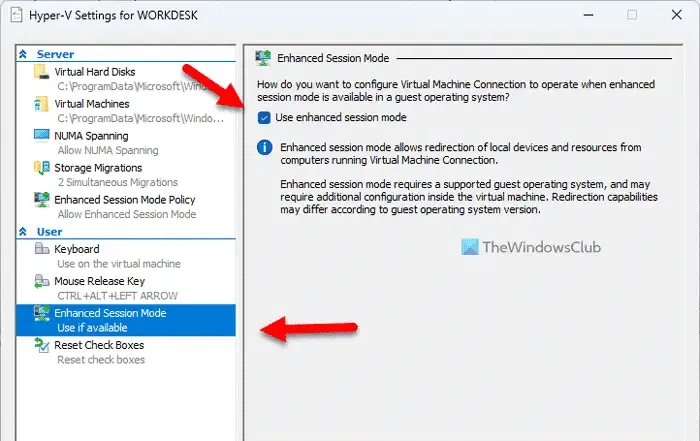
Al termine, fai clic sul pulsante OK e riavvia la macchina virtuale.
Tuttavia, se si desidera disabilitare la modalità Sessione avanzata per il server, è necessario accedere alla scheda Criteri modalità sessione avanzata anziché a quella precedente. Quindi, puoi trovare l’ opzione Consenti modalità sessione avanzata che devi deselezionare.
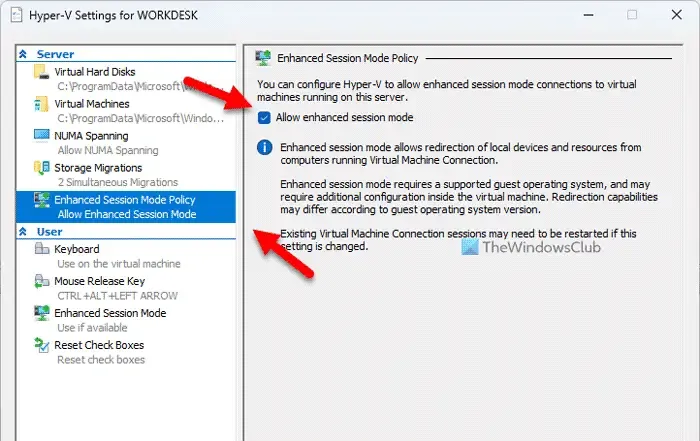
Infine, fai clic sul pulsante OK e riavvia la tua macchina virtuale.
2] Installa i componenti di integrazione di Virtual PC
Questa soluzione è principalmente per i vecchi utenti Hyper-V (Windows XP). Poiché la rispettiva opzione è stata deprecata nell’ultima edizione, non è possibile trovarla su Windows 11.
Per installare i componenti di integrazione di Virtual PC, puoi prima selezionare l’ opzione Impostazioni dal menu di scelta rapida della tua macchina virtuale.
Quindi, vai alla scheda Gestione e seleziona Integration Services . Inizierà il processo di installazione.
È inoltre possibile trovare questa opzione in Strumenti > Integration Services .
È tutto! Spero che questa guida ti abbia aiutato.
Come si acquisisce l’input del mouse in Hyper-V?
Per acquisire l’input del mouse in Hyper-V, passare attraverso le soluzioni di cui sopra. La sessione avanzata potrebbe essere un problema durante l’utilizzo di Hyper-V sul tuo computer. Ecco perché puoi disattivare questa funzione per iniziare a utilizzare il mouse sulla macchina virtuale Hyper-V.
Come posso abilitare il mio mouse su una macchina virtuale?
Per abilitare il mouse su una macchina virtuale, in particolare su Hyper-V, è necessario disattivare l’opzione Sessione avanzata. Poiché è collegato a RDP o Rimuovi protocollo desktop, potrebbe causare un problema sul tuo computer. Per tua informazione, puoi aprire il menu Visualizza e deselezionare l’ opzione Sessione avanzata .



Lascia un commento