L’app Hulu non funziona, non si carica o non si avvia su PC Windows
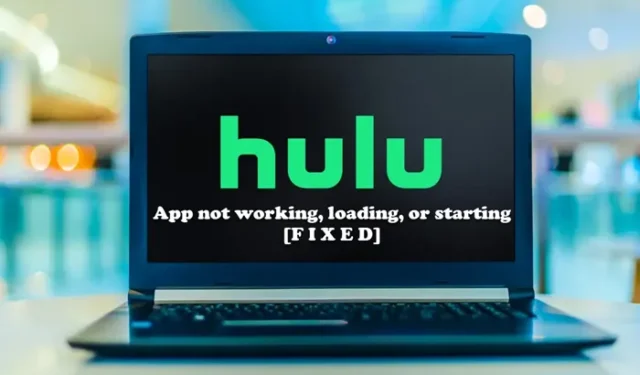
Alcuni utenti di PC potrebbero trovarsi di fronte al problema per cui l’ app Hulu non funziona, si carica o si avvia sul proprio computer Windows 11 o Windows 10. Questo post fornisce le soluzioni più adatte che gli utenti di PC interessati possono applicare per risolvere facilmente il problema.
L’app Hulu non funziona, non si carica o non si avvia
Se l’app Hulu non funziona, non si carica o non si avvia sul tuo sistema Windows 11/10, i suggerimenti che abbiamo fornito di seguito in nessun ordine particolare dovrebbero aiutarti a risolvere il problema sul tuo PC.
- Esegui la risoluzione dei problemi delle app di Windows Store
- Chiudi completamente l’app Hulu
- Controlla la tua connessione
- Controlla lo stato online di Hulu
- Svuota la cache del browser
- Usa una connessione cablata
- Aggiorna/reinstalla l’app Hulu
- Disattiva/riattiva il tuo dispositivo
- Eseguire un ciclo di alimentazione
- Usa un dispositivo diverso
Vediamo questi suggerimenti nel dettaglio.
1] Esegui la risoluzione dei problemi delle app di Windows Store
Puoi iniziare la risoluzione dei problemi per correggere l’app Hulu che non funziona, caricare o avviare problemi sul tuo PC Windows 11/10 eseguendo lo strumento di risoluzione dei problemi delle app di Windows Store e vedere se questo aiuta.
Per eseguire la risoluzione dei problemi delle app di Windows Store sul tuo dispositivo Windows 11, procedi come segue:
- Premi il tasto Windows + I per aprire l’app Impostazioni .
- Passare a Sistema > Risoluzione dei problemi > Altri strumenti per la risoluzione dei problemi .
- Nella sezione Altro , trova App di Windows Store .
- Fare clic sul pulsante Esegui .
- Segui le istruzioni sullo schermo e applica le correzioni consigliate.
Per eseguire lo strumento di risoluzione dei problemi delle app di Windows Store sul tuo PC Windows 10, procedi come segue:
- Premi il tasto Windows + I per aprire l’app Impostazioni .
- Vai su Aggiornamento e sicurezza.
- Fare clic sulla scheda Risoluzione dei problemi .
- Scorri verso il basso e fai clic su App di Windows Store.
- Fare clic sul pulsante Esegui lo strumento di risoluzione dei problemi .
- Segui le istruzioni sullo schermo e applica le correzioni consigliate.
2] Chiudi completamente l’app Hulu
Prima di tentare di riaprire Hulu, considera di chiuderlo completamente (insieme a qualsiasi altra app o processo in background).
3] Controlla la tua connessione
Hulu richiede Internet veloce, proprio come molti altri servizi di streaming. Potresti non essere in grado di utilizzare affatto l’app o non sarai in grado di guardare uno spettacolo senza frequenti buffering se la tua connessione Internet è più lenta del solito.
Controlla sempre la velocità di Internet per determinare se il problema è la tua connessione Internet. Questo dovrebbe essere facile da fare online. Mentre i live streaming e i contenuti 4K richiedono rispettivamente 8 Mbps e 16 Mbps per lo streaming, Hulu necessita solo di 3 Mbps.
4] Controlla lo stato online di Hulu
Anche un noto servizio di streaming occasionalmente ha una breve interruzione. Queste interruzioni sono rare e in genere vengono risolte rapidamente, ma occasionalmente il programma potrebbe interrompersi quando più utenti tentano di utilizzarlo.
Visitando siti Web come Isitdownrightnow o Downdetector, puoi determinare rapidamente se la piattaforma non è disponibile . È una buona idea guardare sui social media di Hulu per vedere se sono stati segnalati bug.
5] Svuota la cache del browser
Poiché i file locali potrebbero essere danneggiati e creare errori, a volte può essere utile svuotare la cache . Svuota semplicemente la cache nel browser se utilizzi un computer desktop per accedere a Hulu. Se stai utilizzando uno smartphone per accedere a Hulu, vai alle tue impostazioni e fai lo stesso.
6] Utilizzare una connessione cablata
A volte condizioni meteorologiche avverse o una rete con troppi utenti possono causare una diminuzione del segnale Wi-Fi. Il problema potrebbe essere risolto tentando una connessione cablata a Internet.
7] Aggiorna/reinstalla l’app Hulu
Se riscontri ancora problemi anche se il tuo dispositivo funziona e la tua connessione a Internet è stabile, il problema potrebbe riguardare l’app stessa. Probabilmente dovrai visitare l’App Store o il Play Store e aggiornare la tua app se Hulu ha pubblicato particolari patch di bug o aggiornamenti per continuare a utilizzare il servizio.
8] Disattiva/riattiva il tuo dispositivo
Direttamente dalla pagina del tuo account, rimuovi il dispositivo. Successivamente, riaccendi il dispositivo e prova ad aprire di nuovo Hulu.
9] Eseguire un ciclo di alimentazione
Oltre al dispositivo, spegni il modem e il router, se necessario. Dopo aver atteso un po’, riavviare l’alimentazione.
10] Usa un dispositivo diverso
Una volta che hai provato di tutto e ti sei reso conto che nulla funziona, puoi provare ad accedere al tuo account Hulu da un nuovo dispositivo per vedere se il risultato è diverso. Puoi escludere che Hulu sia giù se non altro.
Speriamo che questo aiuti!
Perché Hulu si ferma e si avvia?
Potresti avere problemi con la velocità di Internet, che è una delle principali cause del blocco di Hulu. Dovresti controllare la velocità di Internet se Hulu continua a fermarsi, eseguire il buffering e interrompersi mentre guardi un video. Questo potrebbe indicare che il tuo flusso è lento.
Perché il mio Hulu è bloccato sulla schermata di caricamento?
Molto probabilmente, la tua smart TV o dispositivo di streaming si sta arrestando in modo anomalo, causando il blocco di Hulu nella schermata di benvenuto. Dovresti riavviare il dispositivo ed eseguire nuovamente l’app Hulu per ricaricare le risorse di Hulu per risolvere questo problema.



Lascia un commento