Errore BSoD Hswultpep.sys: 5 modi per risolverlo
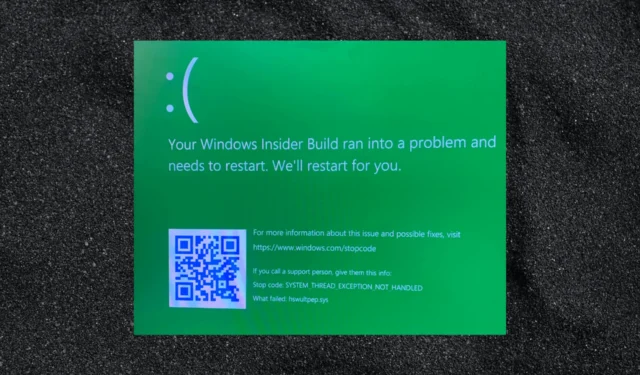
Cosa causa l’errore BSoD hswultpep.sys su Windows?
Potrebbero esserci vari motivi per questo errore di schermata blu; alcuni di quelli comuni sono menzionati qui:
- Driver difettoso o obsoleto : se il driver hswultpep.sys diventa danneggiato o obsoleto; può causare instabilità e causare un errore di schermata blu. Prova ad aggiornare i driver per risolvere il problema.
- Driver o interferenza software : il driver hswultpep.sys può entrare in conflitto con altri driver o software installati sul computer, causando l’errore BSoD.
- Infezioni da malware : malware o virus possono danneggiare i file di sistema, causando questo problema. È possibile eseguire la scansione SFC per riparare i file di sistema .
- Problemi hardware : se sono presenti problemi hardware, incluso un adattatore Wi-Fi o Bluetooth difettoso, potrebbero causare l’errore BSoD.
Ora che conosci le cause del problema, diamo un’occhiata alle soluzioni per risolvere il problema.
Come posso correggere l’errore BSoD hswultpep.sys su Windows?
Prima di impegnarsi in passaggi avanzati per la risoluzione dei problemi, dovresti prendere in considerazione l’esecuzione dei seguenti controlli:
- Prova a riavviare il computer.
- Eseguire una scansione del malware utilizzando uno strumento antivirus .
- Assicurati che non ci siano aggiornamenti di Windows in sospeso.
- Disinstalla le app installate di recente.
Se queste piccole modifiche non funzionano per te, passa alle soluzioni dettagliate.
1. Eseguire il computer in modalità provvisoria
1.1 Se puoi accedere all’app Impostazioni
- Premere Windows+ Iper aprire l’ app Impostazioni .
- Vai su Sistema , quindi fai clic su Ripristino.
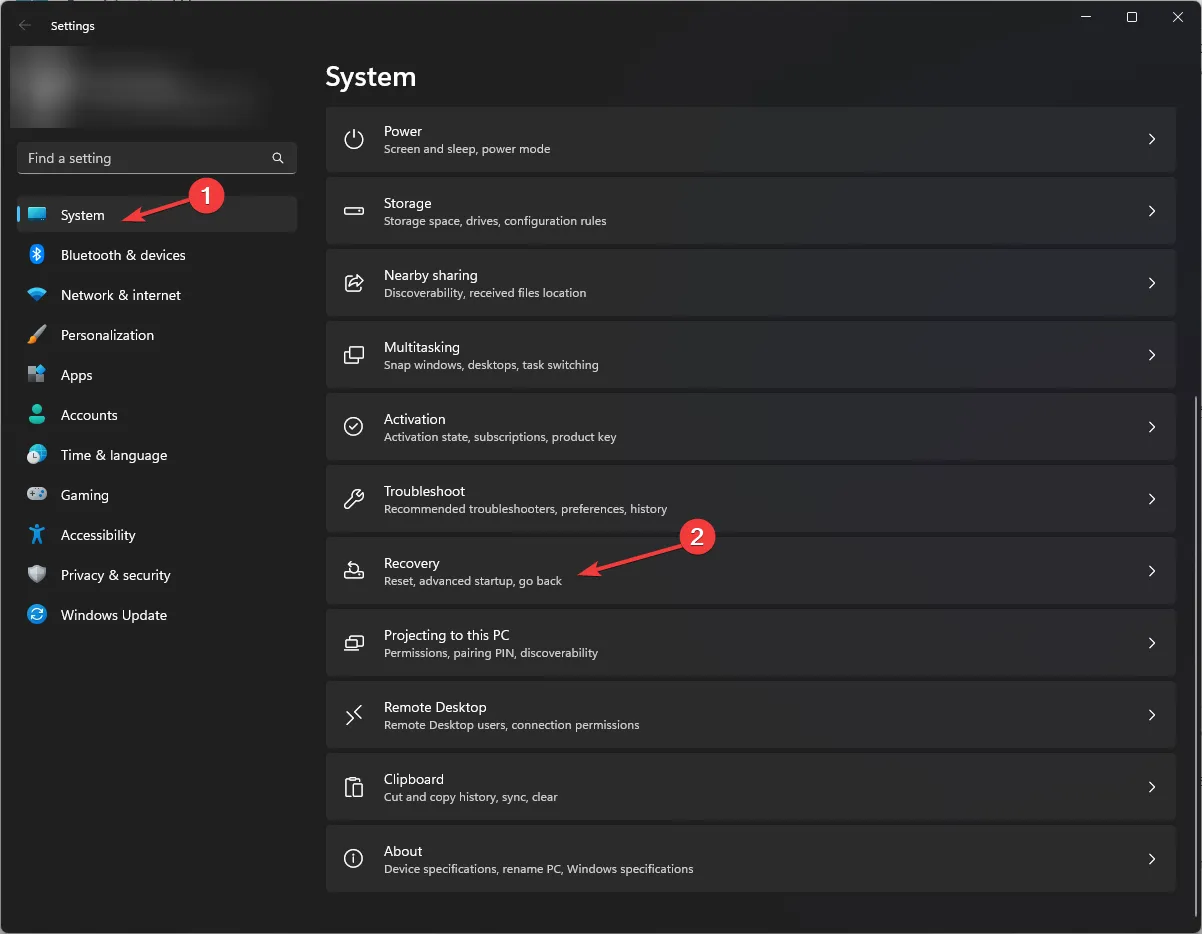
- In Opzioni di ripristino, fai clic su Avvio avanzato e quindi su Riavvia ora.
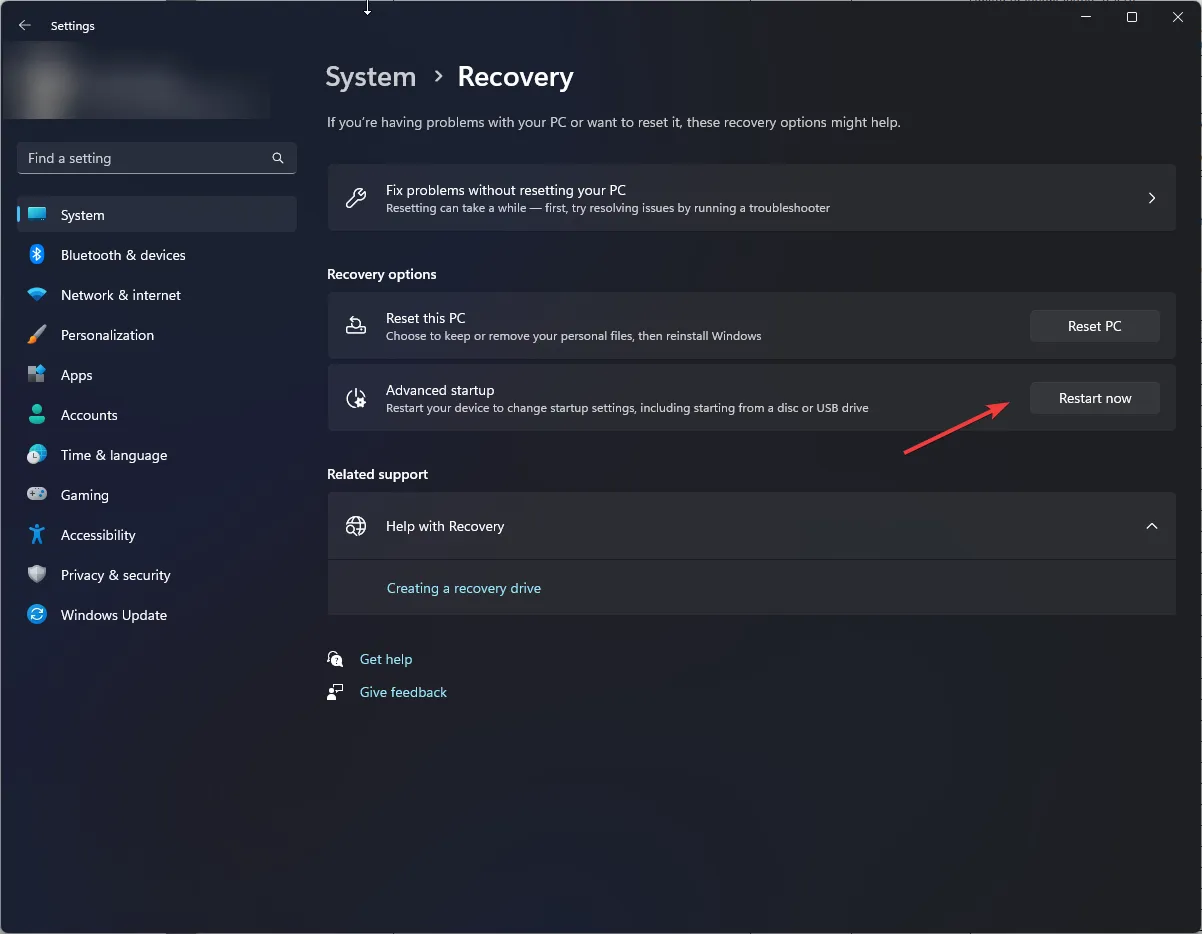
- Nella schermata Scegli un’opzione, fai clic su Risoluzione dei problemi .
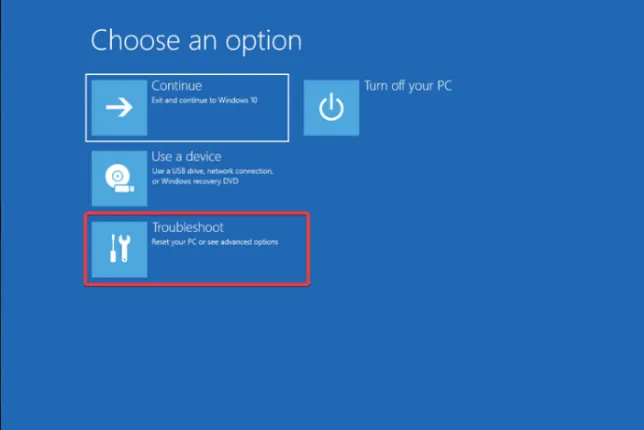
- Seleziona Opzioni avanzate.
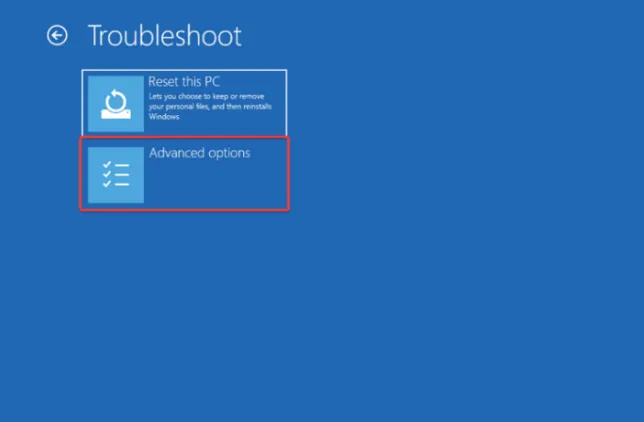
- Nella pagina Opzioni avanzate, seleziona Impostazioni di avvio .
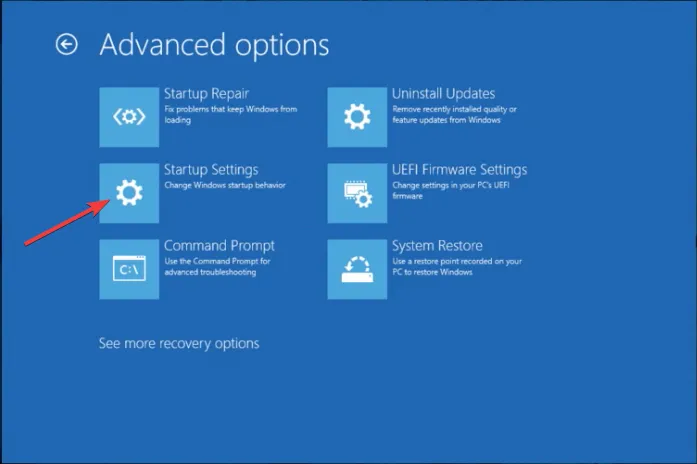
- Premi il tasto relativo per selezionare Abilita modalità provvisoria con rete e fai clic su Riavvia .
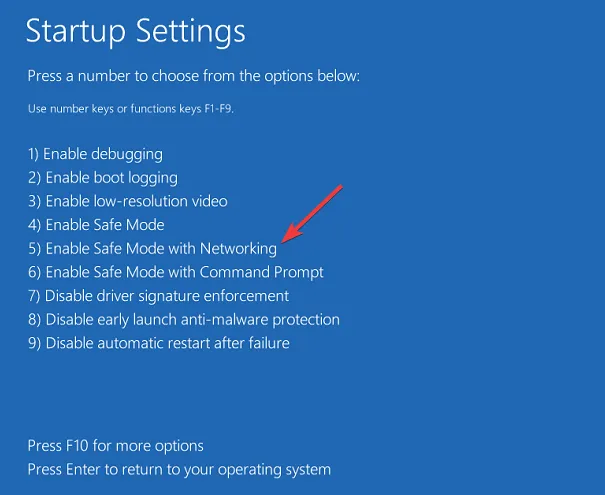
1.2 Se il tuo computer non si avvia
- Tieni premuto il pulsante di accensione sulla macchina per alcuni secondi per spegnerla.
- Premi di nuovo il pulsante di accensione per avviarlo.
- Quando vedi il logo del produttore, premi nuovamente il pulsante di accensione per 10 secondi per accedere all’ambiente di ripristino di Windows.
- Nella pagina Scegli un’opzione, fai clic su Risoluzione dei problemi .
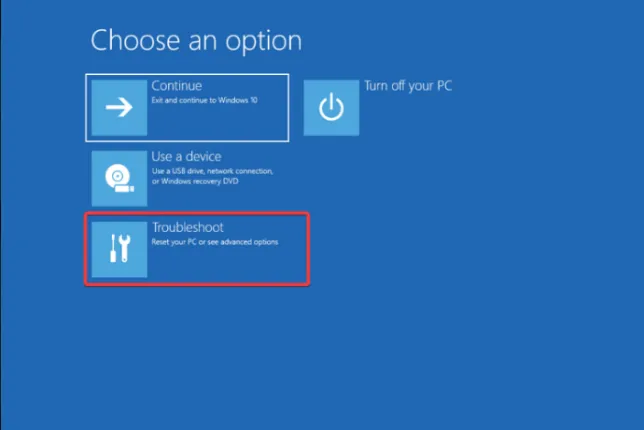
- Seleziona Opzioni avanzate.
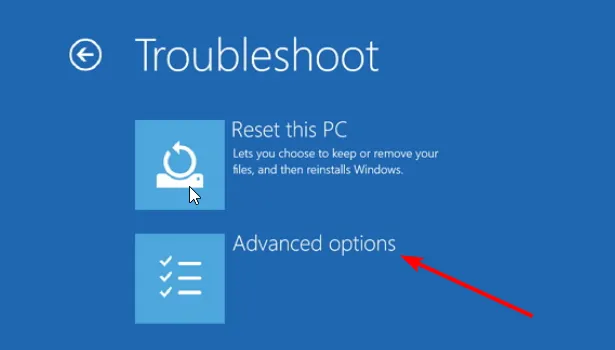
- Scegli Impostazioni di avvio .
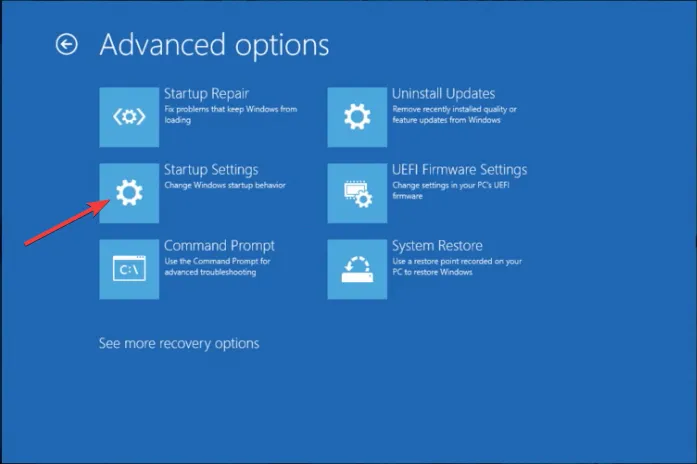
- Premi il tasto relativo per selezionare Abilita modalità provvisoria con rete e fai clic su Riavvia .
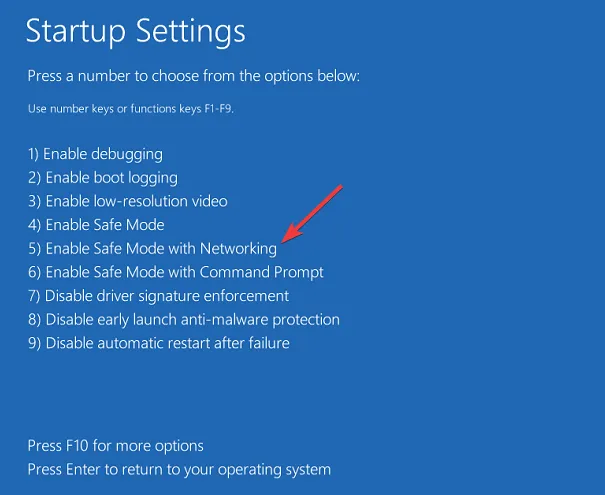
Una volta che sei in modalità provvisoria, segui i passaggi indicati di seguito.
2 Aggiornare o ripristinare il driver
2.1 Aggiornare il driver
- Premere Windows + R per aprire la finestra di dialogo Esegui .
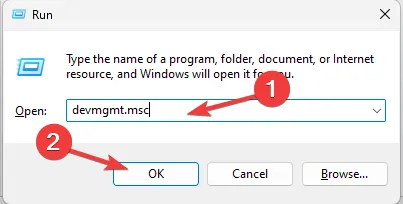
- Digita devmgmt.msc e fai clic su OK per aprire Gestione dispositivi .
- Individua ed espandi gli adattatori di rete (supponendo che il driver Bluetooth stia causando il problema).
- Ora fai clic con il pulsante destro del mouse sul driver Wi-Fi e seleziona Aggiorna driver .
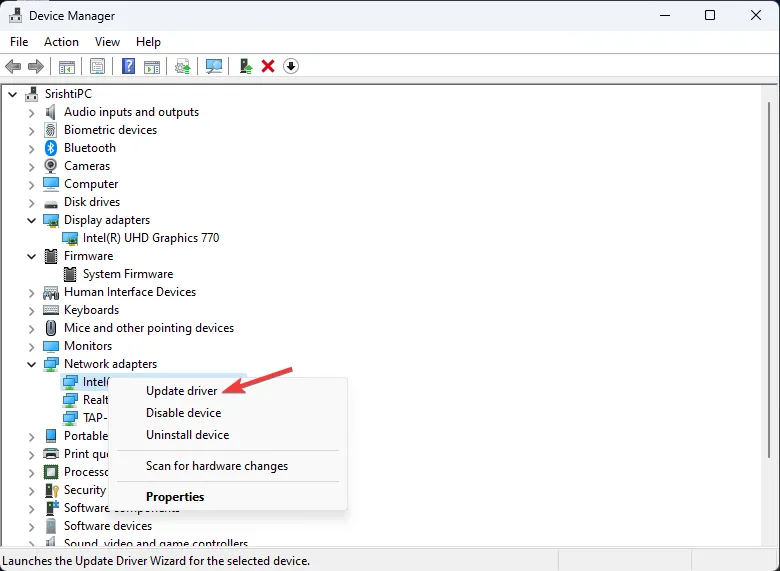
- Fare clic su Cerca automaticamente i driver.
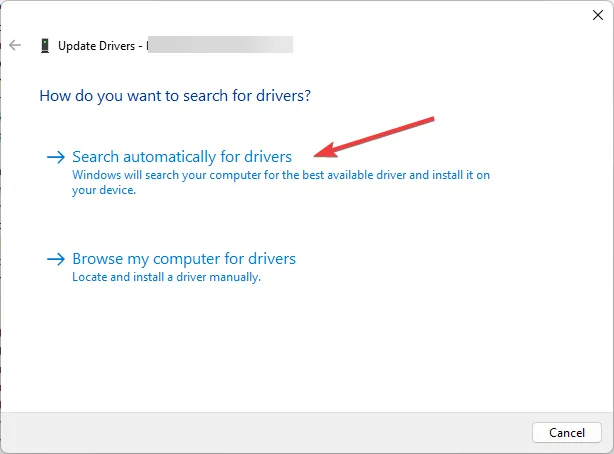
- Segui le istruzioni sullo schermo per completare il processo.
- Se questo non funziona per te, fai clic con il pulsante destro del mouse sul driver Wi-Fi e scegli Proprietà .
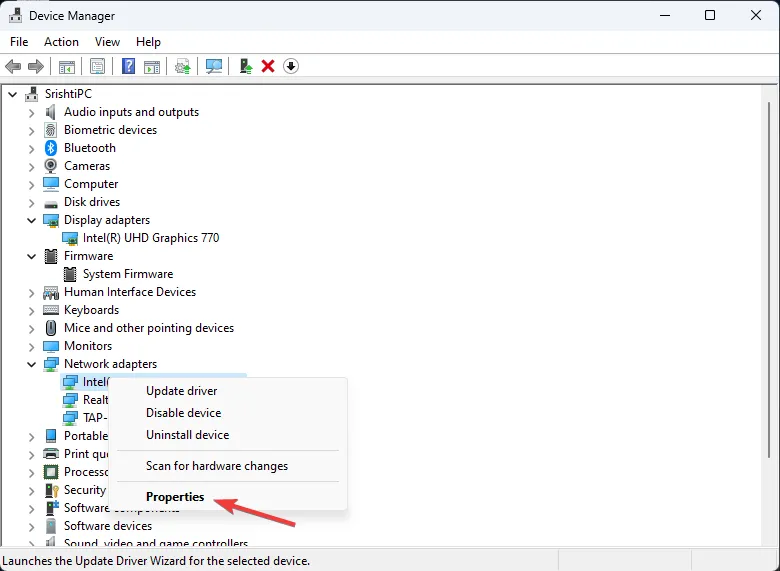
- Vai alla scheda Driver e seleziona il pulsante Ripristina driver .
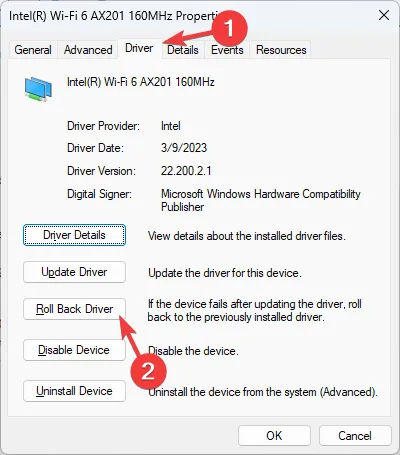
- Seleziona il motivo del rollback e fai clic su Sì per continuare.
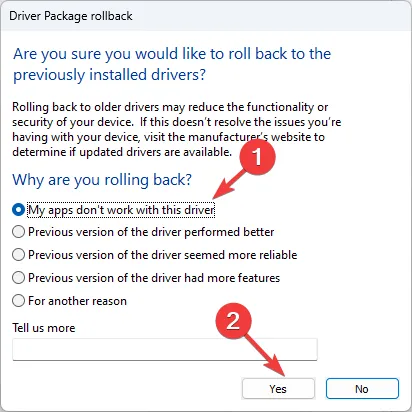
Windows eseguirà automaticamente il rollback all’ultima versione del driver.
Inoltre, hai un modo alternativo per aggiornare i vecchi driver dal tuo PC in modo efficiente. Più precisamente, ti suggeriamo di utilizzare un software su misura per riparare o aggiornare i driver in modo completamente automatico.
3. Eseguire scansioni DISM e SFC
- Premere il Windows tasto, digitare cmd e fare clic su Esegui come amministratore.
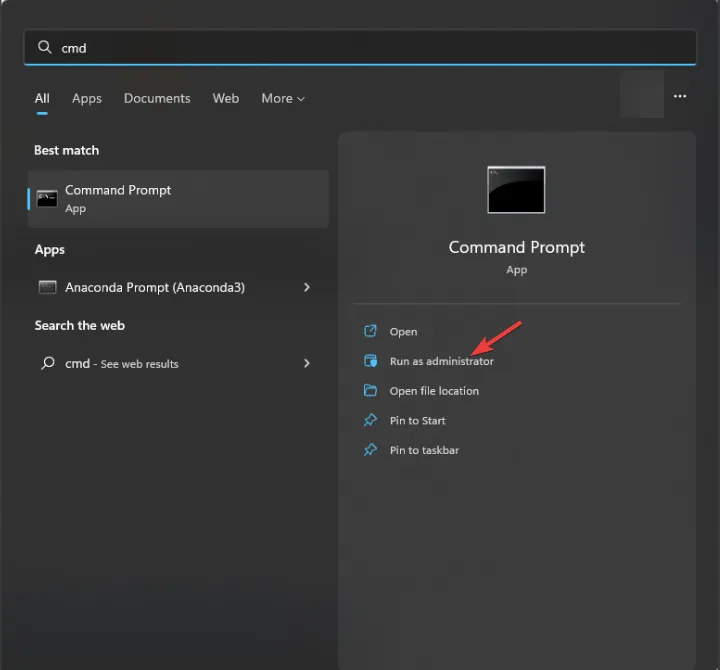
- Copia e incolla il seguente comando per riparare l’immagine del sistema operativo Windows e premi Enter:
Dism /Online /Cleanup-Image /RestoreHealth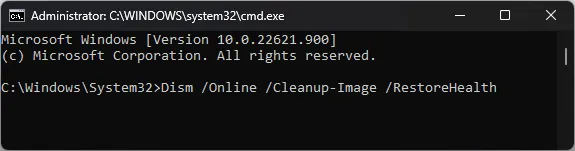
- Attendi il completamento della scansione, quindi digita il seguente comando per riparare i file di sistema e premi Enter:
sfc/scannow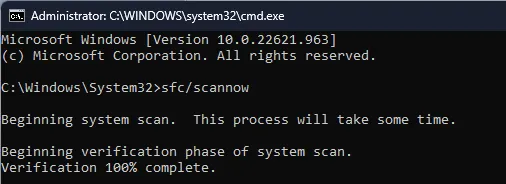
- Windows impiegherà del tempo per scansionare e sostituire i file corrotti, quindi riavviare il computer per rendere effettive le modifiche.
4. Disinstallare il recente aggiornamento di Windows
- Premere il Windows + R per aprire la casella Esegui .

- Digita appwiz.cpl e fai clic su OK per aprire Programmi e funzionalità .
- Fare clic su Visualizza aggiornamenti installati.
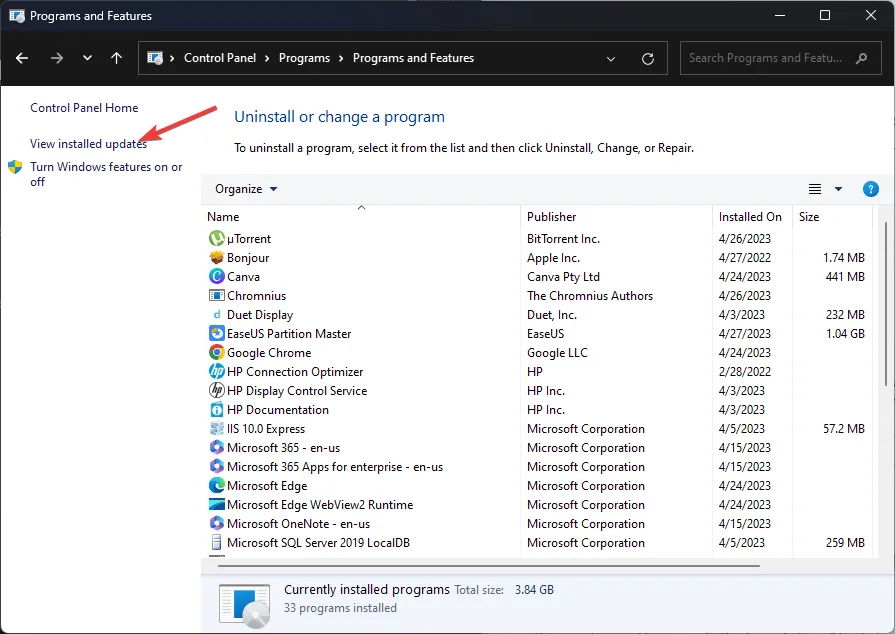
- Individua l’aggiornamento e fai clic su Disinstalla .
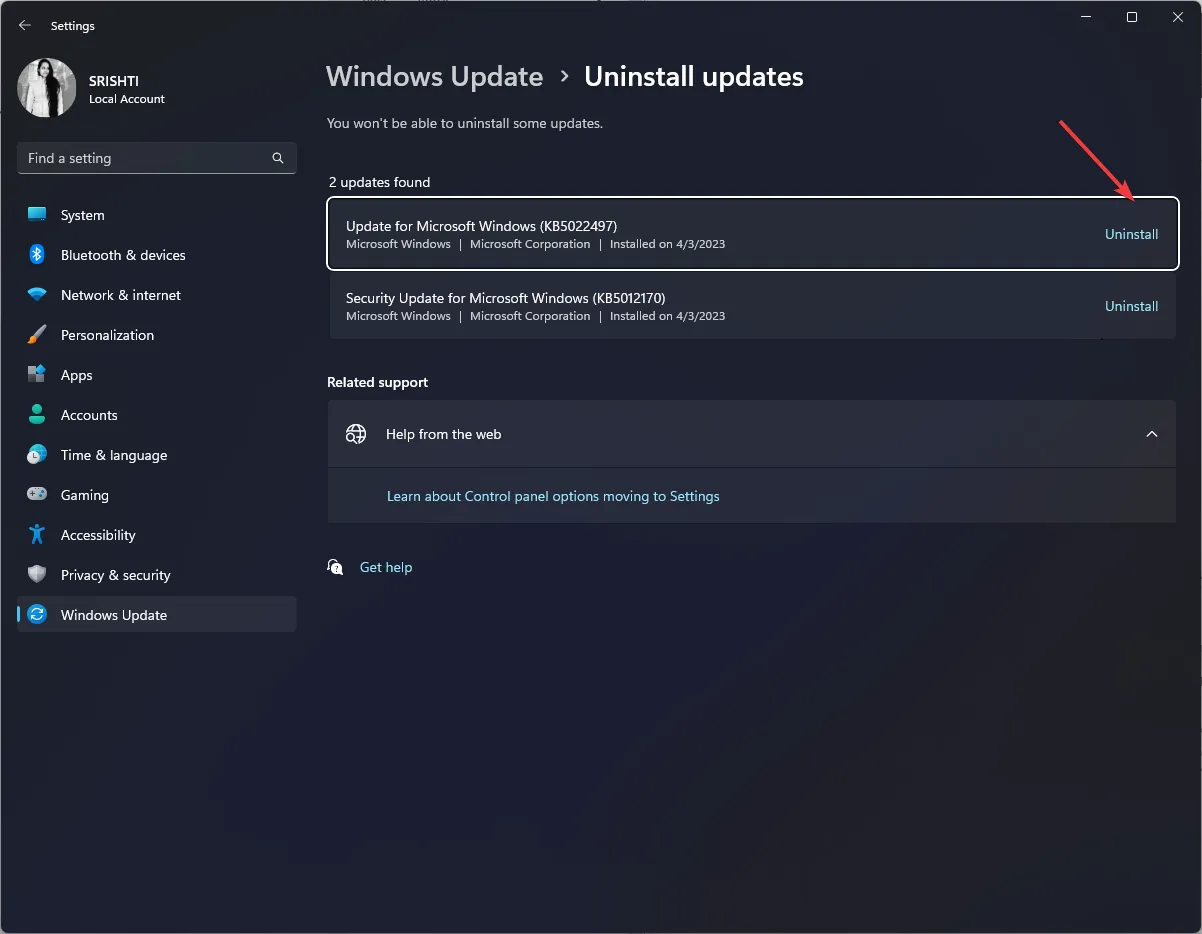
- Segui le istruzioni sullo schermo per completare.
5. Ripristina il sistema a un punto precedente nel tempo
- Premere il Windows tasto, digitare pannello di controllo e fare clic su Apri.
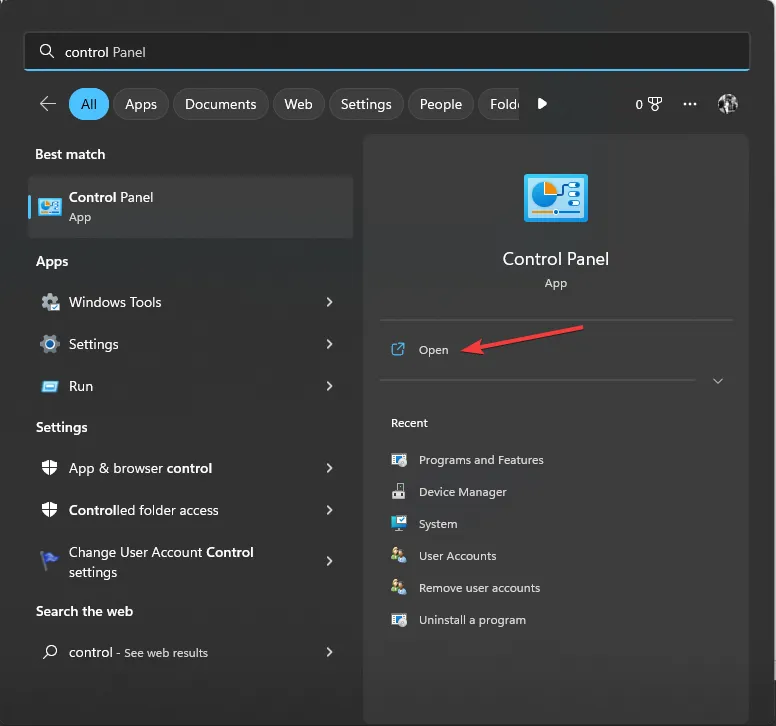
- Seleziona Icone grandi come Visualizza per e fai clic su Ripristino .
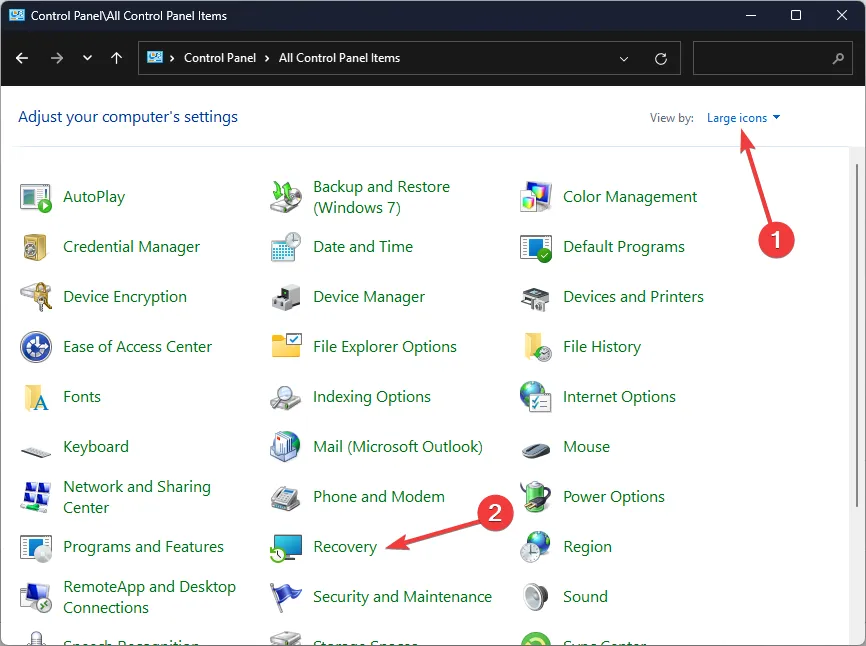
- Fare clic su Apri Ripristino configurazione di sistema.
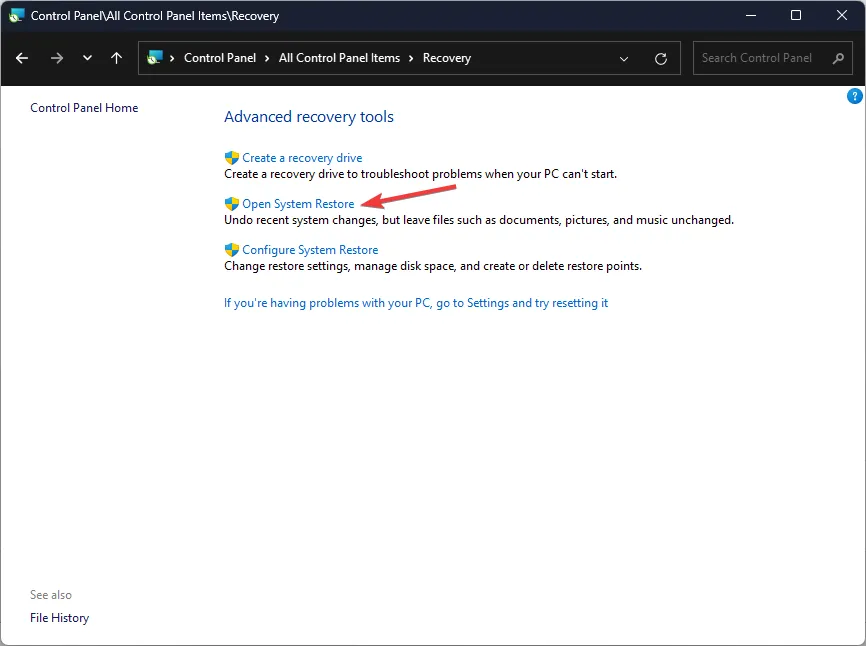
- Nella finestra Ripristino configurazione di sistema, selezionare Scegli un punto di ripristino diverso e fare clic su Avanti.
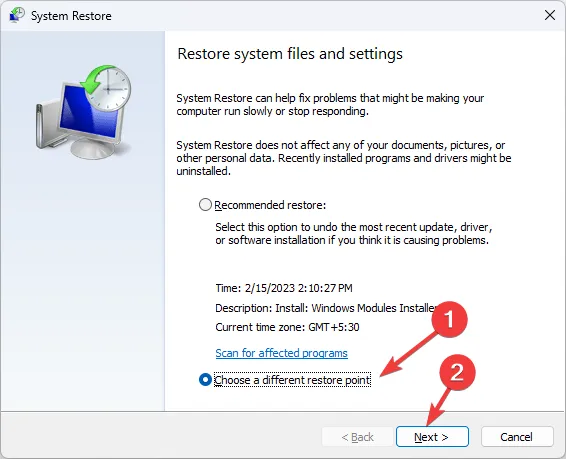
- Selezionare un punto di ripristino e fare clic su Avanti .
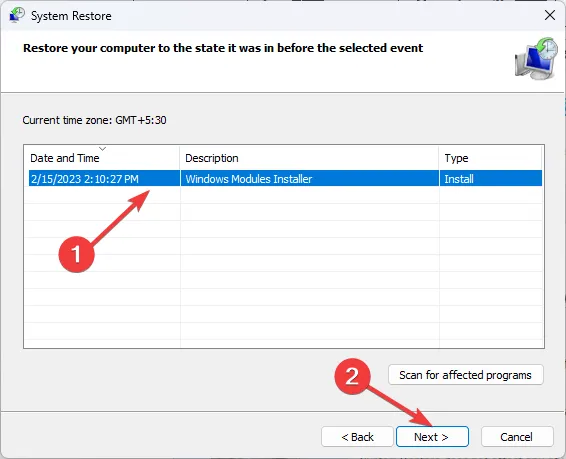
- Ora seleziona Fine .
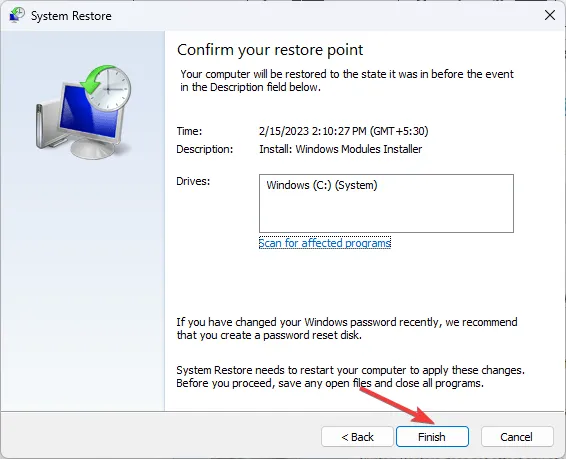
Se nulla ha funzionato per te, puoi eseguire un’installazione pulita per risolvere il problema. Quindi, questi sono i metodi che puoi seguire per correggere l’errore BSoD hswultpep.sys su Windows.
Se hai domande o suggerimenti, sentiti libero di menzionarli nella sezione commenti qui sotto.



Lascia un commento