Come ingrandire su Windows
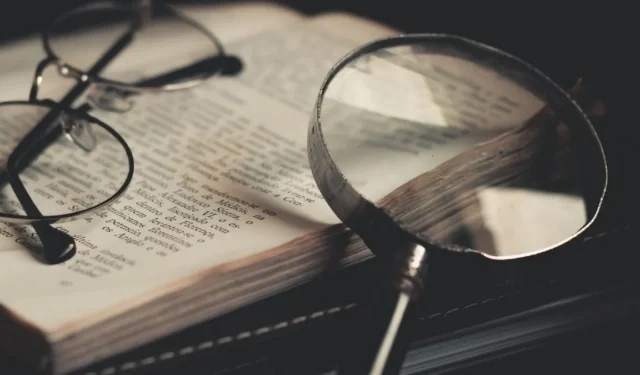
Indipendentemente dal motivo, se hai difficoltà a leggere il testo sul tuo PC Windows a causa di uno schermo piccolo o di una visione sfocata, esistono vari modi per ingrandire il testo. È possibile ingrandire l’intero schermo, una finestra specifica o una pagina Web per facilitarne la lettura. Continua a leggere per scoprire come ingrandire Windows.
Come ingrandire una finestra o un’app
Puoi utilizzare uno dei metodi seguenti per ingrandire un’applicazione, come Paint, Foto, Word o Excel, una pagina Web e altro. Per iniziare, apri sul tuo computer l’applicazione o la finestra che desideri ingrandire.
1. Scorciatoia da tastiera
Tieni premuto il Ctrltasto sulla tastiera e continua a premere il +tasto per ingrandire i contenuti. Rilascia i tasti una volta raggiunta la vista desiderata.
Per rimpicciolire, tenere premuto il Ctrltasto, quindi premere il -tasto per ridurre le dimensioni del contenuto. Premi Ctrl + 0per tornare alle dimensioni predefinite dell’app o della finestra.
2. Tastiera e mouse
In alternativa, utilizza una combinazione di tastiera e mouse per ingrandire il contenuto.
Tenere premuto il Ctrltasto. Per ingrandire, continua a ruotare la rotellina del mouse in avanti finché non ottieni la visualizzazione desiderata. Allo stesso modo, ruotare la rotella di scorrimento all’indietro per rimpicciolire.
3. Toccare Gesti
Se il tuo PC Windows ha un touchscreen, usalo come tablet o laptop. Con la funzione touch, ingrandisci o rimpicciolisci usando le dita, proprio come faresti sul tuo smartphone.
Ingrandisci avvicinando due dita allo schermo e allargandole. Per rimpicciolire, inizia con le dita separate e riuniscile con un’azione di pizzicamento.
4. Verifica la presenza di uno slider integrato
Molte delle applicazioni fornite da Microsoft dispongono di uno slider che può essere utilizzato per ingrandire i contenuti. Per la maggior parte di queste app, è presente un dispositivo di scorrimento nell’angolo in basso a destra dello schermo.
Trascinando il cursore verso sinistra o destra, puoi ingrandire o rimpicciolire la finestra fino alla visualizzazione desiderata. Puoi anche vedere la percentuale del livello di zoom corrente accanto al cursore.
Lo screenshot seguente mostra il dispositivo di scorrimento dello zoom in Microsoft Word.
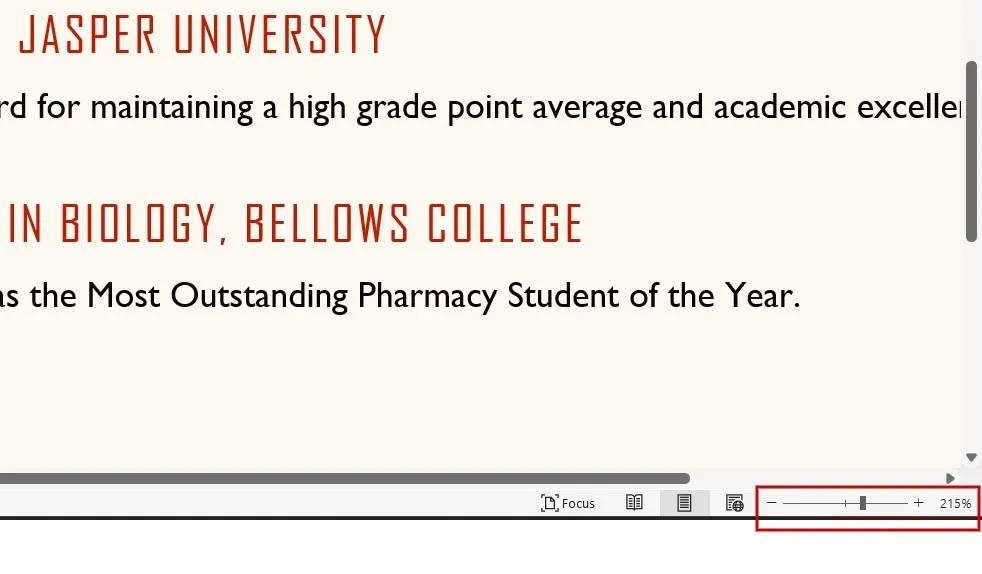
Se ritieni che il cursore non sia così facile da controllare, c’è un’altra opzione per ingrandire il testo.
Utilizza l’opzione “Zoom” (in Word, la troverai sotto “Visualizza” nel menu della barra multifunzione) per aprire la finestra di dialogo Zoom selezionandola nei livelli di zoom predefiniti o impostando il valore desiderato facendo clic su su e giù frecce per “Percentuale”.
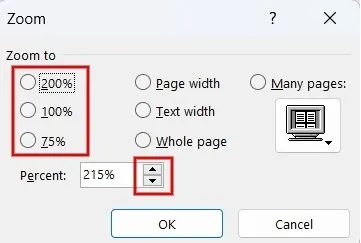
Come ingrandire l’intero schermo
Windows dispone di uno strumento di accessibilità integrato, Lente di ingrandimento, che può ingrandire l’intero schermo per gli ipovedenti, consentendo loro di vedere parole e immagini più chiaramente.
Premi i tasti Win+ +per avviare lo strumento Lente di ingrandimento.

Fare clic sull’icona +sullo strumento Lente di ingrandimento per ingrandire. Fare clic -per rimpicciolire. Per impostazione predefinita, il livello di zoom aumenterà del 100%.
Premi l’icona a forma di ingranaggio nella barra degli strumenti, quindi fai clic su “Vai a Impostazioni” nel menu a comparsa per modificare l’impostazione predefinita.
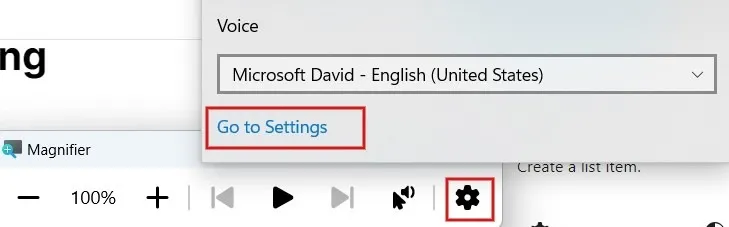
Verrai reindirizzato a “Impostazioni -> Accessibilità -> Lente di ingrandimento”. Fai clic sulla freccia verso il basso accanto a “Incremento zoom” e impostala su qualsiasi valore compreso tra 5% e 400%.
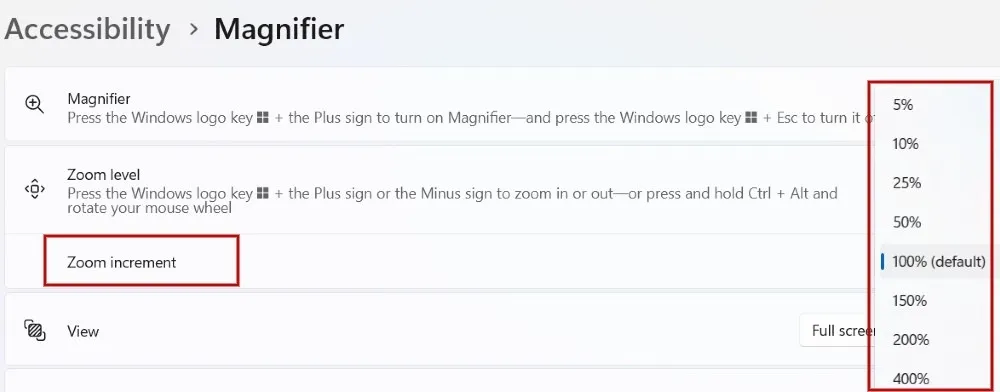
Fare clic sulla freccia giù accanto a “Visualizza” per modificare la visualizzazione dello zoom. Per impostazione predefinita, la visualizzazione è impostata su “Schermo intero”. Puoi anche cambiarla in “Lente” o “Ancorata”.

La Lente di ingrandimento si sposta in modalità Lente come una lente con il puntatore del mouse, ingrandendo l’area circostante.
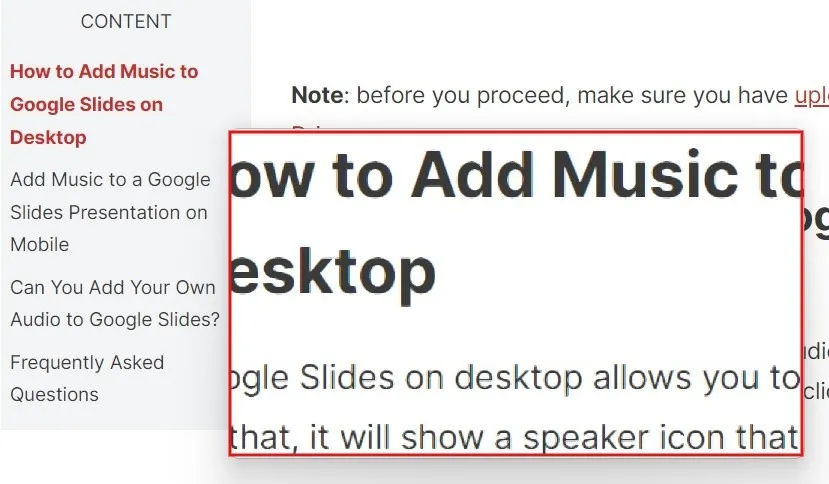
Il dock rimane nella parte superiore dello schermo e ingrandisce la
finestra attiva nella vista ancorata, lasciando inalterato il resto del desktop.
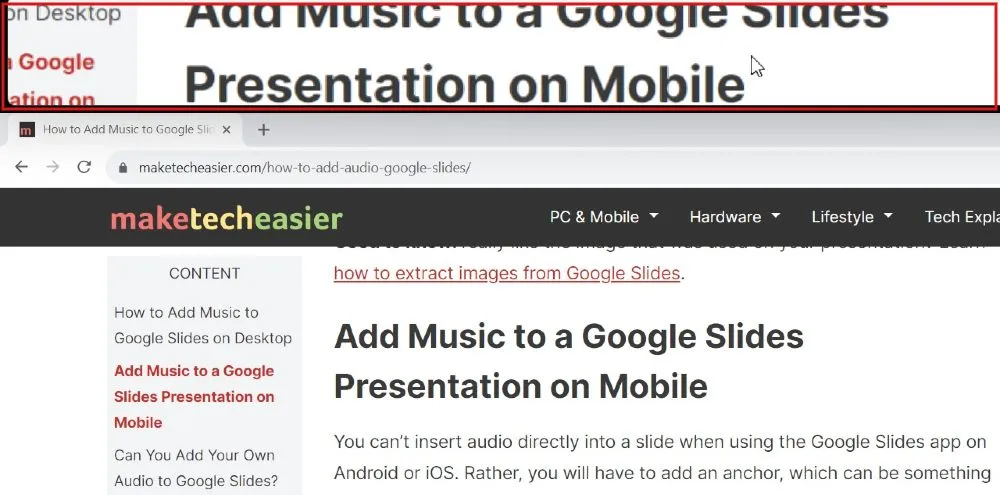
Per uscire dallo strumento Lente di ingrandimento quando non è più necessario, premere i tasti Win+ Esc.
Come ingrandire un browser
I metodi sopra indicati funzioneranno sui principali browser, come Edge, Chrome e Firefox. In aggiunta a ciò, ogni browser ha un’opzione di zoom integrata per ingrandire il testo sulle pagine web.
1.Microsoft Bordo
Avvia il browser e fai clic sull’icona orizzontale a tre punti in alto a destra.
Vedrai l’opzione “Zoom” con i simboli “+” e “-” per ingrandire o rimpicciolire nel menu a comparsa.
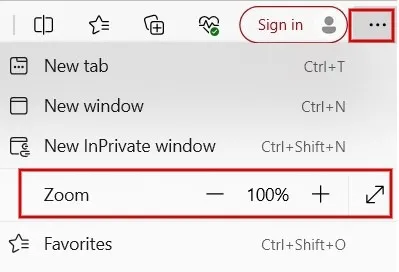
Per personalizzare il livello di zoom predefinito per tutte le pagine Web, fai clic su “Impostazioni” nel menu in alto. Digita “zoom” nella barra di ricerca nel riquadro di sinistra.
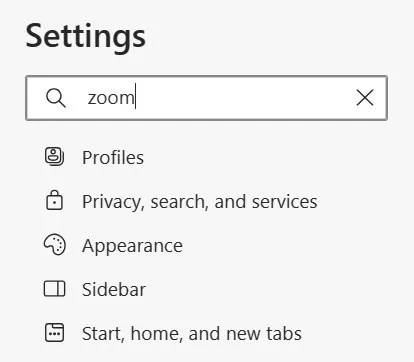
Scorri verso il basso per trovare la sezione “Zoom”. Fare clic sulla casella a discesa accanto a “Zoom pagina” per impostare il livello di zoom predefinito per tutti i siti.
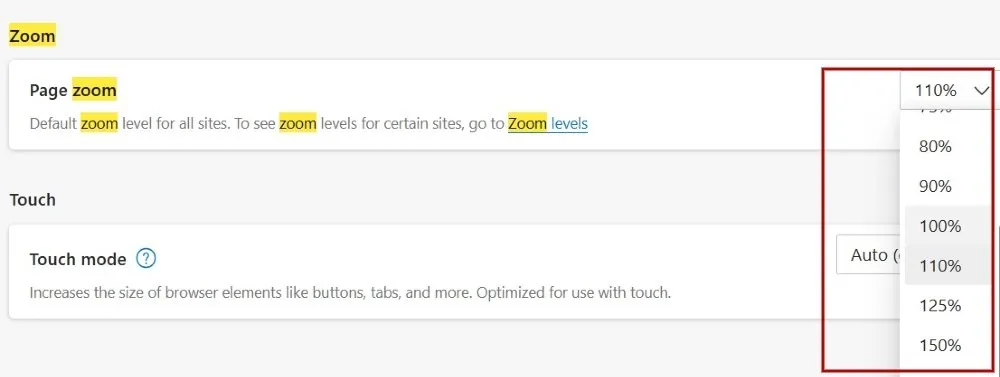
2.Google Cromo
Avvia il browser e fai clic sull’icona a tre punti in alto a destra.
Vedrai l’opzione “Zoom” con i suoi simboli “+” e “-” per ingrandire o rimpicciolire nel menu a comparsa.
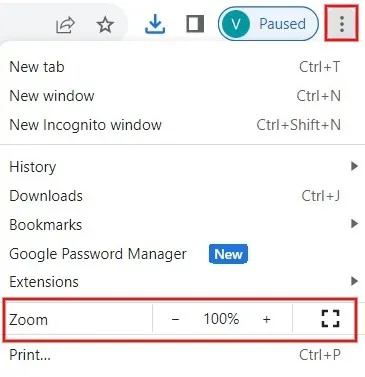
Per personalizzare il livello di zoom predefinito per tutte le pagine Web, digitare chrome://settings/appearancenella barra degli indirizzi.
Fai clic sulla casella a discesa accanto a “Zoom pagina” nel riquadro di destra per impostare il livello di zoom predefinito per tutti i siti.
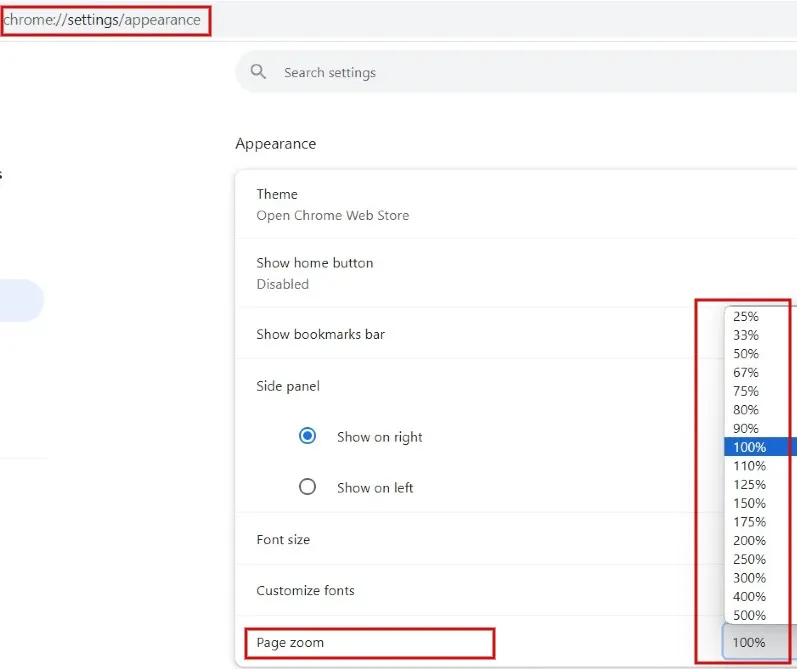
3.MozillaFirefox
Avvia il browser e fai clic sul menu hamburger in alto a destra.
Vedrai l’opzione “Zoom” con gli stessi pulsanti “+” e “-” per ingrandire nel menu a comparsa.

Digita about:preferences#generalnella barra degli indirizzi per personalizzare il livello di zoom predefinito per tutte le pagine web.
Scorri verso il basso nel riquadro destro per trovare la sezione “Zoom”. Fare clic sulla casella a discesa “Zoom predefinito” per impostare il livello di zoom predefinito per tutti i siti.

Se utilizzi un laptop con uno schermo piccolo, anche con una vista perfetta, potrebbe essere difficile leggere il testo senza eseguire costantemente lo zoom. Collegare il computer a un monitor esterno o a una TV può fornire un’esperienza visiva migliore. Preoccupato per i costi? È possibile trovare una varietà di opzioni di monitor curvi per ogni budget . Se hai bisogno di aiuto per decidere se scegliere un monitor curvo o piatto , abbiamo un confronto dettagliato.
Credito immagine: Pexels . Tutti gli screenshot sono di Meenatchi Nagasubramanian



Lascia un commento