Come comprimere e decomprimere i file utilizzando PowerShell su Windows 10, 11
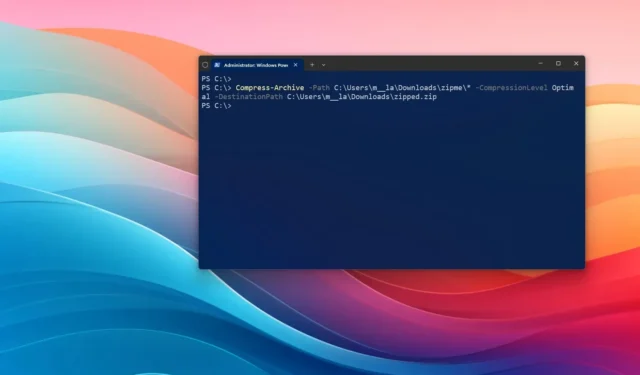
- Per comprimere (comprimere) i file, apri PowerShell (amministratore) ed esegui il
Compress-Archive -Path C:\SOURCE\FILES\* -CompressionLevel Optimal -DestinationPath C:\DESTINATION\ZIPPEDFILE.zipcomando. - Per decomprimere (estrarre) i file, apri PowerShell (amministratore) ed esegui il
Expand-Archive -Path C:\SOURCE\ZIPPED.zip -DestinationPath C:\DESTINATION\UNZIPcomando. - È anche possibile utilizzare PowerShell per aggiungere altri file al formato di archivio o modificare il rapporto di compressione.
Su Windows 10 (o 11), puoi utilizzare un file zip per comprimere e comprimere file e cartelle per una condivisione più semplice o per archiviare file che non usi frequentemente.
Sebbene tu possa usare File Explorer per creare rapidamente un file zip o estrarre il contenuto di un file zippato, puoi anche usare PowerShell per eseguire le stesse attività in modo più efficiente con i comandi. Inoltre, puoi persino selezionare il rapporto di compressione per i file zip ancora più velocemente o ottimizzare per risparmiare spazio.
In questa guida ti insegnerò come comprimere e decomprimere file e cartelle utilizzando i comandi PowerShell su Windows 10. Sebbene queste istruzioni siano focalizzate su Windows 10, si applicano anche ai sistemi che eseguono Windows 11.
- Zip file da PowerShell
- Aggiungi altri file da comprimere da PowerShell
- Modifica il rapporto di compressione zip da PowerShell
- Decomprimi i file da PowerShell
Zip file da PowerShell
Per comprimere i file con PowerShell su Windows 10 (o 11), attenersi alla seguente procedura:
-
Aprire Start su Windows.
-
Cerca PowerShell , fai clic con il pulsante destro del mouse sul risultato in alto e seleziona l’ opzione Esegui come amministratore .
-
Digitare il seguente comando PowerShell per comprimere e comprimere una cartella con file e premere Invio :
Compress-Archive -Path C:\SOURCE\PATH\TO\YOUR\FILES\* -CompressionLevel Optimal -DestinationPath C:\DESTINATION\PATH\ZIPPEDFILE.zip
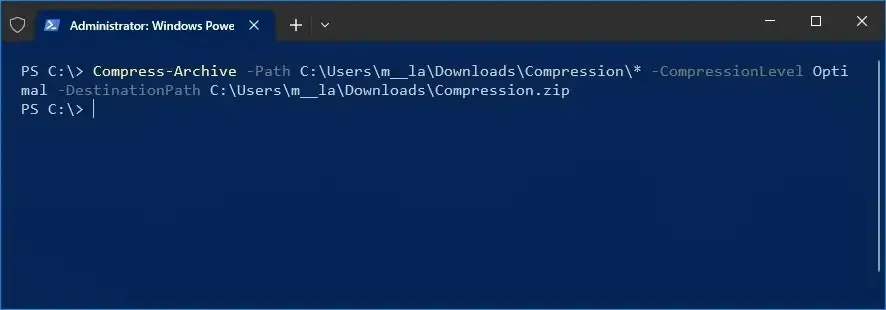
Nel comando, modifica l’origine e la destinazione in modo che corrispondano ai tuoi percorsi specifici. Il carattere jolly “*” indica al comando di comprimere il contenuto della cartella di origine.
Una volta completati i passaggi, PowerShell comprimerà la cartella e tutto il suo contenuto, creando un nuovo file .zip con una versione compressa dei file.
Aggiungi altri file da comprimere da PowerShell
Per aggiornare il file zip con altri file da PowerShell, procedere come segue:
-
Apri Inizio .
-
Cerca PowerShell , fai clic con il pulsante destro del mouse sul risultato in alto e seleziona l’ opzione Esegui come amministratore .
-
Digita il seguente comando per aggiornare il file zip con file aggiuntivi e premi Invio :
Compress-Archive -Path C:\SOURCE\PATH\TO\YOUR\FILES -Update -DestinationPath C:\DESTINATION\PATH\ZIPPEDFILE.zip
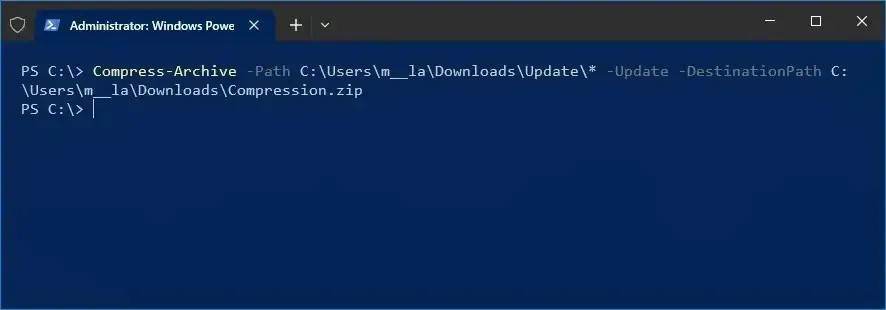
Nel comando, modifica l’origine e la destinazione in modo che corrispondano ai tuoi percorsi specifici.
Dopo aver completato i passaggi, la cartella zip verrà aggiornata con i nuovi file specificati nel comando.
Modifica il rapporto di compressione zip da PowerShell
Per modificare il rapporto di compressione di un file zip utilizzando PowerShell, utilizzare questi passaggi:
-
Apri Inizio .
-
Cerca PowerShell , fai clic con il pulsante destro del mouse sul risultato in alto e seleziona l’ opzione Esegui come amministratore .
-
Digitare il seguente comando PowerShell per comprimere i file con rapporti diversi e premere Invio :
Compress-Archive -Path C:\SOURCE\PATH\TO\YOUR\FILES\* -CompressionLevel Fastest -DestinationPath C:\DESTINATION\PATH\ZIPPEDFILE.zip
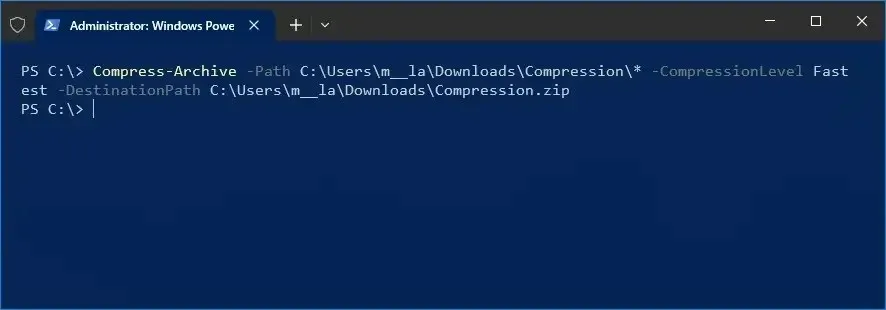
Nel comando, modifica l’origine e la destinazione in modo che corrispondano ai tuoi percorsi specifici.
Se desideri specificare il rapporto di compressione zip, assicurati di impostare il flag “CompressionLevel” con il rapporto desiderato:
- Più veloce: impiega meno tempo per comprimere i file, il che può generare un file zip più grande.
- NoCompression: questo metodo non utilizza alcuna compressione, risultando in un file zip con le stesse dimensioni del numero totale di file non compressi.
- Ottimale: impiega più tempo ma comprime i file con il rapporto più alto.
Una volta completati i passaggi, la cartella zip verrà creata utilizzando il rapporto di compressione specificato.
Decomprimi i file da PowerShell
Per decomprimere i file con i comandi di PowerShell su Windows 10 (o 11), attenersi alla seguente procedura:
-
Apri Inizio .
-
Cerca PowerShell , fai clic con il pulsante destro del mouse sul risultato in alto e seleziona l’ opzione Esegui come amministratore .
-
Digita il seguente comando per decomprimere una cartella con file e premi Invio :
Expand-Archive -Path C:\SOURCE\PATH\TO\YOUR\ZIPFILE\ZIPPED.zip -DestinationPath C:\DESTINATION\PATH\UNZIP
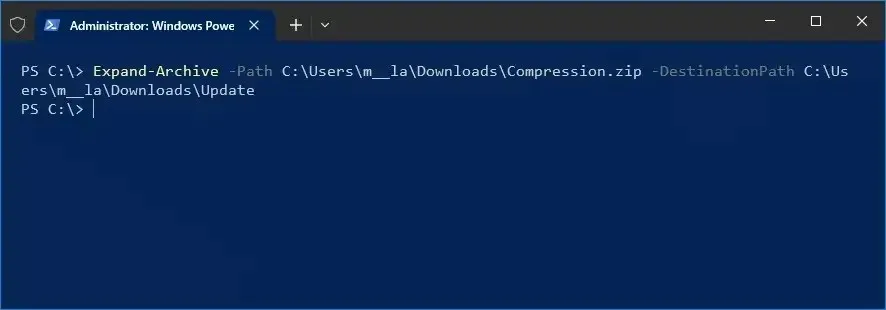
Nel comando, modifica l’origine e la destinazione in modo che corrispondano ai tuoi percorsi specifici.
Dopo aver completato i passaggi, PowerShell estrarrà tutti i file e le cartelle dal contenitore zip specificato.
Aggiornamento del 13 giugno 2024: questa guida è stata aggiornata per garantire la precisione e riflettere le modifiche al processo.



Lascia un commento