Come visualizzare la cronologia degli aggiornamenti su Windows 11
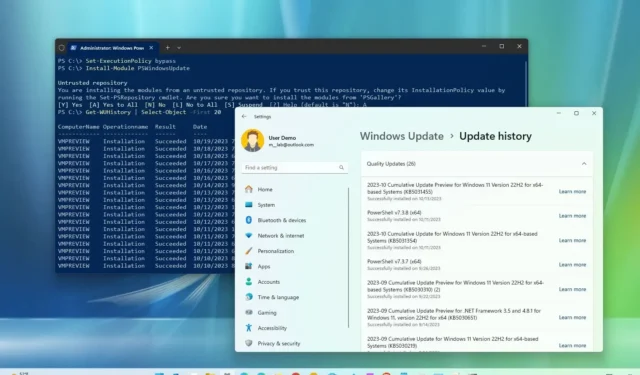
AGGIORNATO 19/10/2023: su Windows 11 , le impostazioni “Cronologia aggiornamenti” ti consentono di visualizzare un elenco degli aggiornamenti più recenti installati sul tuo laptop o computer desktop, utile per verificare se un particolare aggiornamento è stato applicato correttamente o non è riuscito. La pagina della cronologia degli aggiornamenti di Windows 11 può anche essere utile per conoscere maggiori dettagli su correzioni, miglioramenti e problemi noti per un aggiornamento qualitativo installato di recente o per scoprire quello che causa problemi di disinstallazione.
In questa guida imparerò i passaggi per visualizzare la cronologia degli aggiornamenti delle versioni 22H2 e 21H2 di Windows 11 utilizzando l’app Impostazioni, il prompt dei comandi e PowerShell.
Controlla la cronologia degli aggiornamenti di Windows 11 da Impostazioni
Per visualizzare la cronologia degli aggiornamenti su Windows 11, utilizzare questi passaggi:
-
Apri Impostazioni su Windows 11.
-
Fare clic su Windows Update .
-
Nella sezione “Altre opzioni”, fai clic sull’impostazione Cronologia aggiornamenti .
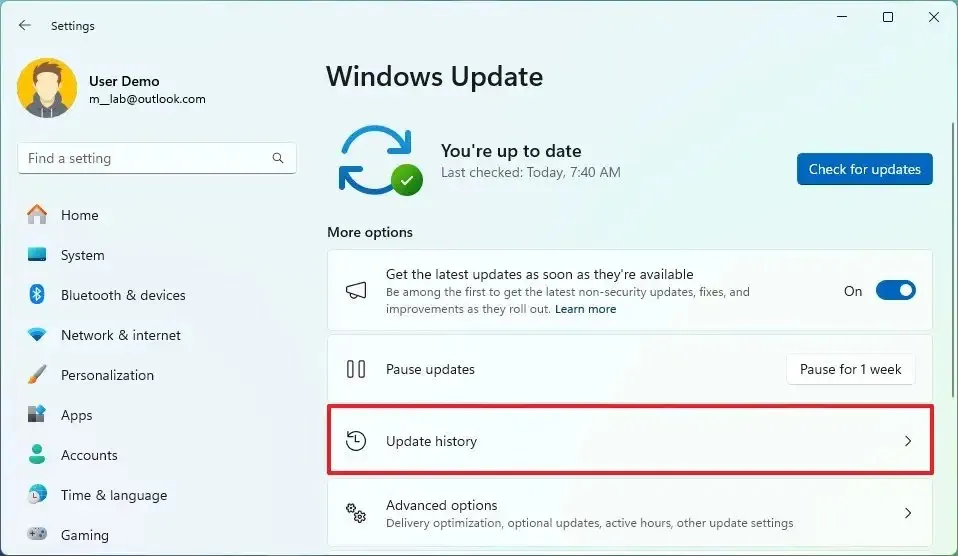
-
Controlla la cronologia recente degli aggiornamenti installati, inclusi aggiornamenti qualitativi, driver, aggiornamenti delle definizioni (Microsoft Defender Antivirus), aggiornamenti delle funzionalità e aggiornamenti facoltativi di Windows 11.
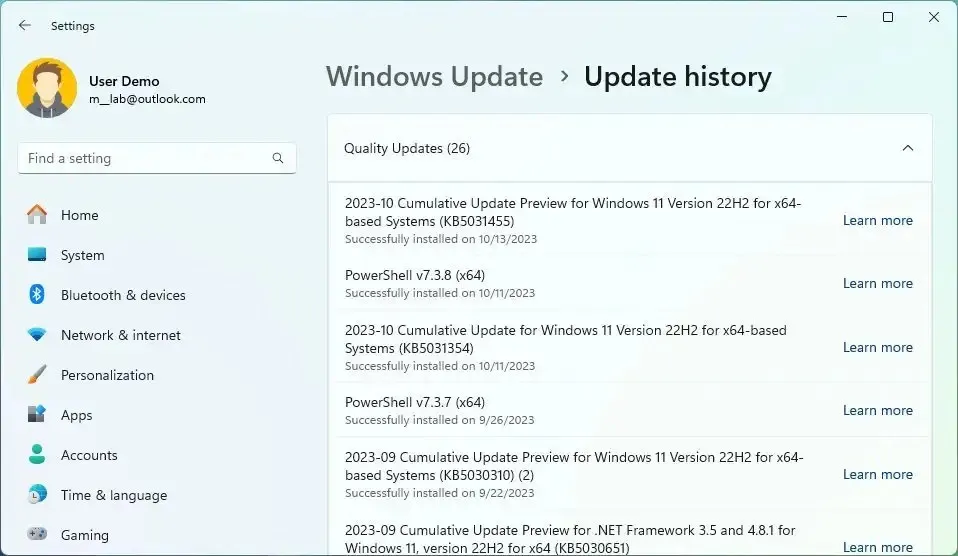
Una volta completati i passaggi, saprai quali aggiornamenti sono stati installati correttamente e quelli che non sono stati applicati. Se desideri saperne di più informazioni sull’aggiornamento specifico, fai clic sull’opzione “Ulteriori informazioni” per aprire il sito Web di supporto Microsoft per quell’aggiornamento specifico per scoprire maggiori dettagli su modifiche, miglioramenti e problemi noti (se presenti). Puoi anche controllare la pagina della cronologia degli aggiornamenti di Windows 11 per vedere tutti gli aggiornamenti disponibili per tutte le versioni di questa versione.
Quando l’installazione di un aggiornamento sul tuo computer non riesce, accanto al nome dell’aggiornamento verrà visualizzato un messaggio con codice di errore che puoi utilizzare per effettuare una ricerca online per determinare il motivo e i passaggi per risolvere il problema.
Puoi anche utilizzare queste istruzioni per disinstallare gli aggiornamenti da Windows 11 ogni volta che una nuova versione causa problemi.
Controlla la cronologia degli aggiornamenti di Windows 11 dal prompt dei comandi
Per controllare l’elenco della cronologia degli aggiornamenti di Windows 11 con i comandi:
-
Apri Inizio .
-
Cerca Prompt dei comandi e fai clic sul risultato principale per aprire l’app.
-
Digitare il seguente comando per visualizzare la cronologia degli aggiornamenti e premere Invio :
wmic qfe listSe desideri trovare un aggiornamento specifico, puoi utilizzare il numero KB, digitando il seguente comando e premendo Invio :
wmic qfe | find "5031455"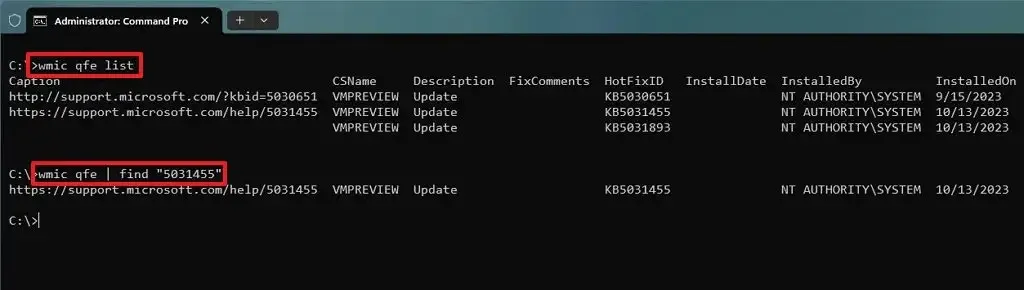
-
Controlla la cronologia di Windows Update del tuo dispositivo.
Dopo aver completato i passaggi, otterrai un elenco con collegamenti al sito Web di supporto Microsoft con maggiori dettagli sulle novità dell’aggiornamento. Vedrai anche quando è stato installato l’aggiornamento, la descrizione, l’“hotfixid” (numero KB) e altro ancora.
Inoltre, se desideri disinstallare un aggiornamento specifico di Windows 11 dalla versione 22H2 o 21H2 utilizzando il prompt dei comandi, puoi utilizzare il suo numero KB ed eseguire questo comando: wusa /uninstall /kb:5031455 /quiet. Ricordati di modificare “5031455” con il numero KB dell’aggiornamento che desideri disinstallare.
Controlla la cronologia degli aggiornamenti di Windows 11 da PowerShell
Per visualizzare l’elenco della cronologia degli aggiornamenti di Windows 11 installati nel computer con PowerShell, utilizzare questi passaggi:
-
Apri Inizio .
-
Cerca PowerShell , fai clic con il pulsante destro del mouse sul risultato principale e seleziona l’ opzione Esegui come amministratore .
-
Digita il seguente comando per installare il modulo PowerShell per aggiornare Windows 11 e premi Invio :
Install-Module PSWindowsUpdate
Suggerimento rapido: se viene visualizzato un errore durante il tentativo di eseguire il comando, potrebbe essere dovuto alle impostazioni limitate predefinite disponibili con PowerShell. In tal caso, potrebbe essere necessario eseguire ilSet-ExecutionPolicy bypasscomando, seguire i passaggi contenuti in questa guida, quindi eseguire ilSet-ExecutionPolicy undefinedcomando per ripristinare l’impostazione predefinita dello script di sicurezza. -
Digitare “A” e premere Invio per completare l’installazione.
-
Digita il comando seguente per visualizzare un elenco dei 20 aggiornamenti più recenti e premi Invio :
Get-WUHistory | Select-Object -First 20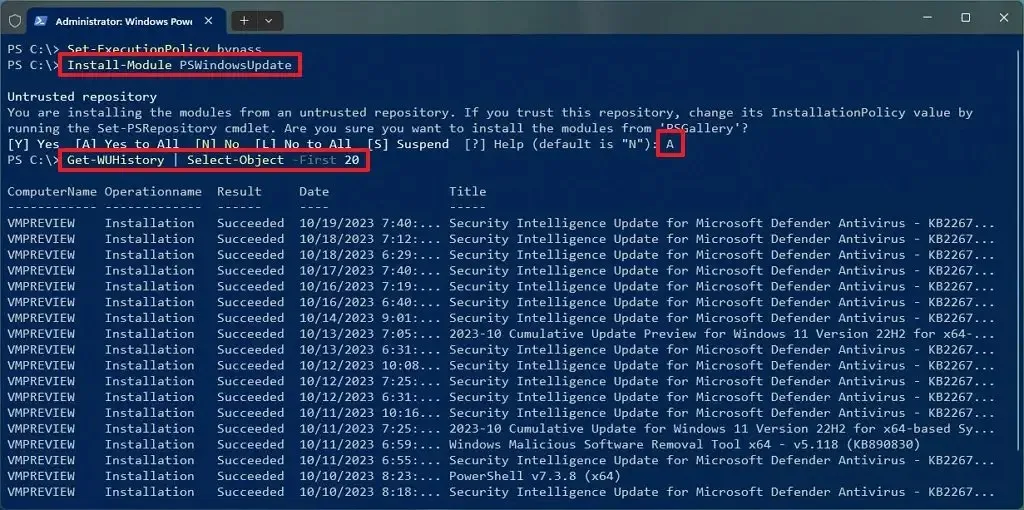
Una volta completati i passaggi, potrebbe essere necessario riavviare il dispositivo per completare il processo. Puoi sempre modificare 20 per il numero di aggiornamenti che desideri vedere nell’elenco nel comando.
Il modulo PSWindowsUpdate consente inoltre di installare aggiornamenti e disinstallare patch che causano problemi dopo l’implementazione del Patch Tuesday.
Aggiornamento del 19 ottobre 2023: questa guida è stata rivista per migliorarne la precisione e ha aggiunto ulteriori informazioni per riflettere le modifiche del sistema.



Lascia un commento