Come visualizzare file e cartelle nascosti su Windows 10
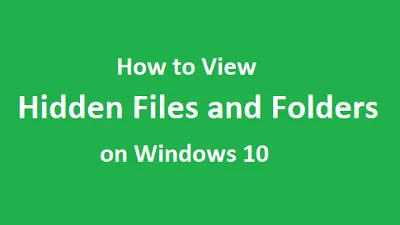
Ci sono momenti in cui riceviamo un percorso menzionato su Internet ma non possiamo accedervi perché rimangono nascosti o invisibili. In generale, Windows nasconde tutti i file e le cartelle essenziali che sono in qualche modo correlati al sistema operativo.
Questo per garantire che nessun utente elimini o modifichi accidentalmente i file principali. In questo post discuteremo tre diversi modi per visualizzare file e cartelle nascosti sul PC Windows 10.
Per mostrare file e cartelle all’interno di una cartella specifica, utilizzare Esplora file di Windows. Altrimenti, puoi utilizzare le impostazioni di sistema o le modifiche al registro per rendere visibili tutti i file e le cartelle sul computer. Puoi riconoscere facilmente quelli nascosti poiché appaiono di colore leggermente scuro. Esploriamo –
Come creare una cartella condivisa nascosta su Windows 10
Perché alcuni file o cartelle sono nascosti in Windows 10?
Per impostazione predefinita, i file o le cartelle che raramente richiedi di aprire o con cui lavori rimangono nascosti su Windows 1o. Senza alcuna interferenza da parte dell’utente su tali file, il tuo dispositivo continuerà a funzionare in modo fluido ed efficiente.
Oltre a questo, gli utenti nascondono anche alcuni file quando non vogliono che altri controllino i loro dati personali.
Modi per accedere a file e cartelle nascosti su Windows 10
Per visualizzare file e cartelle nascosti sul PC Windows 10, utilizzare uno dei seguenti metodi:
1. Utilizzo delle Impostazioni di sistema
Questo è il metodo più semplice di tutti e può essere utilizzato per rendere visibili tutti i file e le cartelle nascosti. Cominciamo –
- Premi il tasto Windows e digita ” nascosto ” nella barra di ricerca.
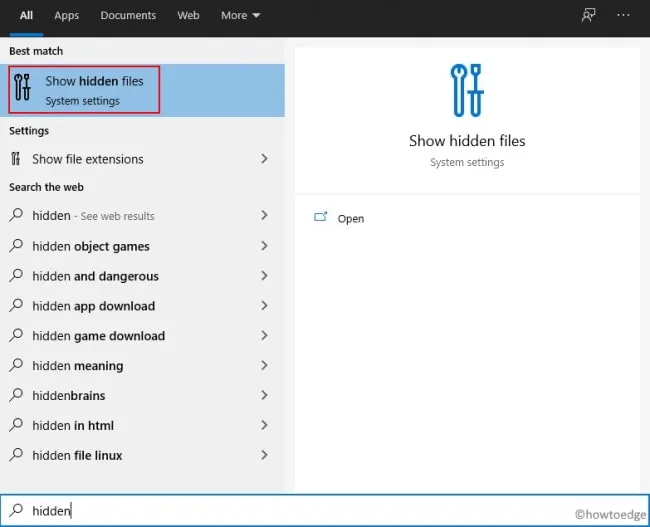
- Fare clic sul risultato principale, ad esempio ” Mostra file nascosti ” nelle impostazioni di sistema.
- Nella schermata successiva, premi ” mostra impostazioni ” accanto a “modifica le impostazioni per mostrare i file nascosti e di sistema”.

- Quando viene visualizzata la finestra Opzioni Esplora file, attiva il pulsante di opzione accanto a “Mostra file, cartelle e unità nascoste”.
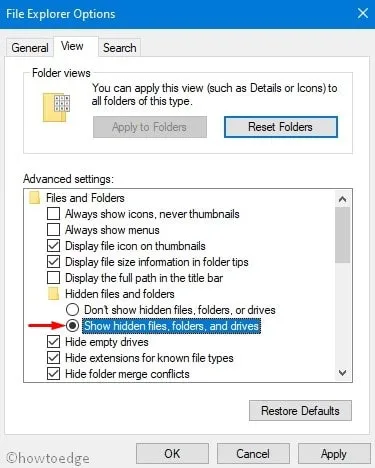
- Alla fine, tocca Applica quindi OK per implementare le modifiche di cui sopra.
- Ora puoi andare in qualsiasi cartella del computer e visualizzare i file nascosti al suo interno.
2. Tramite Esplora risorse
Se conosci specificamente una cartella che contiene file o cartelle nascosti, puoi utilizzare Esplora risorse per accedervi. Tutto ciò che serve è aprire quella cartella e fare clic sulla scheda Visualizza . Successivamente, seleziona la casella di controllo a sinistra di “Elementi nascosti” nel riquadro di navigazione. Guarda l’istantanea qui sotto –
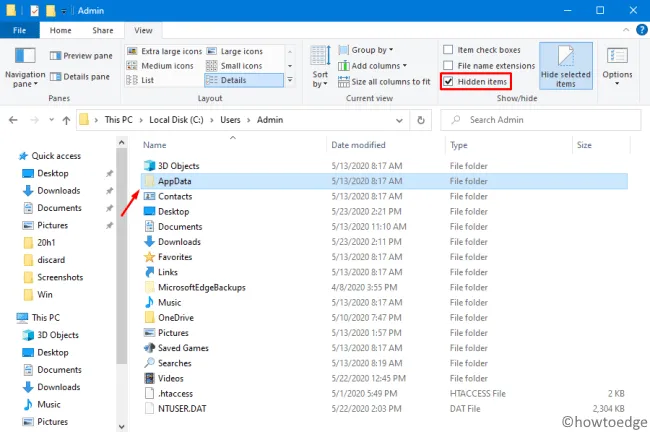
3. Tramite Registro
È possibile visualizzare i file e le cartelle nascosti anche utilizzando l’editor del Registro di sistema. Ecco come utilizzare il registro:
- Premi insieme Win + R per avviare il comando Esegui.
- Digitare ”
regedit” al vuoto e premere Invio . - Quando viene visualizzata la finestra UAC, premi Sì .
- Successivamente, raggiungi il seguente percorso espandendo le frecce nel riquadro di sinistra:
HKEY_CURRENT_USER\Software\Microsoft\Windows\CurrentVersion\Explorer\Advanced

- Scorri verso il basso e fai clic due volte sul file nascosto. Successivamente, inserire “1” nel campo dati valore invece di “2”.
Come è possibile individuare tutti i file o le cartelle nascosti contemporaneamente?
Se avessi seguito i 3 metodi discussi sopra, questo non sarebbe certamente possibile né con Esplora file né con il metodo Registro.
- Esplora file : devi conoscere il percorso in cui si trovano esattamente i file nascosti.
- Registro : fa sì che tutti i file nascosti appaiano come normali.
Tuttavia, se hai notato il primo modo, questo non trasferisce i file nascosti in quelli normali. Anche in questo caso, procedere in questo modo non richiede di conoscere il percorso esatto.
Poiché in questo metodo hai scelto l’impostazione “Mostra file, cartelle e unità nascoste”, c’è la possibilità di trovare facilmente tutti i file nascosti. Prima di individuare i file nascosti, devi sapere che esiste una differenza fondamentale nel colore della cartella/file rispetto ai file o alle cartelle normali.
“Quelli nascosti appaiono di colore giallo pallido.”
Modo-1 :
- Ora che conosci la differenza fondamentale, premi Win + S.
- Digita “Nascosto” sulla barra di ricerca e attendi che tutti i file nascosti inizino a comparire nella Home page.
Modo-2 :
In questo modo è piuttosto noioso e potrebbe infastidire anche te. Tuttavia, se hai un disperato bisogno di trovare file o cartelle nascosti, procedi come segue:
- Apri Esplora file e cerca manualmente percorsi diversi.
Questo è tutto, se hai domande o suggerimenti, faccelo sapere nella sezione commenti qui sotto.



Lascia un commento