Come visualizzare e rimuovere i dispositivi dall’ID Apple: 4 modi spiegati
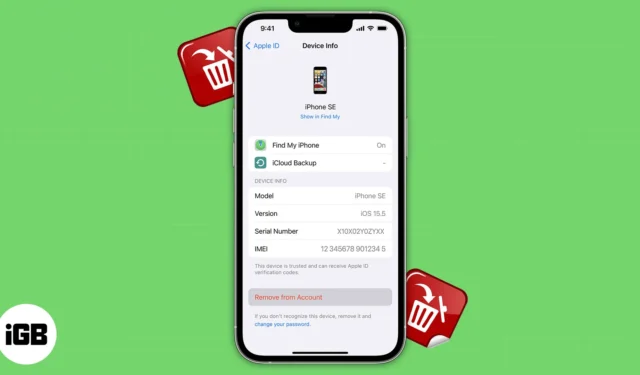
Un ID Apple è un must per far funzionare perfettamente i tuoi dispositivi Apple. La maggior parte delle persone, me compreso, utilizza un unico ID per godersi il famoso ecosistema. Tuttavia, è fondamentale rimuovere un dispositivo associato all’ID Apple dopo averlo venduto, regalato o smarrito. Fortunatamente, Apple ha reso molto semplice visualizzare e rimuovere i dispositivi dall’ID Apple. Continua a leggere per sapere come.
- Come verificare quali dispositivi utilizzano il tuo ID Apple
- 4 modi per rimuovere un dispositivo dal tuo ID Apple
- Quando dovresti rimuovere un dispositivo dal tuo ID Apple?
Come verificare quali dispositivi utilizzano il tuo ID Apple
Esistono diversi metodi per controllare i dispositivi associati all’ID Apple. Puoi sceglierne uno a tuo piacimento.
Metodo 1: visualizza i dispositivi da iPhone
- Avvia l’ app Impostazioni → tocca il tuo nome .
- Scorri verso il basso e vedrai l’ elenco dei dispositivi che utilizzano la tua Apple.
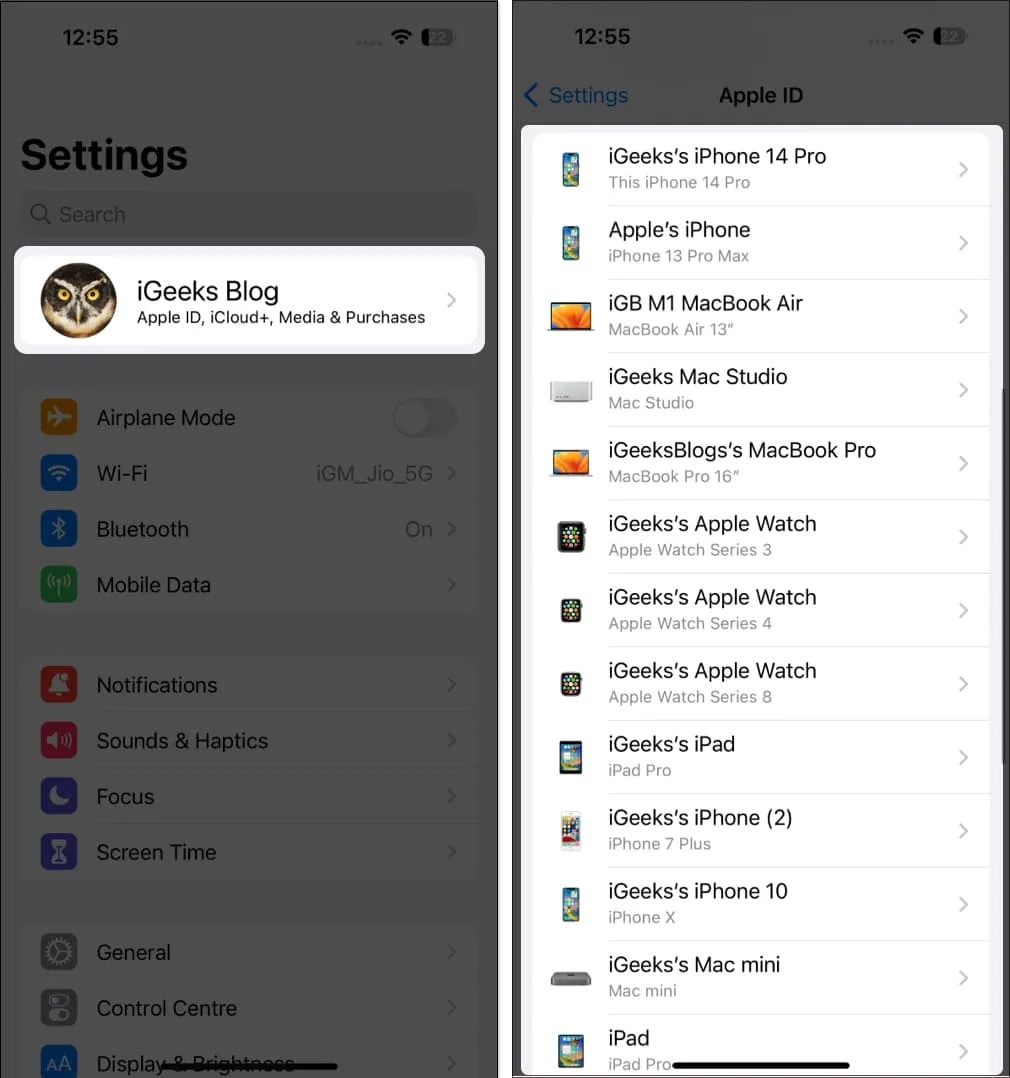
Metodo 2: visualizza i dispositivi dal Mac
- Fai clic sul logo Apple nella barra dei menu → Seleziona Impostazioni di sistema .
- Scegli il tuo nome → Passa alla sezione Dispositivi per visualizzare l’elenco dei dispositivi.
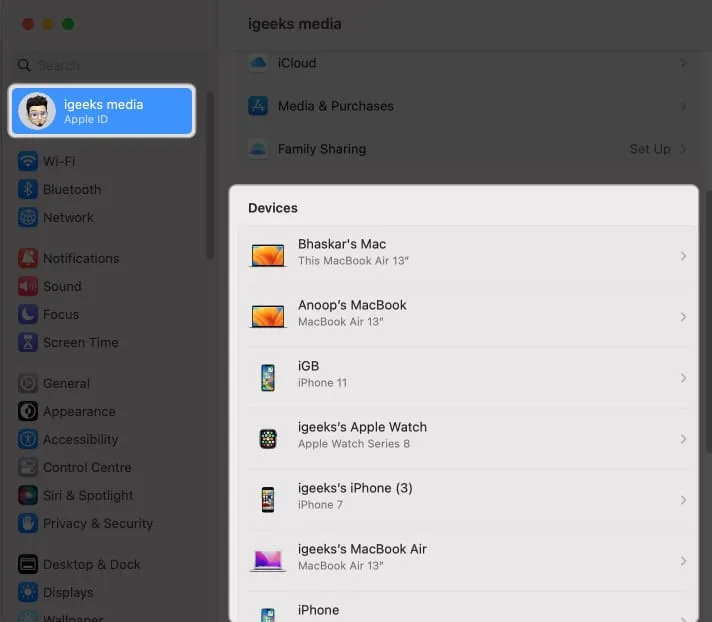
Metodo 3: visualizza i dispositivi utilizzando iCloud
- Apri qualsiasi browser web . Sto usando Google Chrome a scopo illustrativo.
- Cerca iCloud.com → Seleziona Accedi .
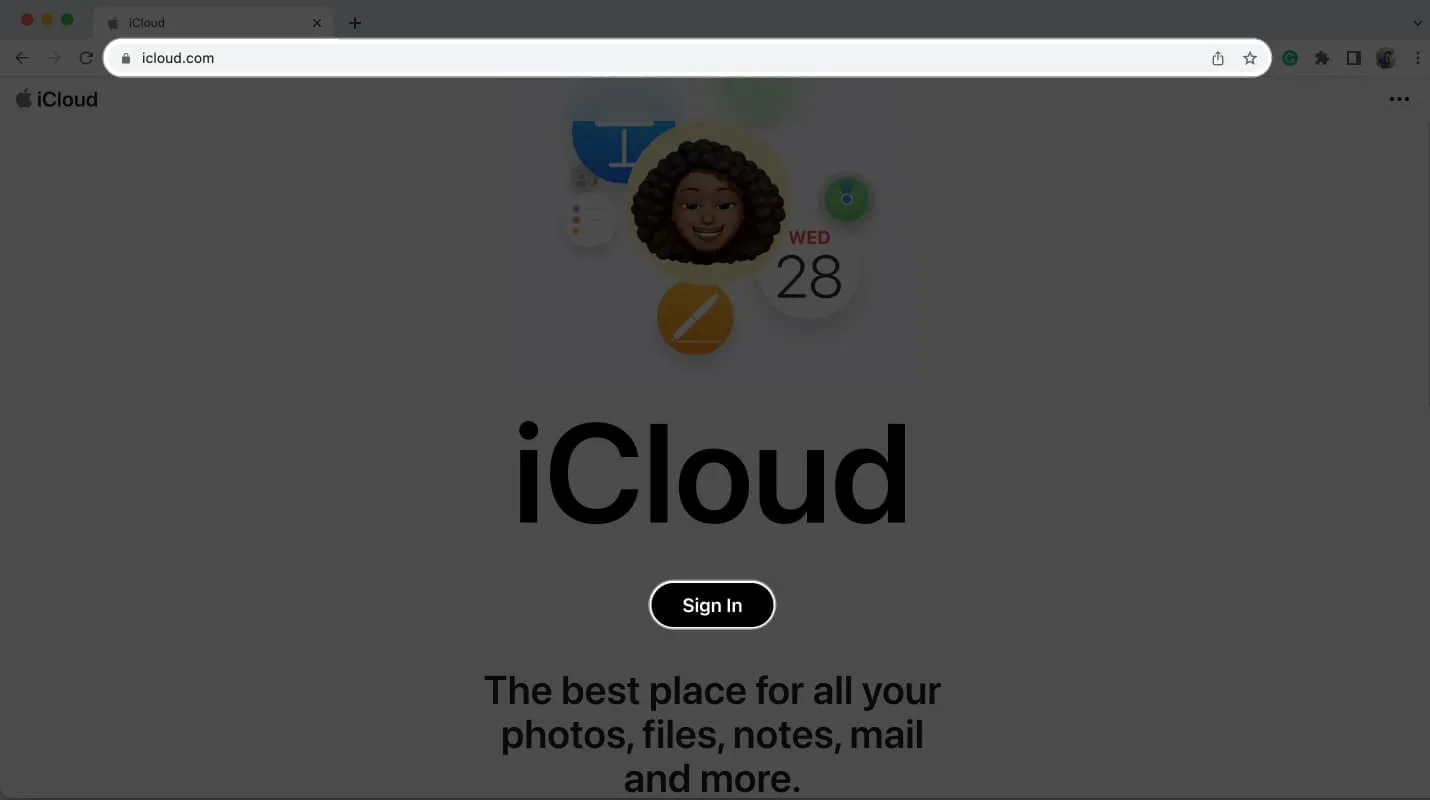
- Accedi con il tuo ID Apple e la password .

- Vai all’icona Profilo → Scegli Gestisci ID Apple ↗ .
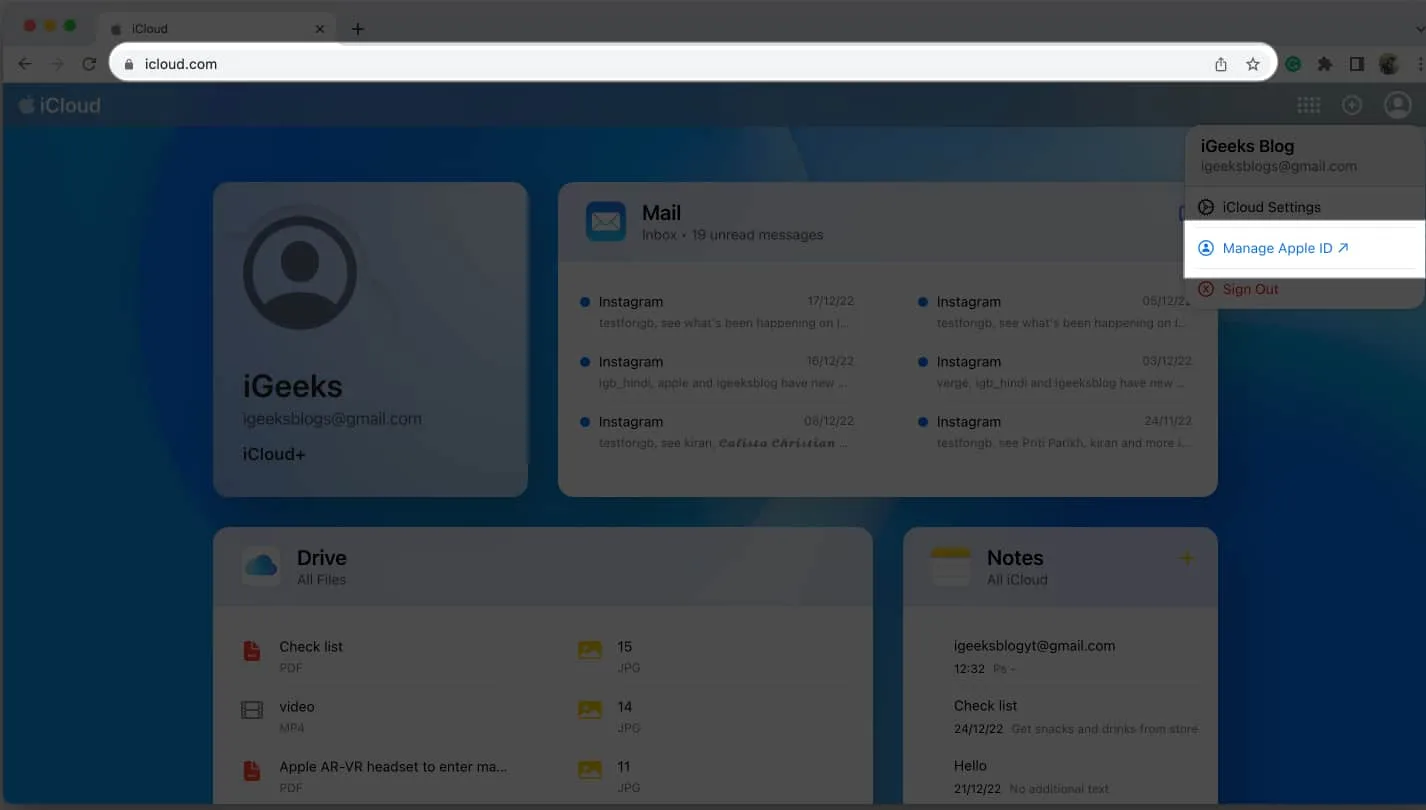
- Vai alla scheda Dispositivi . Ora puoi vedere tutti i dispositivi collegati sul lato destro del riquadro.

Metodo 4: controlla i dispositivi sul web
- Avvia qualsiasi browser → Vai su appleid.apple.com .
- Scegli Accedi → Fornisci il tuo ID Apple e la password .
- Seleziona Dispositivi . Ora sul lato destro della finestra, controlla i dispositivi collegati al tuo ID Apple.
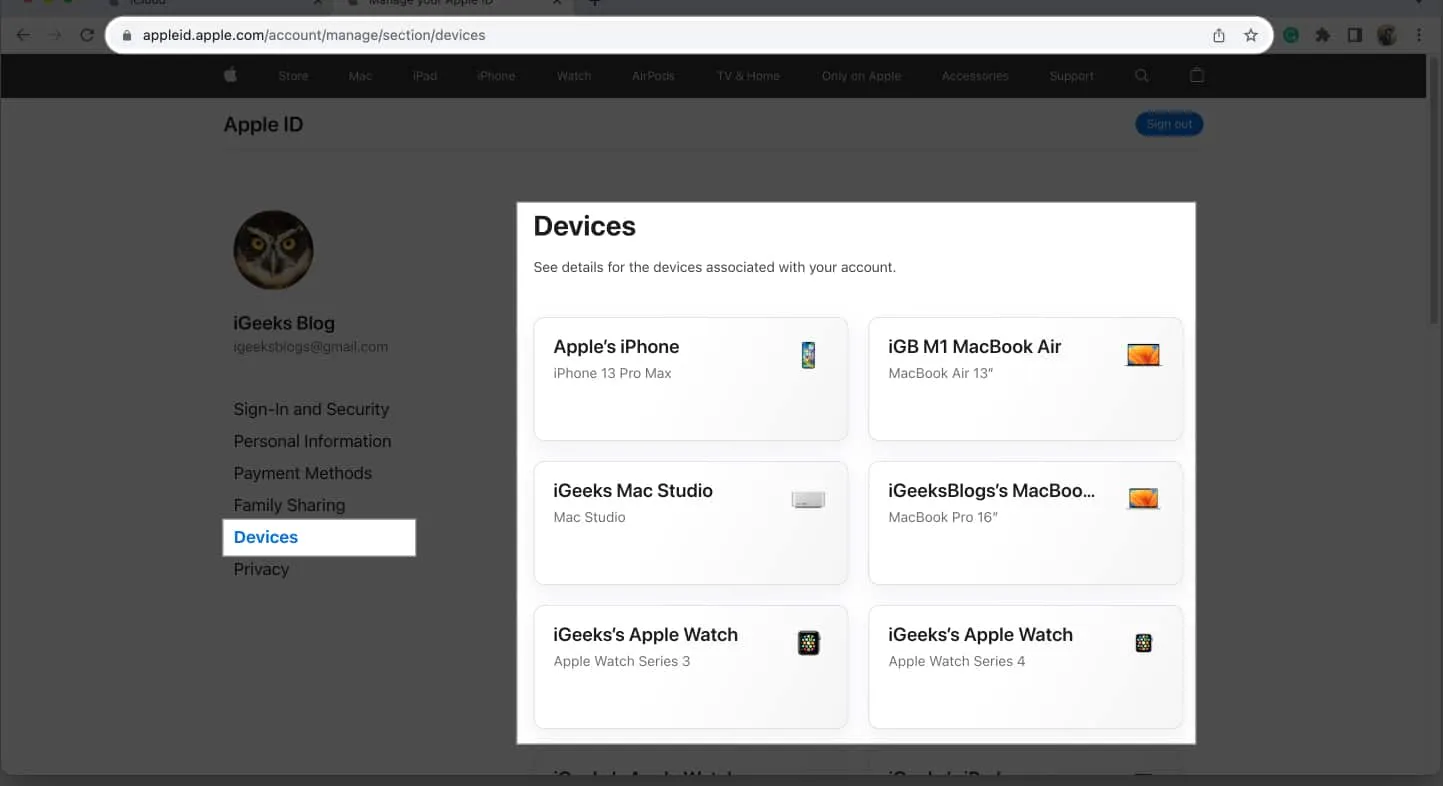
4 modi per rimuovere un dispositivo dal tuo ID Apple
Apple offre una varietà di semplici tecniche per rimuovere un dispositivo dal tuo ID Apple. Puoi controllarli qui sotto.
Tieni presente che non puoi utilizzare un dispositivo per rimuovere se stesso dall’ID Apple.
Metodo 1: Rimuovi un dispositivo dal tuo ID Apple utilizzando iPhone
- Apri l’ app Impostazioni → Tocca il tuo nome .
- Scorri verso il basso fino all’elenco dei dispositivi .
- Tocca il dispositivo che desideri rimuovere.
- Seleziona Rimuovi dall’account → Scegli Rimuovi .
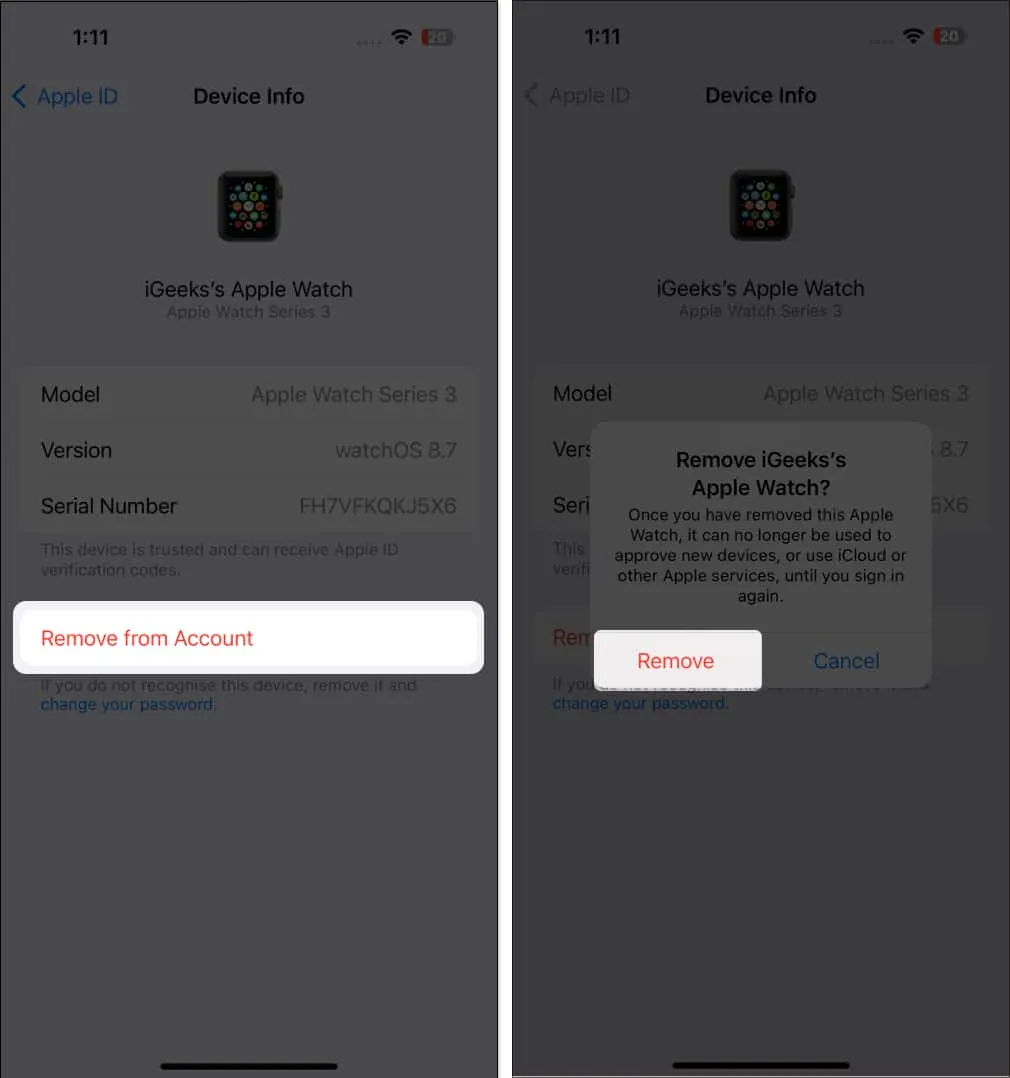
Dopo aver rimosso un dispositivo dal tuo ID Apple, potrebbe comunque essere richiesto di effettuare l’accesso e accedere ai tuoi vecchi dati. Quindi, è sicuro cancellare tutti i dettagli di accesso da quel dispositivo.
Inoltre, se vuoi vendere il tuo dispositivo, è l’ideale eseguire un ripristino delle impostazioni di fabbrica .
- Vai su Impostazioni → ID Apple su quel dispositivo rimosso.
- Tocca Esci .
- Digita la password del tuo ID Apple → tocca Spegni .
Metodo 2: rimuovi un dispositivo dal tuo ID Apple utilizzando il Mac
- Vai al logo Apple → Impostazioni di sistema .
- Seleziona il tuo nome → Vai alla sezione Dispositivi → Fai clic sul nome del dispositivo .
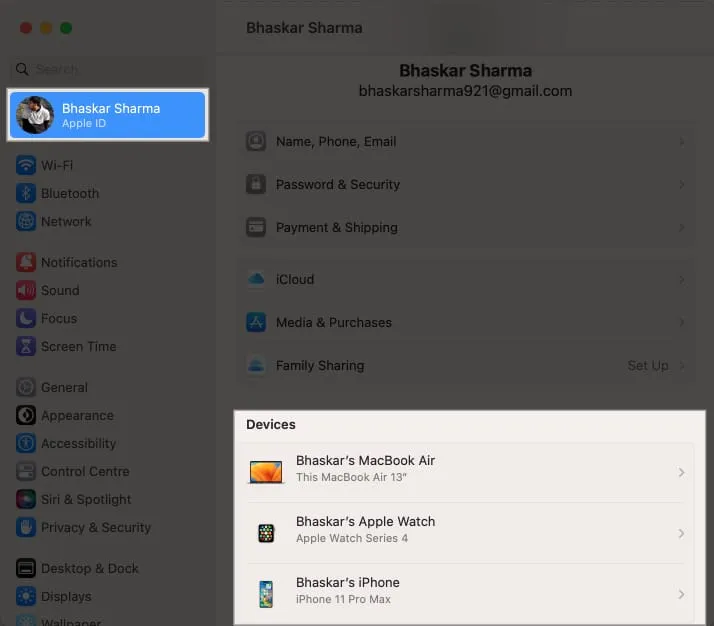
- Seleziona Rimuovi dall’account .
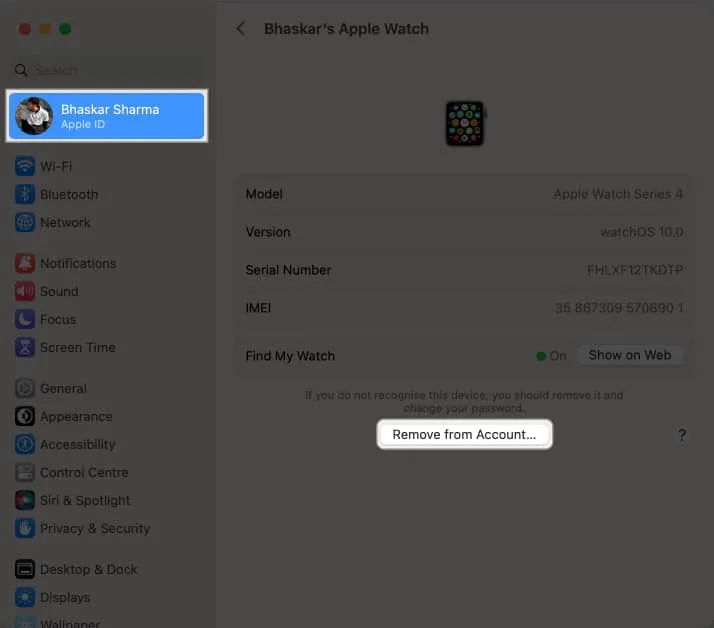
- Scegli Rimuovi .
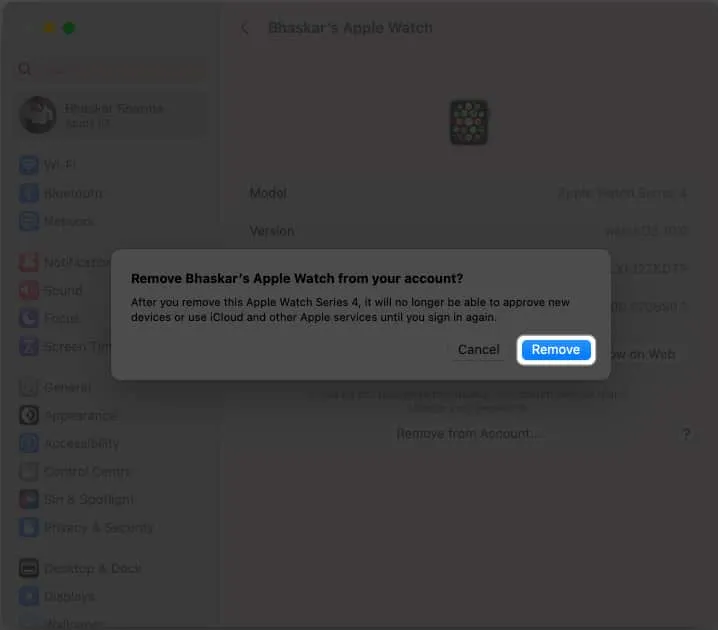
Metodo 3: rimuovi un dispositivo dall’ID Apple utilizzando iCloud
- Apri iCloud.com → Accedi.
- Inserisci il tuo ID Apple e la password .
- Seleziona l’icona Profilo → Scegli Gestisci ID Apple → Vai a Dispositivi .
- Scegli il nome del dispositivo .
- Seleziona Rimuovi dall’account → Scegli Rimuovi .
Metodo 4: utilizzare la pagina dell’account ID Apple per rimuovere un dispositivo
- Visita appleid.apple.com → Scegli Accedi .
- Inserisci il tuo ID Apple e la password .
- Passare a Dispositivi → Selezionare il nome del dispositivo .
- Scegli Rimuovi dall’account → Rimuovi .
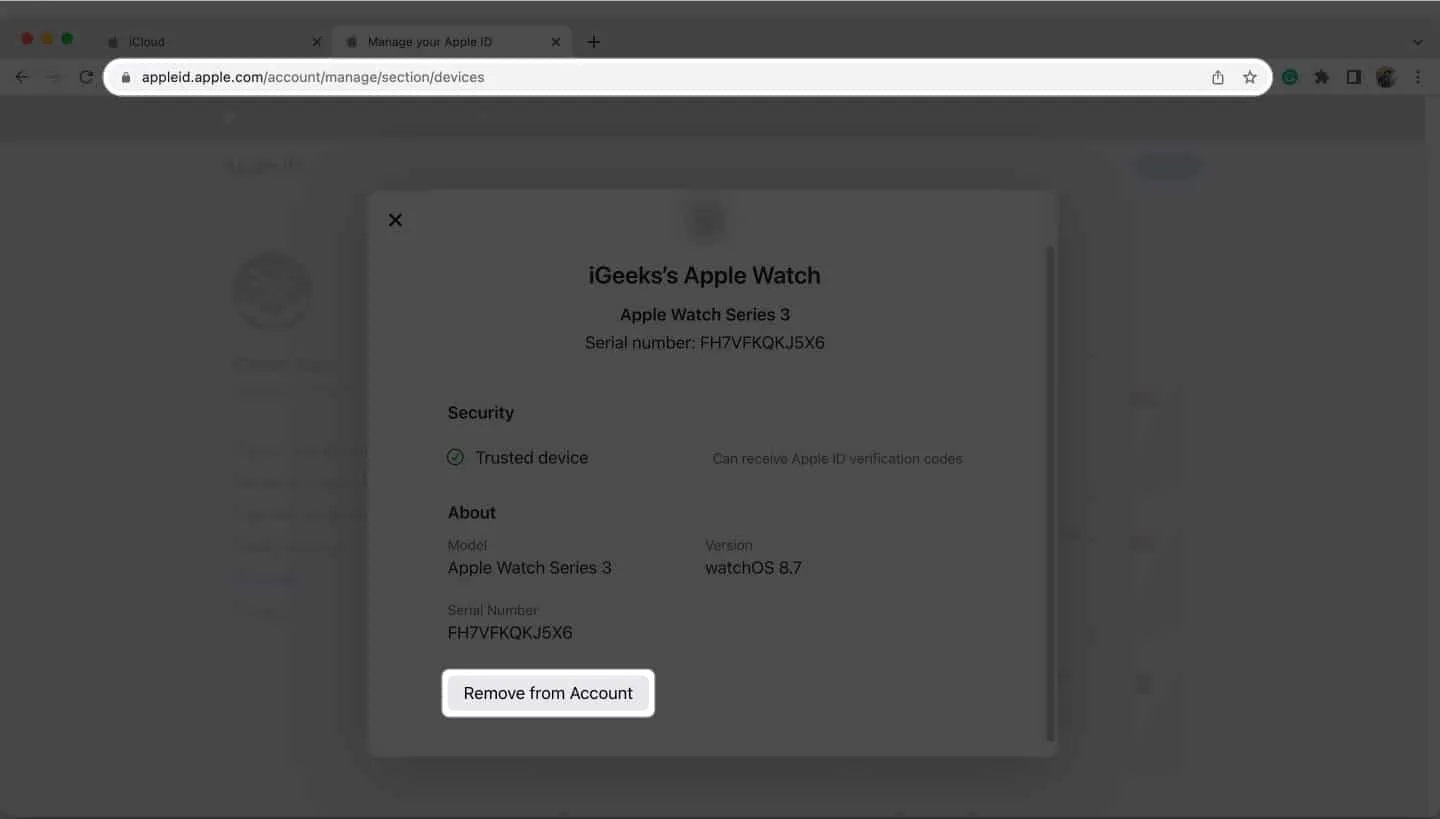
Quando dovresti rimuovere un dispositivo dal tuo ID Apple?
Devi rimuovere i dispositivi associati all’ID Apple se desideri venderlo o consegnarlo ad amici e familiari. Interromperà tutte le operazioni connesse al tuo account Apple su quel dispositivo rimosso, come la sincronizzazione di iCloud, l’accettazione delle credenziali di autenticazione a 2 fattori, la ricezione di avvisi o messaggi inviati al tuo account Apple, l’effettuazione di acquisti sull’App Store o la creazione di backup di se stesso .
Inoltre, se desideri aggiungere un altro dispositivo dopo aver raggiunto il limite di associazione del dispositivo (10 dispositivi/5 computer), potrebbe essere necessario rimuoverne uno anche dal tuo ID Apple. Puoi farlo per creare un posto per il nuovo gadget rimuovendo quello vecchio.
Domande frequenti
Come aggiungo un dispositivo al mio ID Apple?
Quando accedi al tuo dispositivo con il tuo ID Apple, il dispositivo verrà automaticamente connesso ad esso.
Devo rimuovere i vecchi dispositivi dal mio ID Apple? Come reimpostare la password del mio ID Apple?
La password dell’ID Apple può essere reimpostata in diversi modi. Consulta il nostro post su come reimpostare la password dell’ID Apple per un elenco completo delle opzioni.
Perché non riesco a rimuovere un dispositivo dal mio ID Apple?
Se non riesci a eliminare un dispositivo dal tuo ID Apple, esci dal tuo ID dal dispositivo e riprova più tardi. A parte questo, il supporto Apple afferma che se non sei ancora in grado di rimuoverlo, potresti dover attendere fino a 90 giorni prima di riassociare il dispositivo con un ID Apple diverso.
Avvolgendo…
Tieni presente che quando rimuovi il tuo ID Apple dal tuo dispositivo, servizi come Trova il mio , Apple Music , Podcast , App Store e così via cesseranno di funzionare. Questo è stato tutto dalla mia fine. Non dimenticare di controllare di più da noi. I miei consigli sono elencati di seguito.



Lascia un commento