Come visualizzare e gestire le password salvate in Microsoft Edge su PC e dispositivi mobili
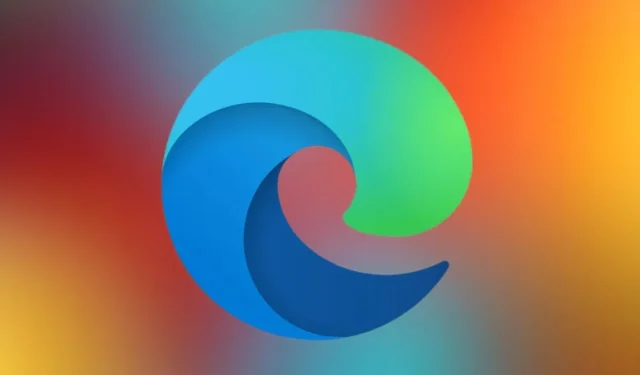
Proprio come gli altri browser, Microsoft Edge ti consente di visualizzare e gestire le password salvate. Ogni volta che visiti un sito Web che richiede l’accesso, Edge ti chiederà se desideri che ricordi la password per quel sito al successivo accesso. Questo tutorial mostra come controllare, modificare o eliminare le password salvate in Edge su PC, Android e iPhone.
Come visualizzare le password salvate in Edge su PC
Nel browser Edge, fai clic sull’icona a tre punti in alto e seleziona Impostazioni .
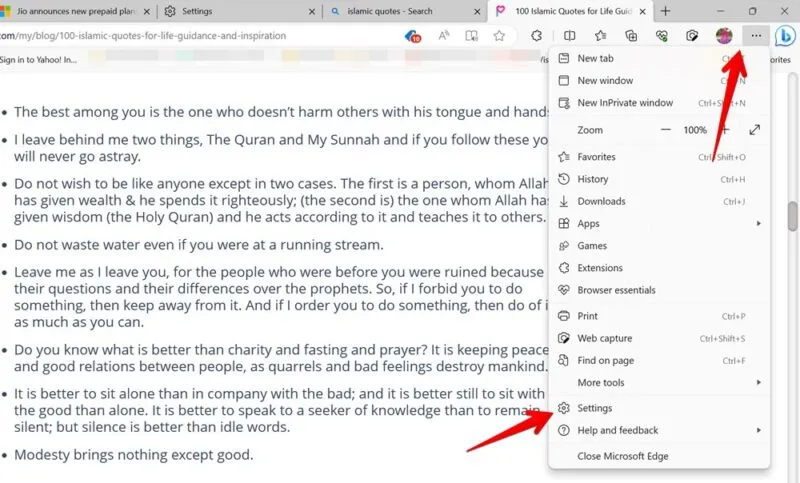
Fai clic su Profili dalla barra laterale di sinistra e vai su Password nel pannello di destra per visualizzare le password salvate.
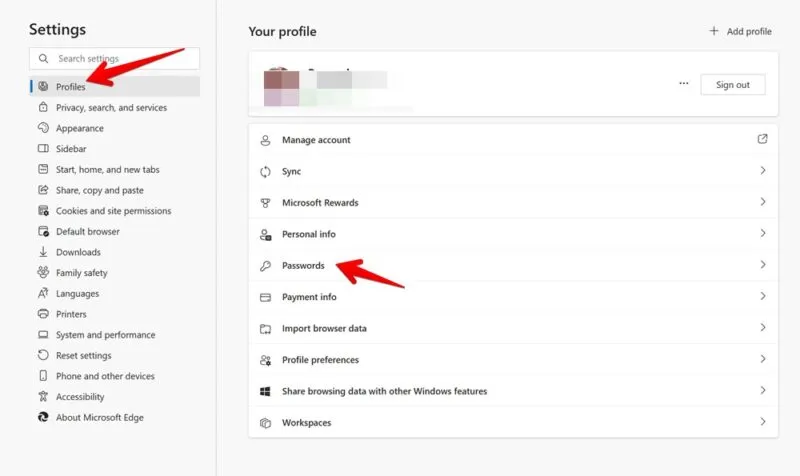
Fare clic sul sito Web desiderato. Ti verrà chiesto di verificare la tua identità per vedere le password salvate.
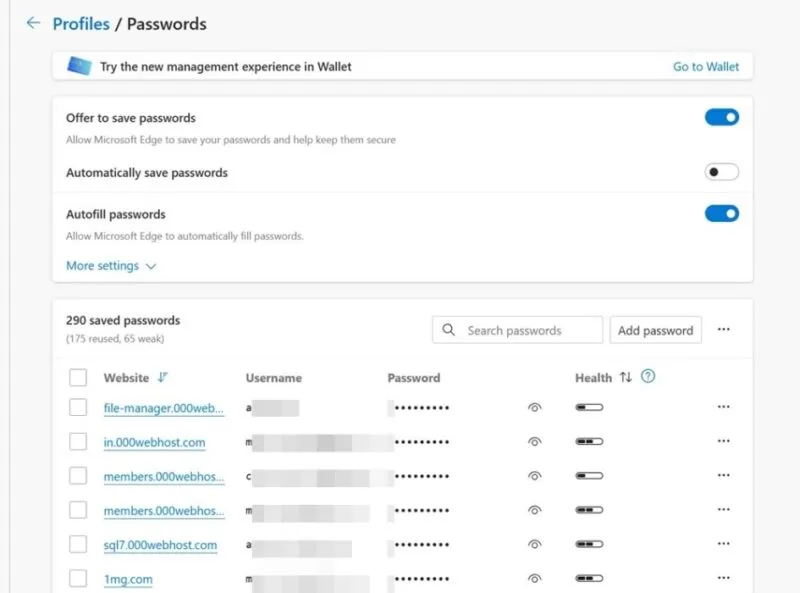
Come visualizzare le password salvate in Edge su Android e iPhone
I passaggi per visualizzare la password nel browser Microsoft Edge sono simili, sia che utilizzi l’ app iOS o Android .
Apri Edge, tocca l’icona a tre barre in basso e seleziona Impostazioni .
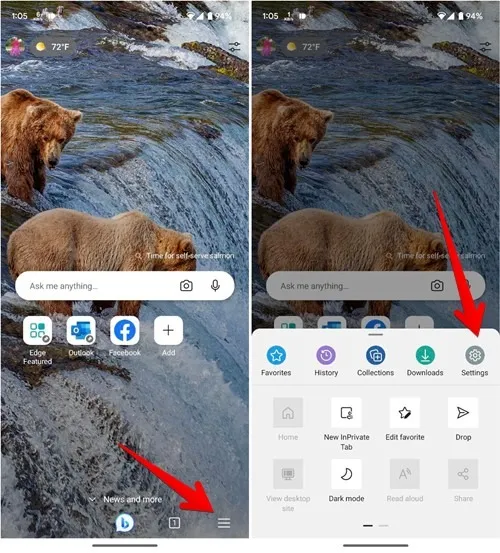
Tocca il tuo nome in alto e seleziona Password .
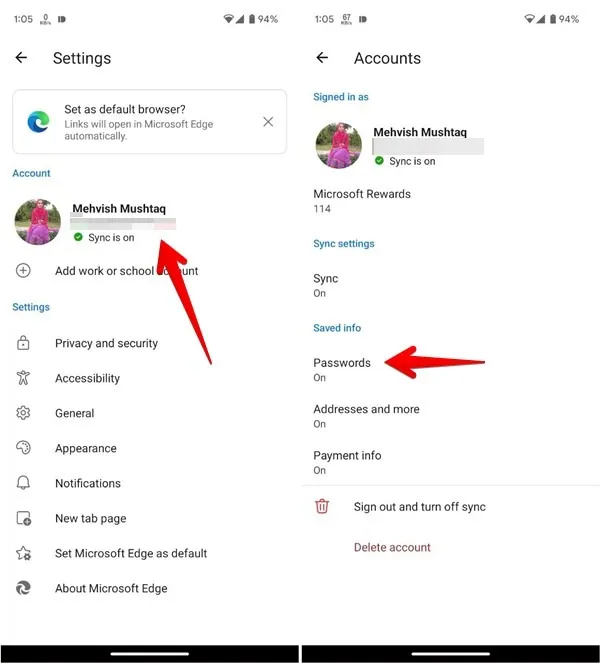
Scorri verso il basso per visualizzare l’elenco dei siti Web con password salvate nel browser Edge. Tocca un sito web per visualizzarne i dettagli, quindi tocca l’ icona a forma di occhio per visualizzare una password salvata. Dovrai verificare la tua identità per vedere la password.
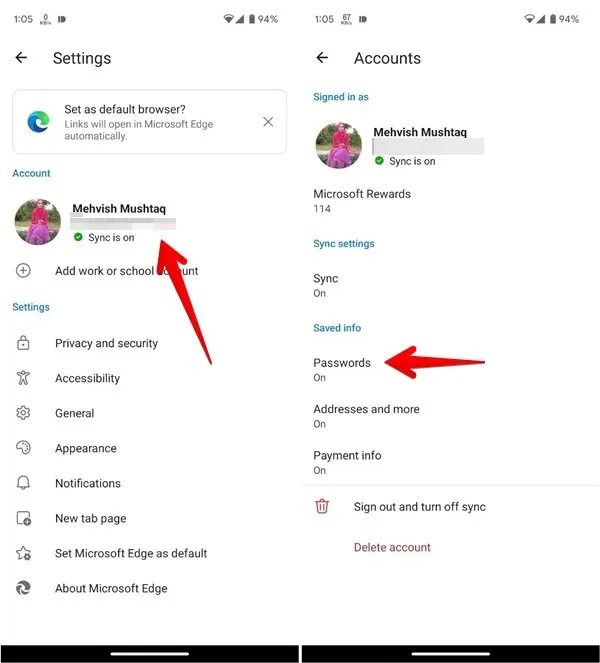
Gestisci le password salvate in Edge su PC
Mentre l’elenco delle password in Edge viene generato automaticamente quando salvi le password nel browser, puoi gestirne i contenuti sul PC.
Modifica o elimina le password
Per modificare o eliminare le password salvate nel browser Edge su un computer, vai alla sezione Password come spiegato in precedenza .
Fai clic sull’icona a tre punti accanto alla password e seleziona Modifica o Elimina .
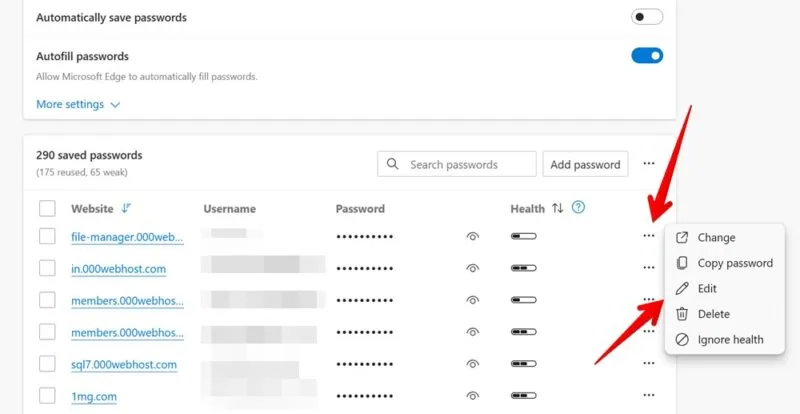
Se desideri eliminare le password in blocco su Edge, fai clic sulle caselle di selezione accanto alle password, quindi fai clic sul pulsante Elimina per rimuovere più password.
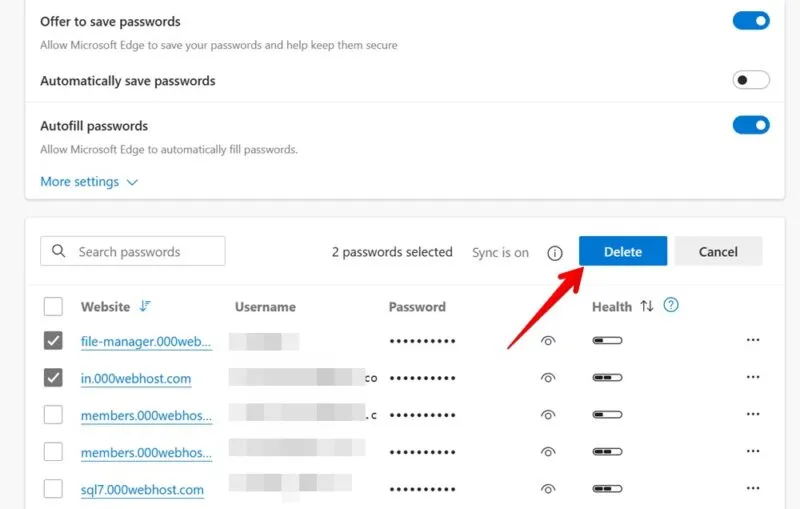
Aggiungi password manualmente
Puoi anche aggiungere manualmente le password in Edge facendo clic sul pulsante Aggiungi password sopra l’elenco delle password.

Inserisci i dettagli del sito.
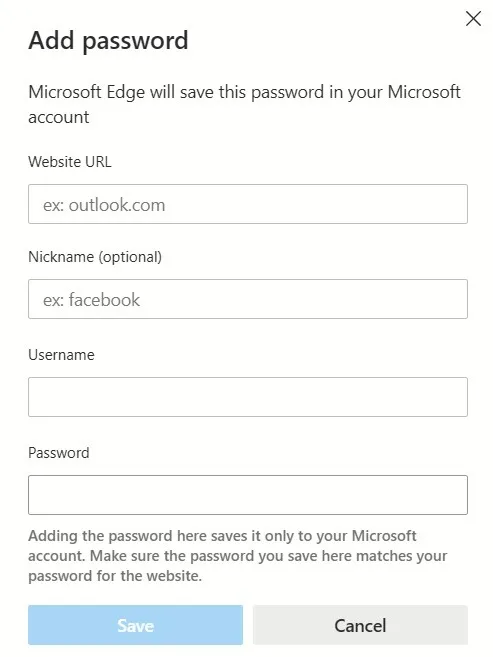
Microsoft Edge ti consente anche di importare o esportare password . Fai clic sull’icona a tre punti nella schermata delle password accanto al pulsante Aggiungi password . Seleziona l’opzione che ti serve.
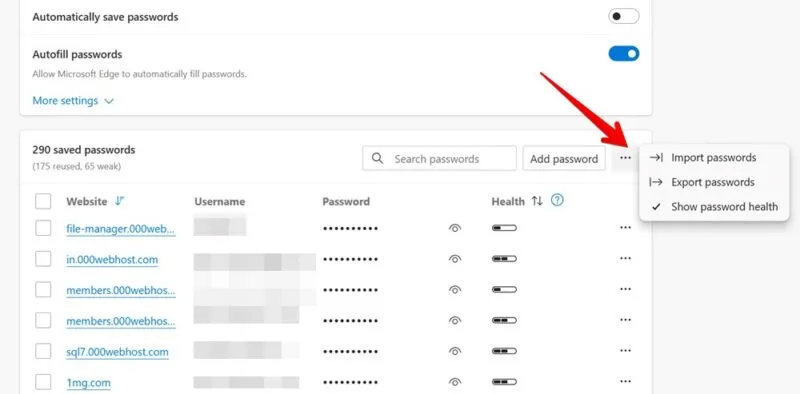
Come modificare o eliminare le password salvate in Edge su Android
Per eliminare una password salvata nel browser Edge su Android, vai alla sezione Password . Tocca un sito web, quindi l’icona del cestino per eliminare una password salvata.
In alternativa, se vuoi modificare la password o il nome utente, inserisci i nuovi dettagli nei campi appositi e premi sul pulsante Fine .
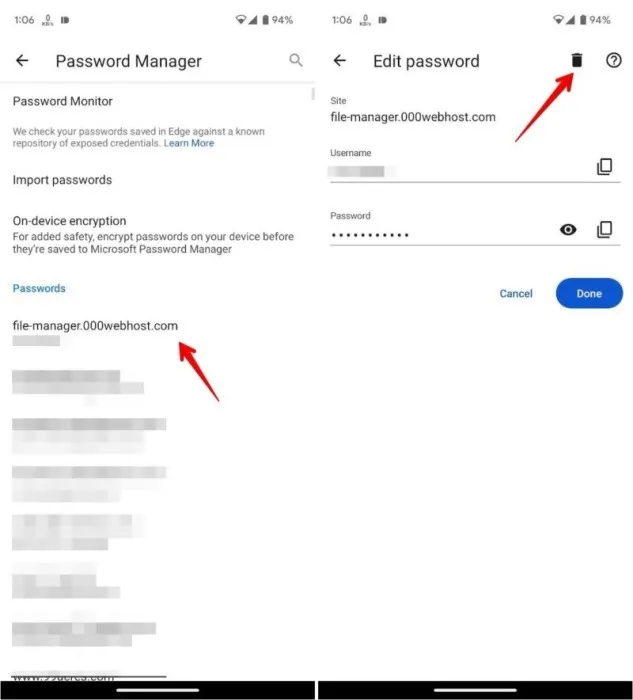
Tieni presente che non puoi aggiungere password manualmente in Edge per Android.
Come gestire le password in Edge su iPhone
Vai alla sezione Password nel browser Edge sul tuo iPhone per visualizzare le password salvate. Scorri verso sinistra sul sito Web desiderato e premi il pulsante Elimina .
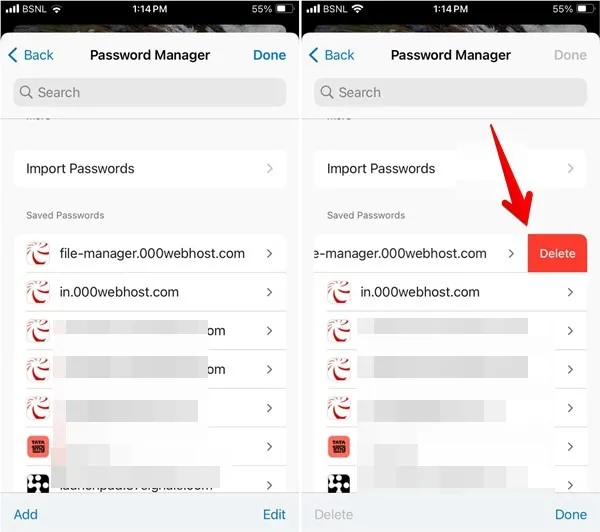
In alternativa, se desideri eliminare le password in blocco, tocca il pulsante Modifica , seleziona i siti Web, quindi tocca Elimina .
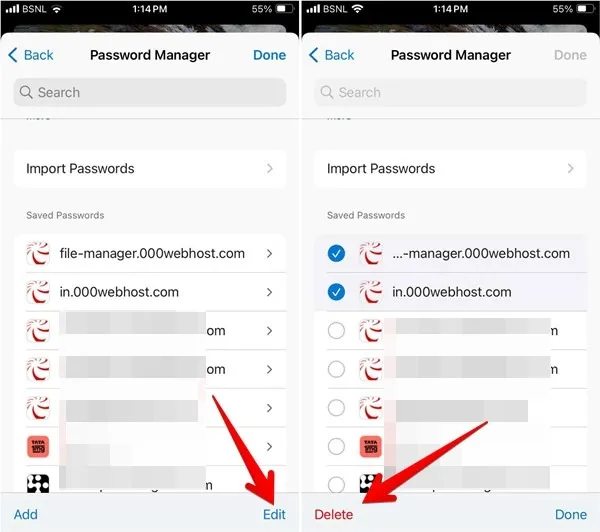
Per modificare una password salvata, tocca sul sito web nella sezione Password salvate , quindi premi il pulsante Modifica in alto e apporta le modifiche alla password. Infine, tocca Fine .
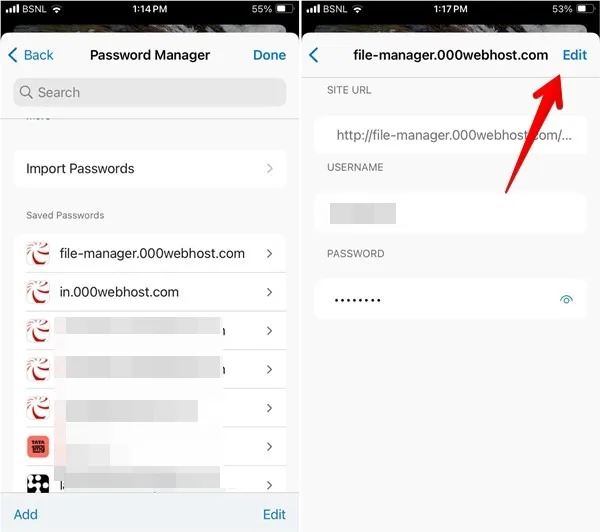
Per aggiungere manualmente una nuova password, tocca il pulsante Aggiungi , quindi inserisci i dettagli del sito Web, come nome utente, password e URL. Tocca il pulsante Salva .
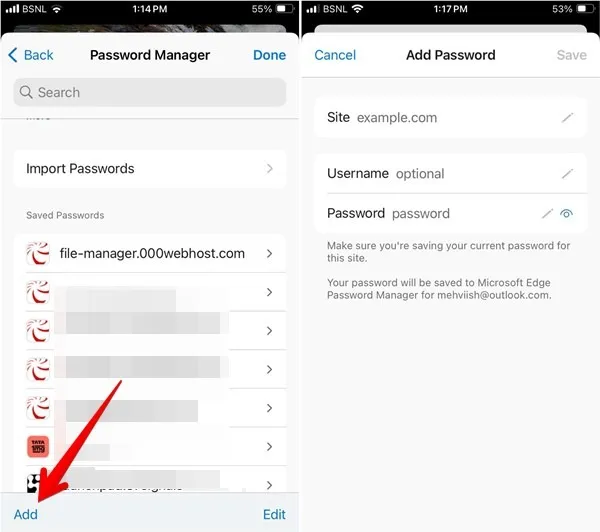
Tieni d’occhio le tue password
Sebbene Edge offra un modo conveniente per gestire le password salvate, puoi anche utilizzare strumenti di gestione password di terze parti , come 1Password, per salvare le tue password.



Lascia un commento