Come utilizzare lo smartphone come microfono in Windows

Quando utilizzi lo smartphone come microfono su un computer Windows, ti liberi dal dover fare affidamento su cuffie o microfono del computer. Inoltre, ottieni una qualità del suono molto migliore rispetto all’audio predefinito su un laptop Windows, in particolare su qualsiasi modello più vecchio o economico. Gli smartphone più recenti dei marchi leader sono dotati di altoparlanti stereo per offrire un’esperienza audio più coinvolgente ed è molto semplice collegarli a un PC utilizzando le app. Questa guida mostra come utilizzare uno smartphone come microfono per un computer Windows.
Come utilizzare il telefono come microfono
Su Google Play e sull’App Store sono disponibili diverse app che consentono di utilizzare uno smartphone come microfono su un computer. Utilizziamo WO Mic, che può essere utilizzato gratuitamente su Windows. Milioni di utenti si affidano a lui e la qualità del trasferimento del suono dal telefono al PC è abbastanza decente.
Attenzione : in passato si sono verificati problemi di malware con WO Mic. Ci sono persino dei virus che portano il suo nome. Assicurati di scaricare il programma di installazione e le app del client WO Mic solo dalla fonte ufficiale . Inoltre, ci sono alcuni annunci pubblicitari sulle app mobili che puoi rimuovere con un abbonamento economico.
- Installa WO Mic sul tuo PC Windows.
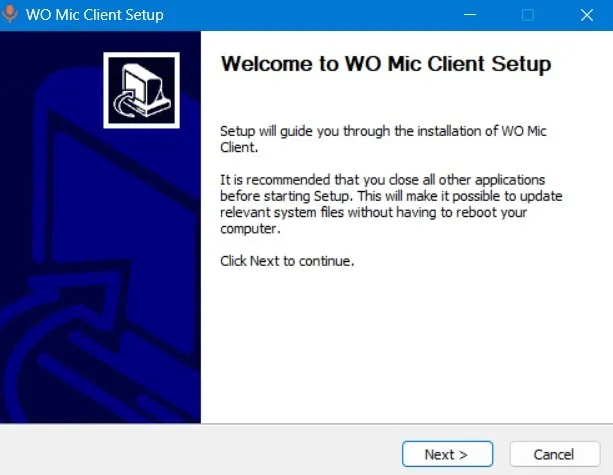

- Vai su “Connessione -> Connetti” sul tuo PC per stabilire un abbinamento con il tuo smartphone.
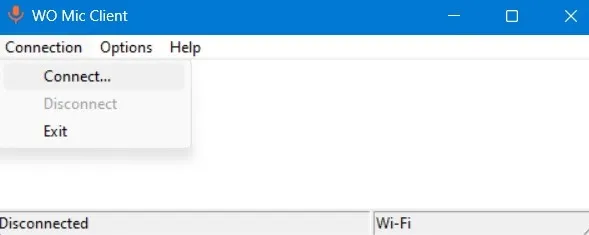
- Selezionare una delle quattro opzioni di connessione, quindi premere il pulsante “Connetti”.
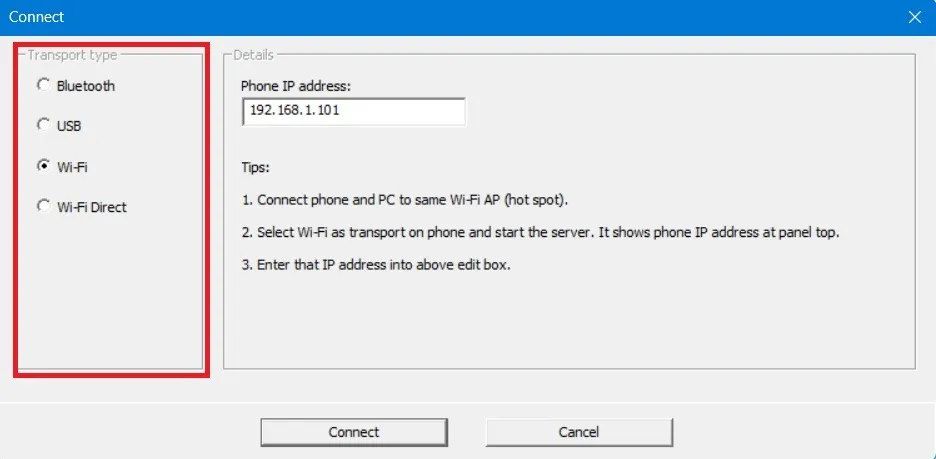
- Per stabilire un abbinamento tra il telefono e il PC, torna all’app del tuo smartphone e tocca l’icona a tre punti in alto per aprire “Impostazioni”.
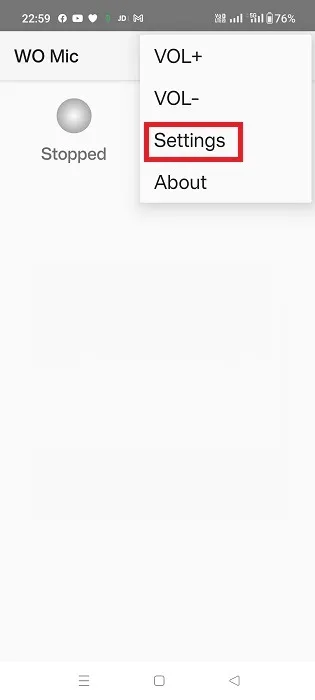
- Tocca “Trasporto” e seleziona un’opzione.
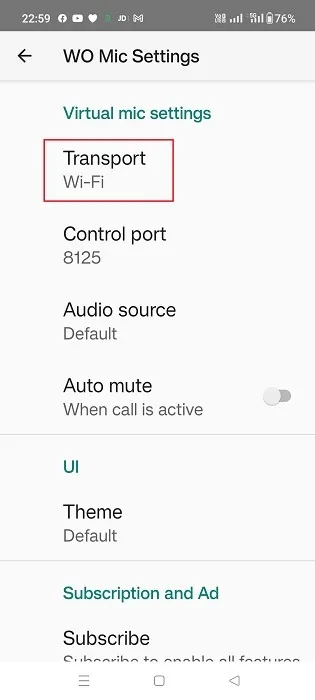
- Troverai le stesse quattro scelte di connettività sulla tua app mobile: Bluetooth, USB, Wi-Fi e Wi-Fi Direct. Il tuo dispositivo client (laptop) e il tuo telefono dovrebbero utilizzare lo stesso meccanismo di trasporto.
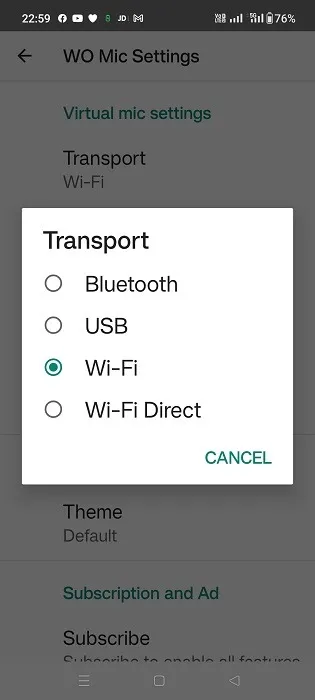
Connettiti con Wi-Fi
Affinché questo metodo funzioni, entrambi i dispositivi devono essere connessi allo stesso Wi-Fi.
Dall’app mobile
- Configura il Wi-Fi per il trasporto (se non è già impostato per impostazione predefinita).
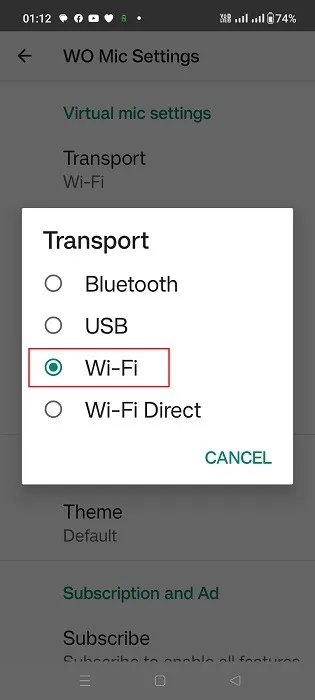
- Nella schermata precedente, tocca l’icona di riproduzione e annota l’indirizzo IP visualizzato nella schermata iniziale dell’app.
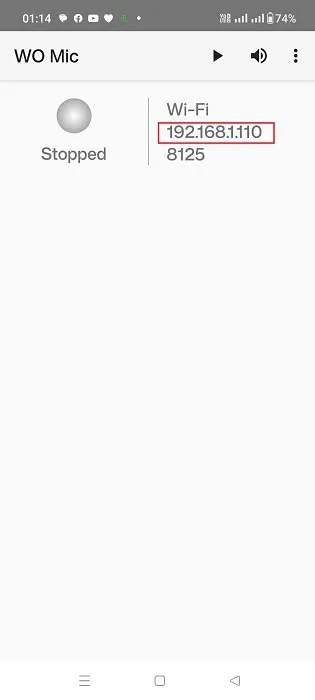
- Sull’app verrà visualizzato lo stato “In attesa di connessione”.
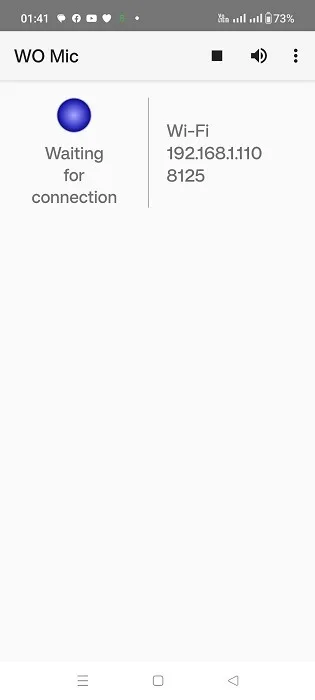
Nell’app desktop
- Imposta il tipo di trasporto come Wi-Fi (se non è impostato per impostazione predefinita).
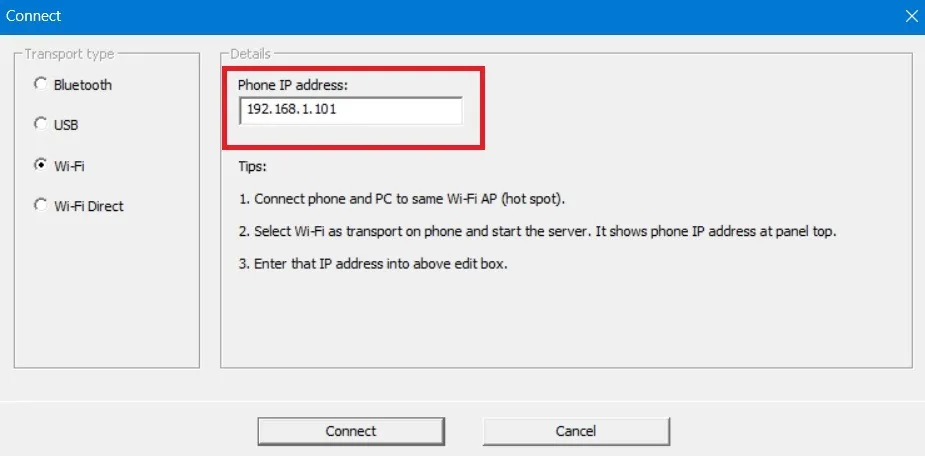
- Il campo dell’indirizzo IP deve corrispondere all’indirizzo IP generato nell’app del telefono. In caso contrario, modificarlo.
- Il pulsante “Connetti” in basso avrà lo stato “Connessione in corso” solo per un paio di secondi.
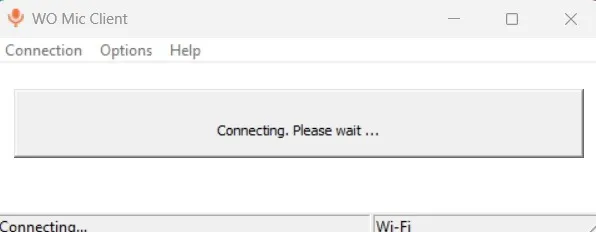
- Il desktop e il cellulare avranno lo stato “Connesso” in modalità Wi-Fi.

- Disconnettere l’accoppiamento stabilito in qualsiasi momento da “Connessione -> Disconnetti” sul desktop o sull’app per smartphone.
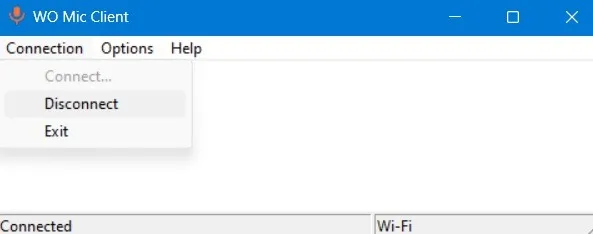
Connettiti con USB
Prima di iniziare con questo metodo, dovrai impostare le Opzioni sviluppatore sul tuo telefono Android.
- Vai al menu “Informazioni sul telefono” e seleziona “Informazioni sul software”.

- Tocca sette volte consecutive su “Numero build” per abilitare la modalità sviluppatore.
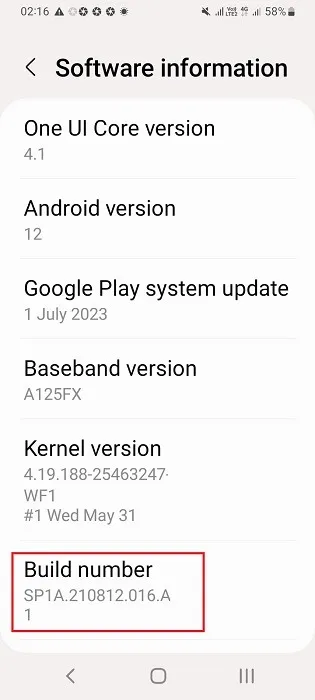
- Le “Opzioni sviluppatore” dovrebbero essere visibili nelle impostazioni del tuo telefono. Toccalo per ulteriori modifiche.
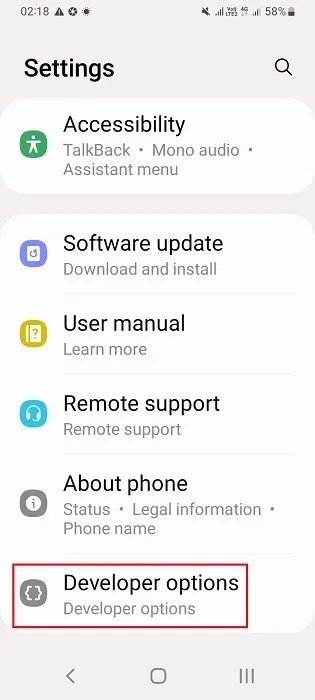
- Attiva il debug USB per il tuo smartphone.

- Collega il telefono al laptop Windows utilizzando il cavo di ricarica USB del telefono. Il laptop è pronto per ricevere dati dal telefono.
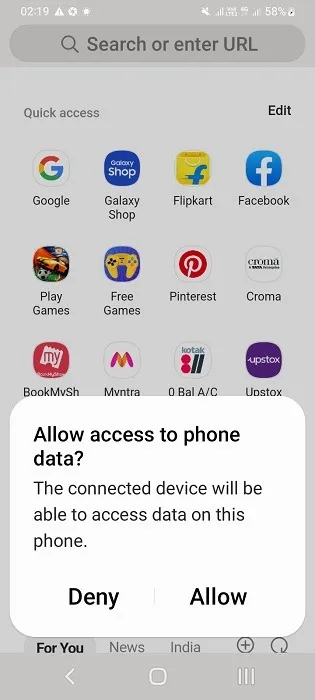
Nell’app desktop
- Imposta il tipo di trasporto come “USB”.
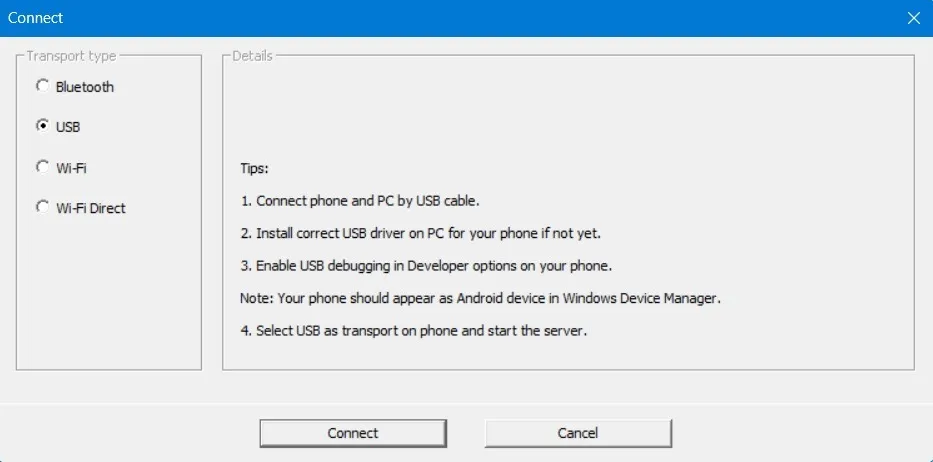
- Fai clic su “Connetti” in basso.
Nell’app mobile
- Selezionare “USB” come trasporto.

- Premi il pulsante “Riproduci” sull’app e attenderà di connettersi al PC in modalità di trasporto USB.
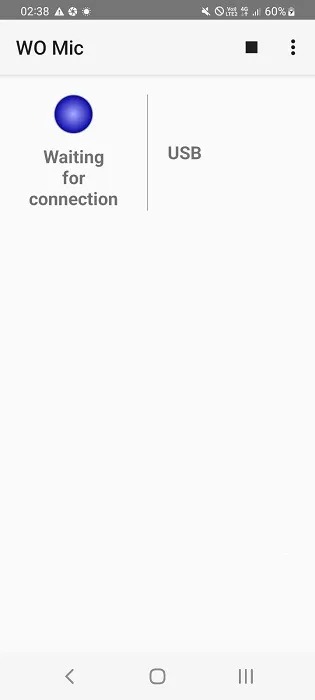
- Dai il tuo consenso a qualsiasi trasferimento di dati dal telefono al PC, come il debug USB, toccando il pulsante “Consenti”.
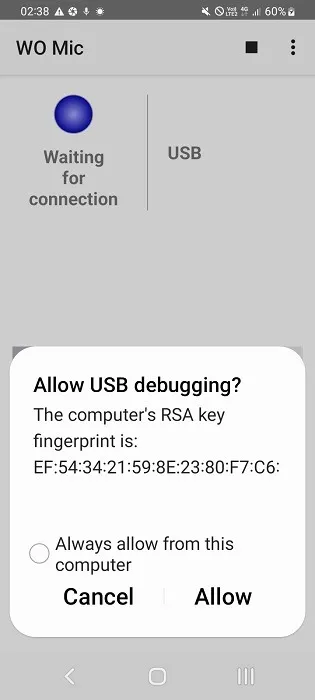
- L’app del telefono dovrebbe mostrare lo stato “Connesso” per la modalità di trasporto USB. Lo stesso dovrebbe essere visibile sul desktop.
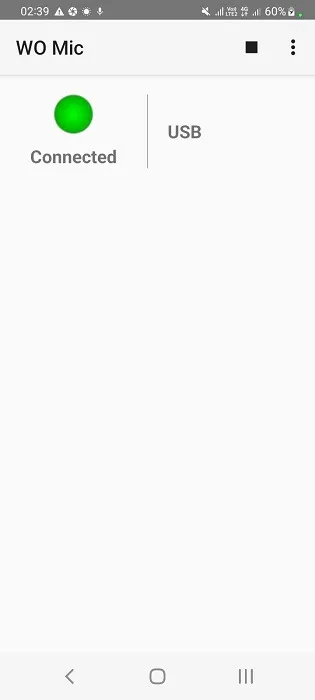
Connettiti con Bluetooth
Affinché questo metodo funzioni correttamente, dovrai abilitare il Bluetooth sia per il telefono che per il laptop, quindi accoppiarli insieme.
- Vai su “Impostazioni -> Bluetooth e dispositivi” e fai clic su “Aggiungi dispositivo” sul desktop di Windows.
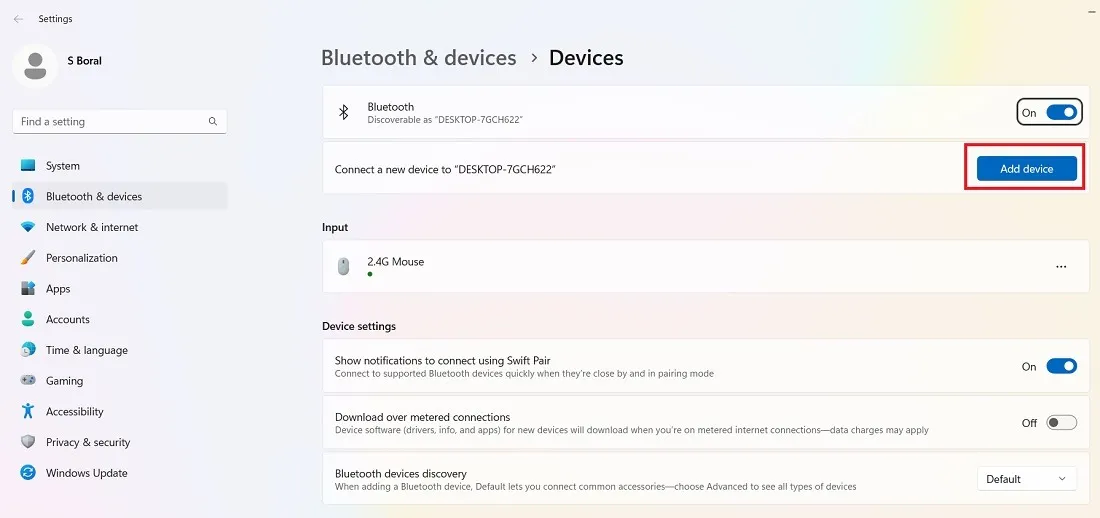
- Fare doppio clic su “Bluetooth” in “Aggiungi un dispositivo”.
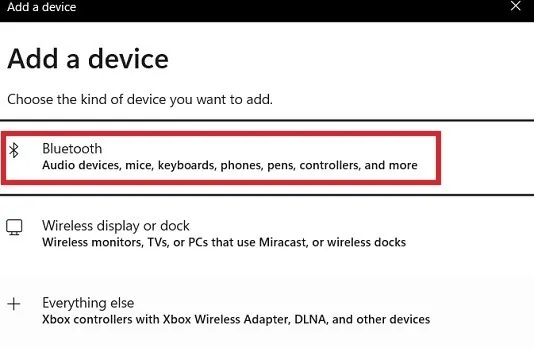
- Seleziona il modello del tuo telefono dall’elenco dei dispositivi Bluetooth compatibili.
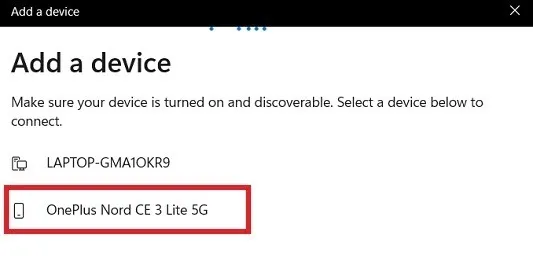
- Vai su “Impostazioni -> Bluetooth e connessione dispositivo” sul tuo smartphone e tocca il laptop Windows.
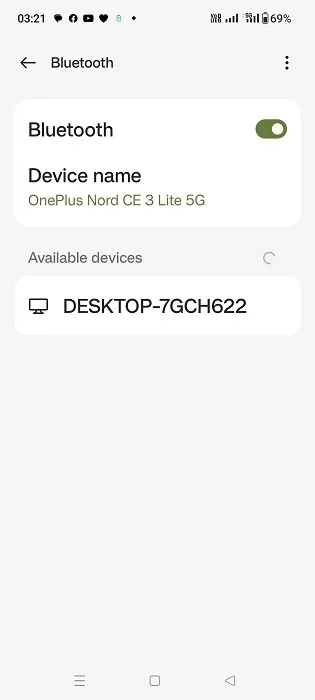
- Il telefono invierà una richiesta di accoppiamento Bluetooth. Annotare il PIN o il codice di accoppiamento e fare clic su “Accoppia” per procedere.
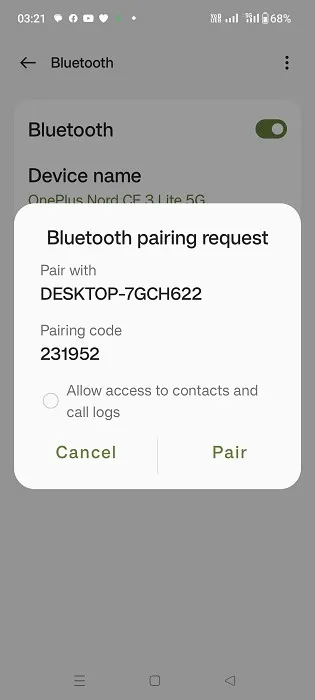
- Il PIN verrà visualizzato sul laptop Windows. Fare clic su “Sì” per finalizzare l’accoppiamento Bluetooth.
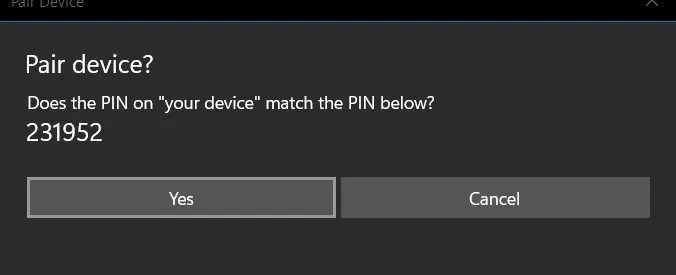
- Verrà visualizzato lo stato “Connessione riuscita” sul laptop Windows.
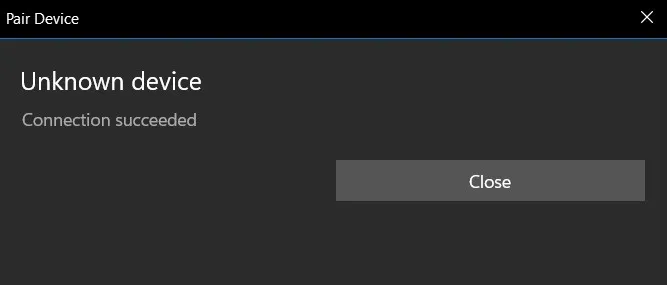
- La sezione “Bluetooth e dispositivi” in Windows visualizzerà lo smartphone appena aggiunto.

Nell’app desktop
- Imposta il tipo di trasporto su “Bluetooth”.
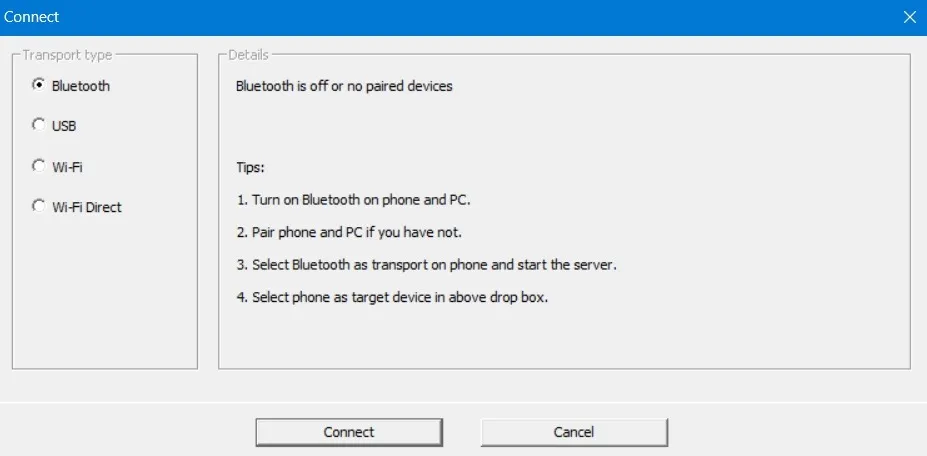
- Seleziona il tuo dispositivo Bluetooth di destinazione, che in questo caso è il telefono che abbiamo appena aggiunto alla rete.
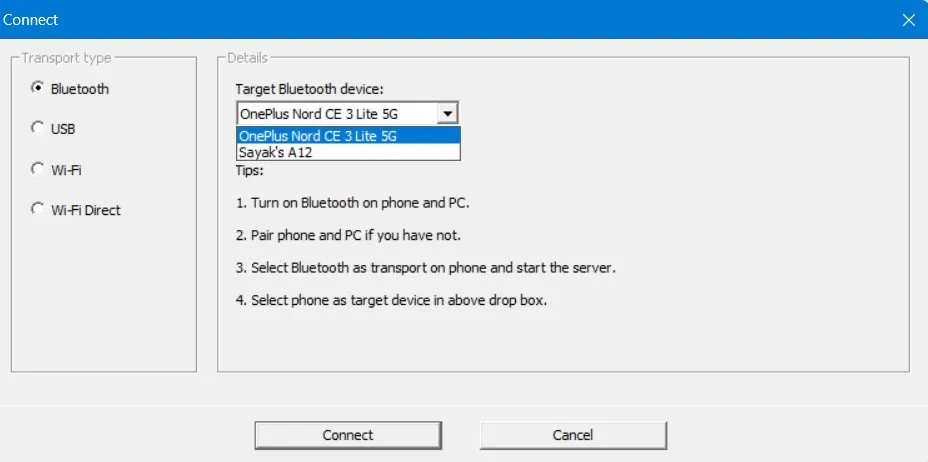
- Premi il pulsante “Connetti” in basso.
Nell’app mobile
- Imposta il tipo di trasporto su “Bluetooth”.
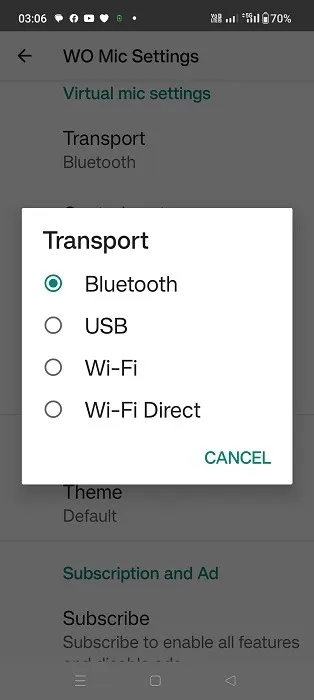
- Premi il pulsante “Riproduci”, che metterà l’app WO Mic nello stato “In attesa di connessione” in modalità di trasporto Bluetooth.
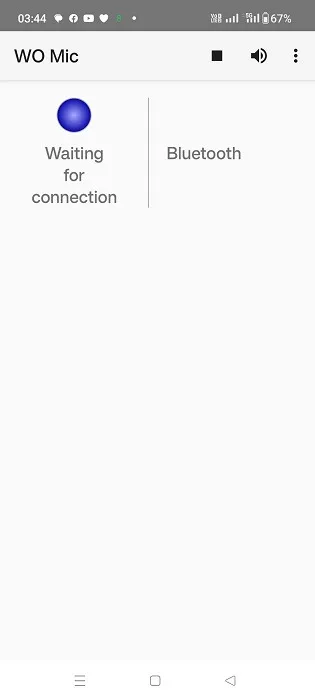
- L’app del telefono dovrebbe mostrare lo stato “Connesso” per la modalità di trasporto Bluetooth. Sul desktop verrà visualizzato anche lo stato “Connesso” della modalità USB.
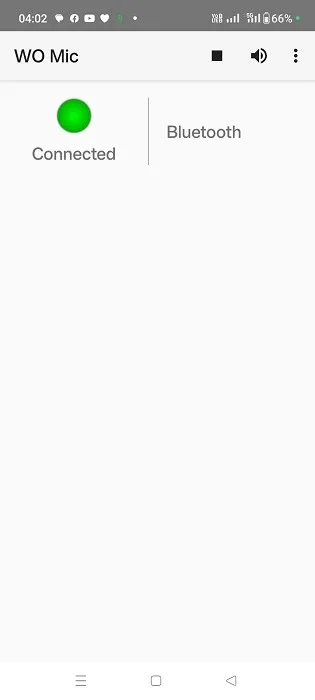
Connettiti con Wi-Fi Direct
Per utilizzare questo metodo, dovrai prima configurare un hotspot mobile sul tuo telefono . Assicurati di connettere il tuo PC Windows alla rete che hai appena creato.
Nell’app mobile
- Seleziona “Wi-Fi Direct” come trasporto.
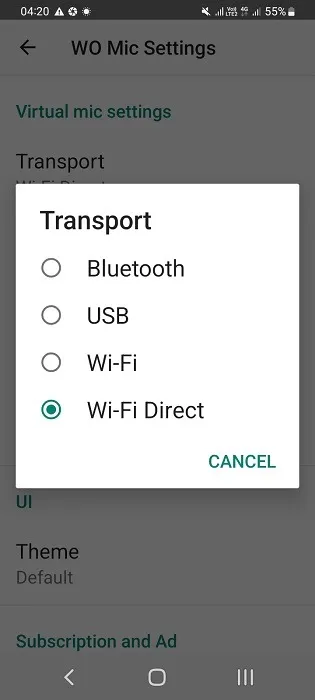
- Se il tuo dispositivo Android supporta Wi-Fi Direct, annota l’indirizzo IP per inserirlo nel valore “Indirizzo IP Soft AP” nell’app desktop.
- Premere il pulsante “Riproduci”.
Nell’app desktop
- Sul desktop, imposta il tipo di trasporto come “Wi-Fi Direct”.
- Inserisci l’indirizzo IP dell’AP in base alle informazioni sull’hotspot del tuo telefono.
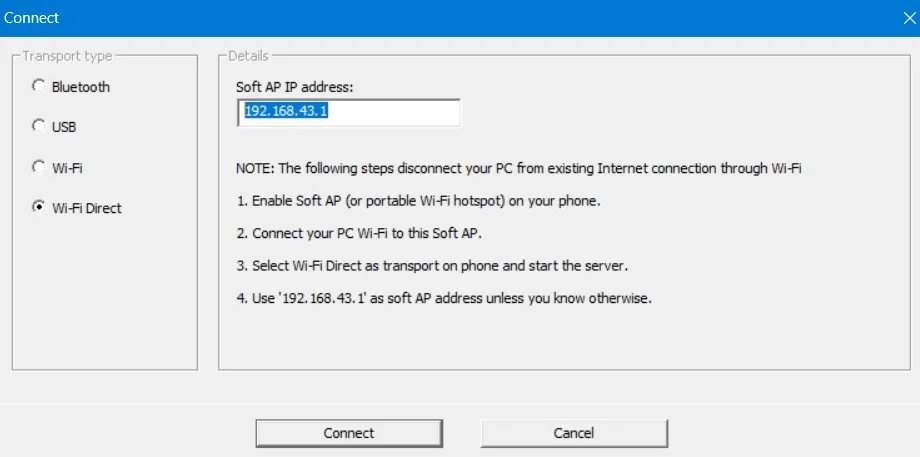
- Premere il pulsante “Connetti”. Se l’accoppiamento tra il soft AP del telefono e l’indirizzo IP del client WO Mic è corretto, la connessione verrà stabilita.
Altre app per utilizzare uno smartphone come microfono su Windows
Oltre a WO Mic, ci sono alcune altre app che offrono servizi simili di utilizzo di uno smartphone come microfono su Windows. Di seguito è riportato un elenco di tali app:
- EZ Mic : è un’app facile da usare che ha un’installazione molto semplice su Windows. L’abbinamento tra telefono e PC avviene tramite Wi-Fi e USB. Attualmente supporta solo iPhone, ma presto uscirà una versione per Android. L’altro svantaggio è che solo i primi cinque minuti di EZ Mic sono gratuiti, ma è possibile sbloccare una versione completa per soli $ 3,99.
- DroidCam : sebbene tecnicamente sia un servizio webcam, DroidCam fa un buon lavoro nel trasferire l’audio del telefono su un dispositivo Windows. Scarica e installa il client Windows, quindi scarica le app DroidCam su Google Play e App Store. Il servizio è gratuito e supporta la connessione tramite Wi-Fi e cavo USB.
- Bandicam : Bandicam è un registratore di webcam per Windows, utilizzato principalmente per convertire il tuo smartphone in una webcam per Zoom, Skype, Google Meet e altre riunioni. La versione gratuita del software supporta solo 10 minuti di registrazione con audio e una licenza personale a vita parte da $ 45.
Mentre esplori le app di cui sopra, consulta la nostra guida dettagliata su come utilizzare un iPhone come webcam . Ricorda che gli smartphone possono fare molto di più che registrare su un laptop. Puoi, ad esempio, utilizzare la tastiera del tuo telefono come stazione di scrittura portatile e collegarla alla tastiera Windows. Ciò è molto utile se la tastiera del tuo laptop è bloccata o non funziona correttamente .
Credito immagine: FreePik . Tutte le foto e gli screenshot sono di Sayak Boral.



Lascia un commento