Come utilizzare la fotocamera del cellulare come webcam su Windows 11
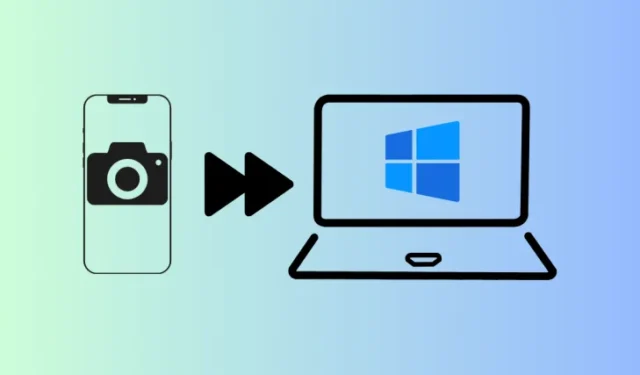
Cosa sapere
- Windows 11 ora ti consente di utilizzare la fotocamera del tuo telefono Android come webcam in qualsiasi applicazione video.
- Vai su Impostazioni > Bluetooth e dispositivi > Dispositivi mobili > attiva “Consenti a questo PC di accedere ai tuoi dispositivi mobili” > fai clic su “Gestisci dispositivi” > Aggiungi dispositivo e connetti il tuo dispositivo Android tramite l’app Collegamento a Windows.
- Abilita “Utilizza come fotocamera connessa” nella finestra “Gestisci dispositivi mobili”. Apri qualsiasi app che richieda video e consenti di utilizzare la fotocamera del telefono come webcam.
- Attualmente, la funzionalità è disponibile solo per Windows Insider (in tutti i canali).
È risaputo che le fotocamere degli smartphone sono di gran lunga superiori a quelle dei laptop, motivo per cui, a meno che tu non abbia una webcam dedicata, probabilmente non otterrai il miglior feed video durante le conferenze virtuali. Fortunatamente, Windows 11 ora ti consente di utilizzare la fotocamera del tuo telefono o tablet Android come webcam per applicazioni video come Zoom, Google Meet o semplicemente l’app Fotocamera.
Come utilizzare la fotocamera del cellulare come webcam su Windows 11
La possibilità di utilizzare la fotocamera del tuo cellulare è una funzionalità che è stata recentemente aggiunta alla pagina delle impostazioni “Gestisci dispositivi mobili” su Windows 11. Prima di poter iniziare a utilizzarla, dovrai soddisfare determinati requisiti e installare un’app sul tuo telefono Android e collega il telefono al PC Windows 11.
Requisiti
- Windows Insider (qualsiasi canale).
- Collegamento all’app Windows (versione 1.24012 o successiva) installata su un dispositivo Android.
Collega Windows con Android
- Apri l’app Impostazioni. Quindi vai su Bluetooth e dispositivi > Dispositivi mobili .
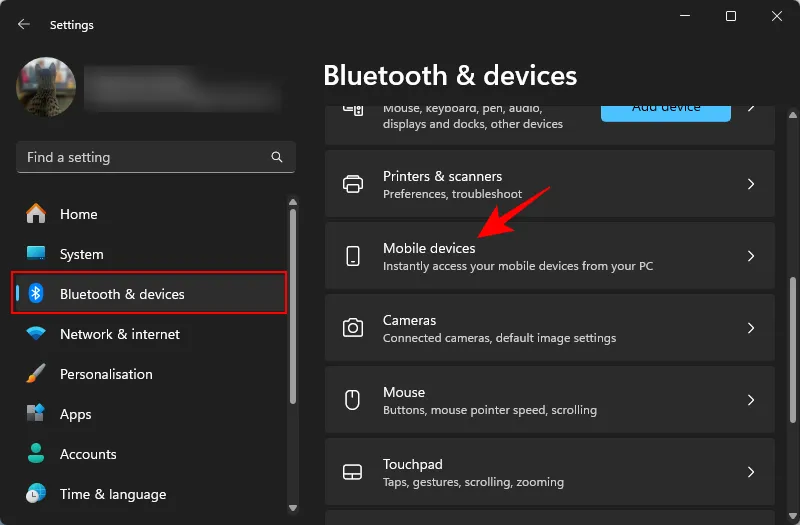
- Abilita “Consenti a questo PC di accedere ai tuoi dispositivi mobili” e fai clic su Gestisci dispositivi .
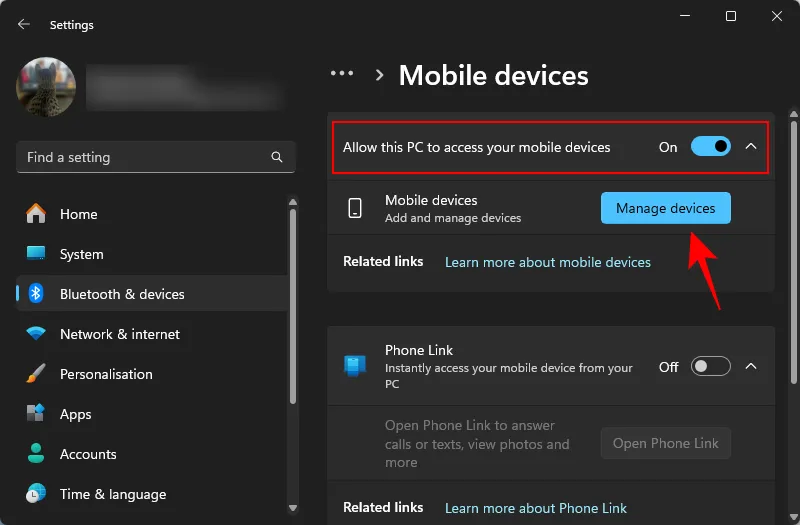
- Clicca su Aggiungi dispositivo .
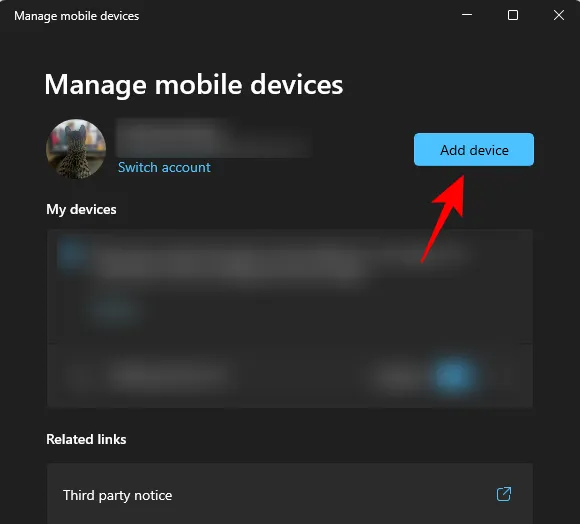
- Il tuo PC riceverà un aggiornamento “Host esperienze multidispositivo”. Attendi che finisca l’aggiornamento.
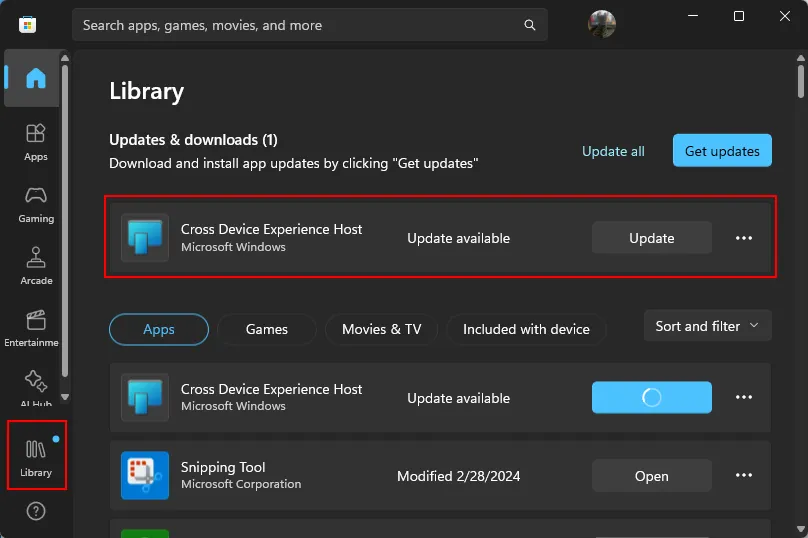
- Una volta aggiornato, riceverai un codice QR da scansionare per il tuo telefono.
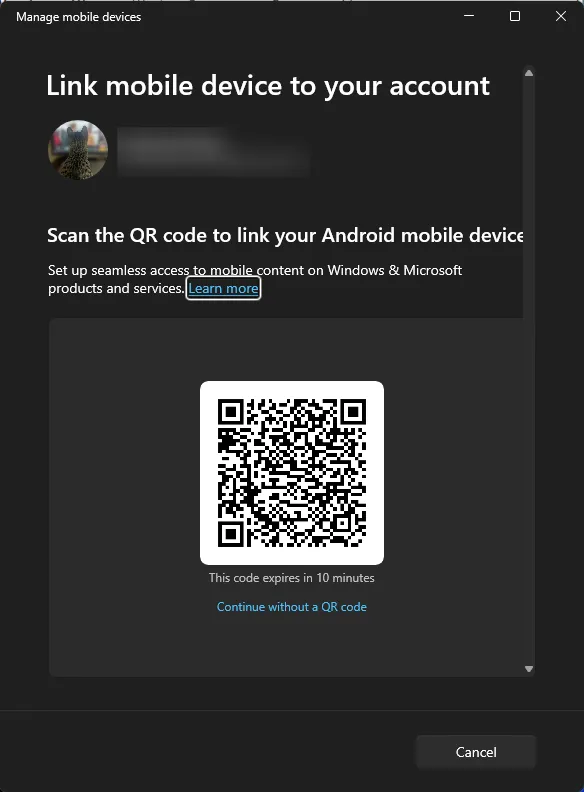
- Avvia l’app “Collega a Windows” sul tuo dispositivo Android e seleziona Accedi utilizzando il codice QR sul tuo PC .
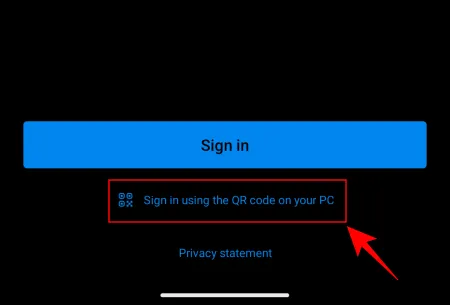
- Scansiona il codice QR mostrato sul tuo PC. Successivamente ti verrà fornito un codice di verifica sul tuo PC. Inserisci questo codice nell’app e tocca “Fine” sul tuo telefono.
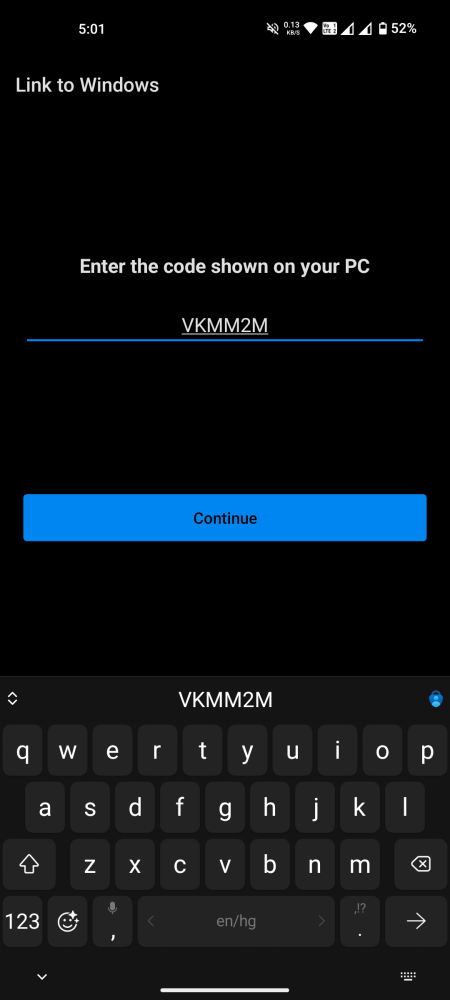
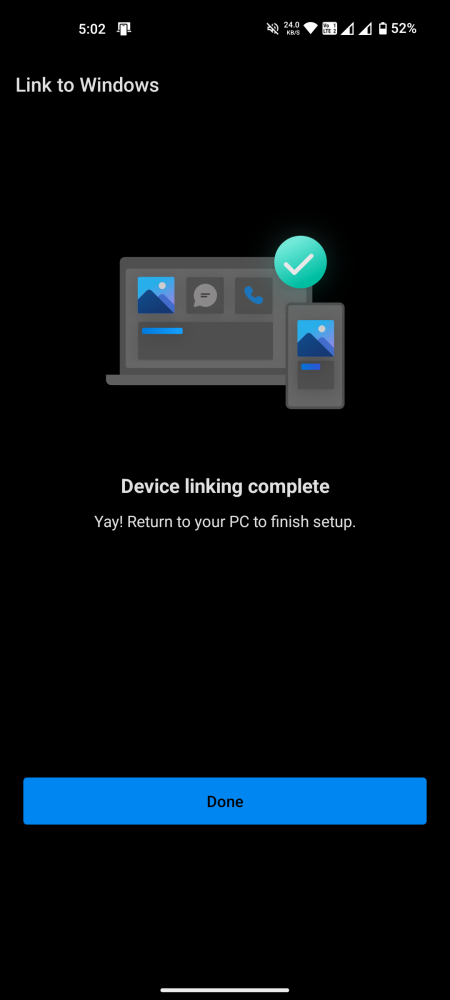
- Una volta connesso, fai clic su “Continua” sul tuo PC.
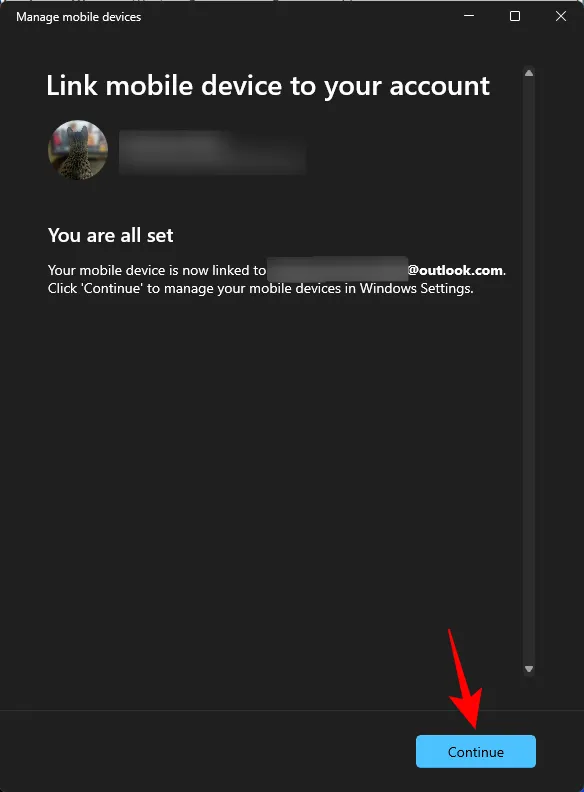
- Con il dispositivo connesso, assicurati che l’opzione Usa come fotocamera connessa sia abilitata.
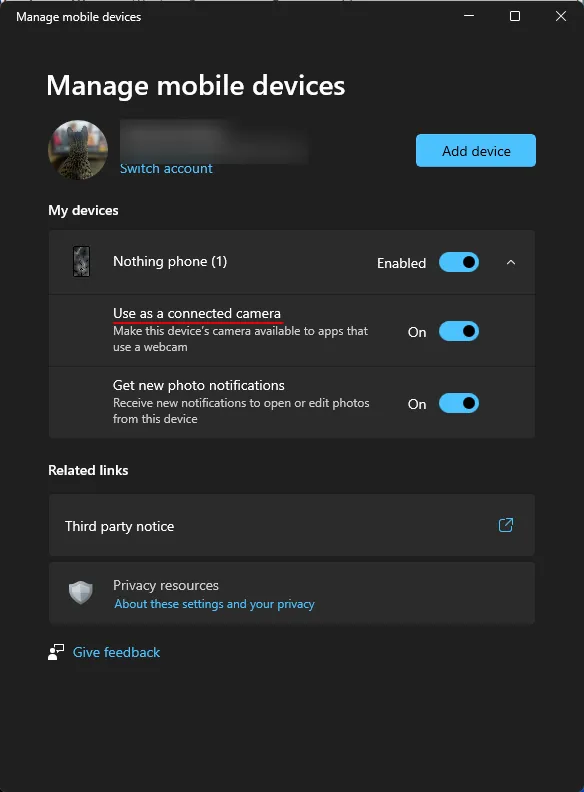
Usa la fotocamera del tuo cellulare come una webcam
- Sul tuo PC, apri qualsiasi app che richieda l’uso di una webcam (stiamo utilizzando Google Meet). Riceverai un pop-up che ti chiederà se desideri “Utilizzare la fotocamera del dispositivo mobile”. Fare clic su Continua .
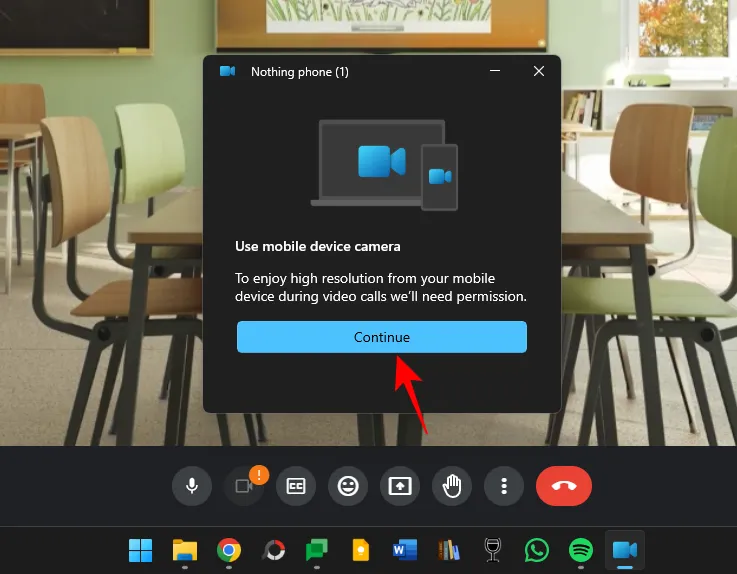
- Allo stesso tempo, scorri verso il basso l’area notifiche e seleziona Tocca per avviare lo streaming della videocamera . Una volta connesso, vedrai la schermata “Connesso a…”.
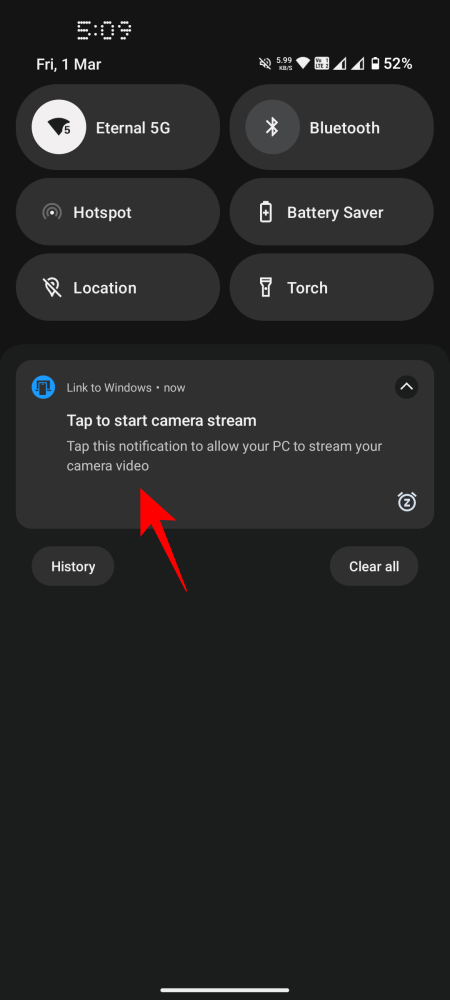
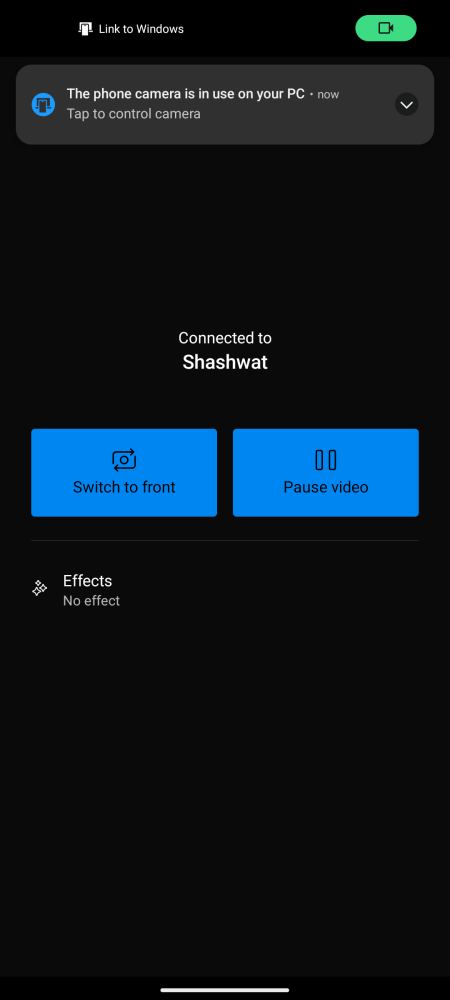
- La stessa finestra sarà presente anche sul tuo PC. È possibile selezionare uno dei due dispositivi per controllare lo streaming.
- Per cambiare fotocamera, seleziona Passa a anteriore/posteriore .
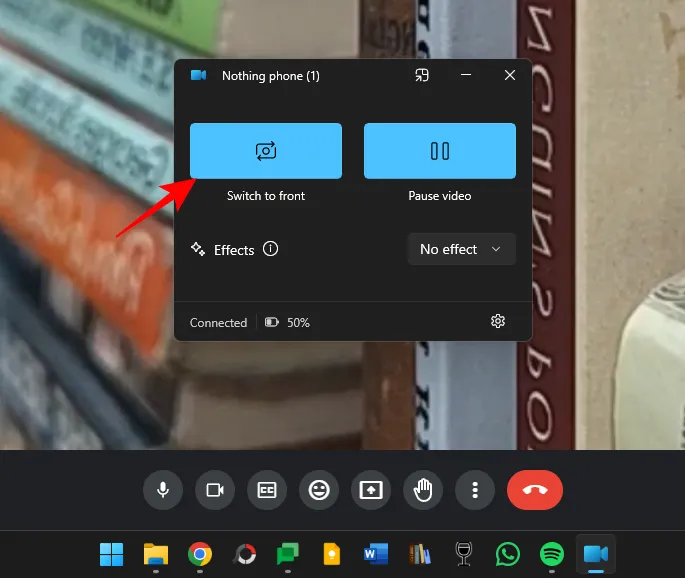
- Per mettere in pausa il flusso video, seleziona Pausa video .
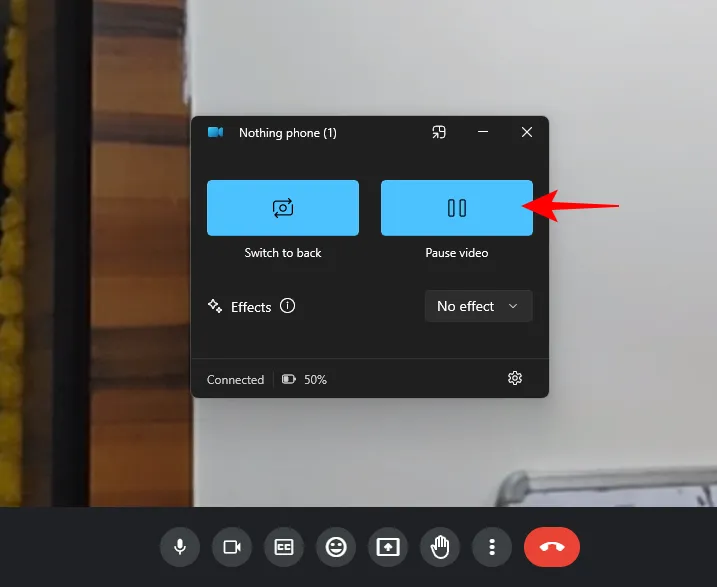
- Per riprendere, seleziona Riprendi video .
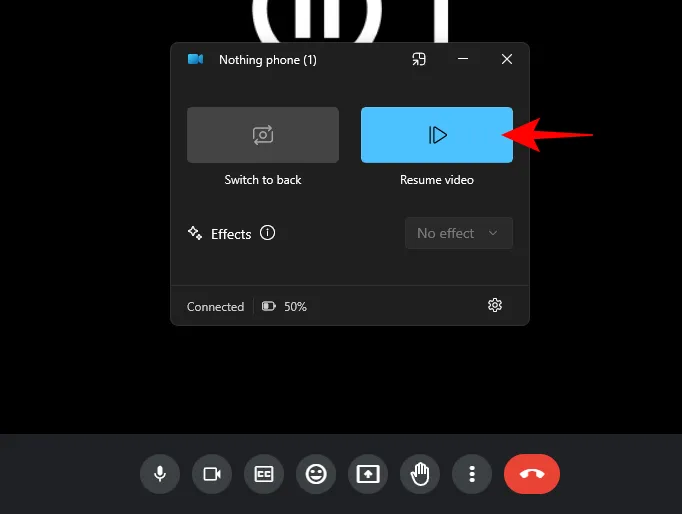
- A seconda del tuo dispositivo mobile e delle sue capacità, potresti ottenere anche effetti “HDR”.
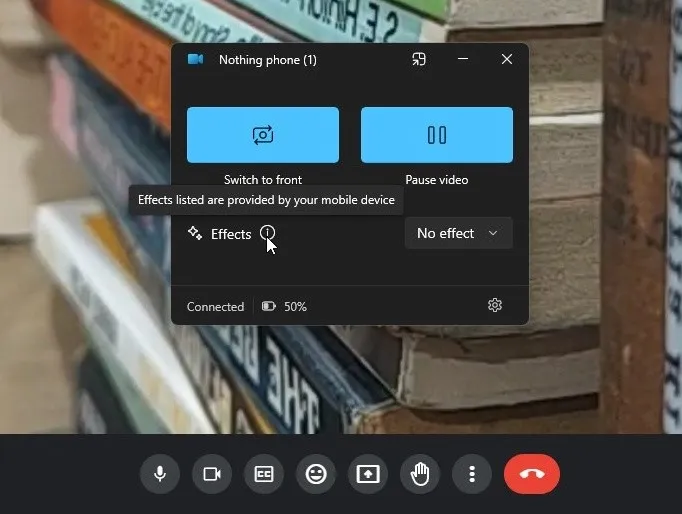
- Per ripristinare la fotocamera integrata del tuo laptop (o una webcam separata), chiudi semplicemente la finestra Gestisci dispositivi.
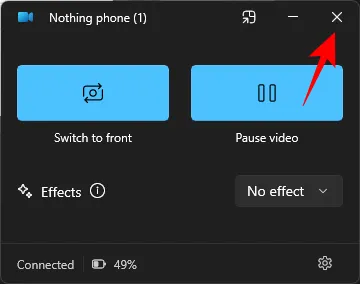
- Fare clic su Disconnetti .

- In alternativa, a seconda dell’app, puoi anche cambiare la fotocamera dalle impostazioni video.
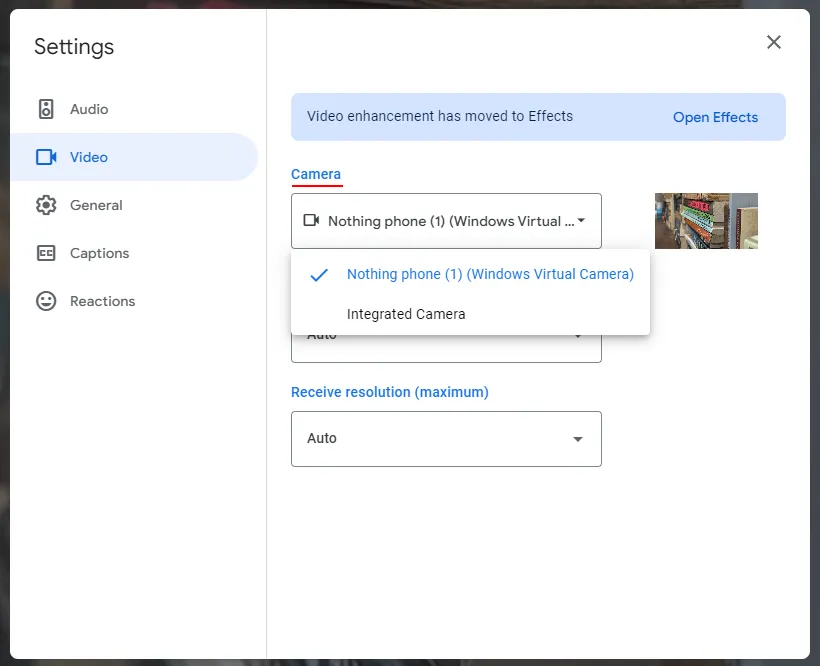
La funzionalità è ideale per gli utenti che spesso ritengono che i flussi video provenienti dalle webcam integrate siano di qualità inferiore. Con il feed ora fornito dalla fotocamera di migliore qualità del loro dispositivo Android, consentirà immagini molto più chiare.
FAQ
Consideriamo alcune domande frequenti sull’utilizzo della fotocamera del cellulare come webcam su Windows 11.
Quando verrà lanciata a livello globale la funzionalità per utilizzare la fotocamera mobile come webcam del PC?
Si prevede che la funzionalità arriverà nella build generale con l’aggiornamento di Windows 11 24H2, che potrebbe avvenire nella seconda metà del 2024.
Come posso aggiornare manualmente l’Host esperienze multidispositivo?
Se non hai ricevuto l’aggiornamento per “Cross Device Experience Host”, puoi aggiornarlo manualmente da Microsoft Store > Libreria > Ottieni aggiornamenti.
L’utilizzo della fotocamera mobile come webcam del PC espande le funzionalità della pagina “Gestisci dispositivi mobili” su Windows 11. In precedenza aveva la possibilità di accedere a foto e screenshot di Android come notifiche su PC , che è un’altra comoda funzionalità da provare. Ci auguriamo che questa guida ti sia stata utile. Fino alla prossima volta!



Lascia un commento