Come utilizzare il tuo iPhone come webcam con Continuity Camera
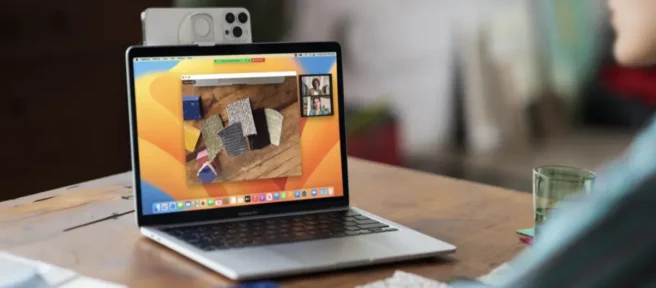
Con iOS 16 e macOS 13, puoi utilizzare Continuity Camera di Apple per trasformare il tuo iPhone compatibile in una webcam di alta qualità. È utile, conveniente e semplice. Immergiamoci.
Requisiti della telecamera di continuità
Anche se hai la migliore webcam integrata (come quella del MacBook Pro 2021), il tuo Mac fornirà un’immagine inferiore al tuo iPhone. L’ottica, la risoluzione complessiva e le prestazioni in condizioni di scarsa illuminazione sono migliori su un iPhone progettato pensando alla fotografia e alla videografia.
Fortunatamente, Continuity Camera ti consente di utilizzare la fotocamera posteriore di alta qualità del tuo iPhone come webcam per il tuo Mac.
Per utilizzare questa funzione, avrai bisogno di un iPhone XR (introdotto nel 2018) o successivo, incluso l’aggiornamento di iPhone SE 2020 e 2022. Quel telefono dovrà eseguire iOS 16, che è stato rilasciato a settembre 2022.

Inoltre, più nuovo è il tuo iPhone, più funzionalità avrai accesso. Ad esempio, Center Stage, una funzione che ti segue in giro per la stanza utilizzando alcune magie del software, funziona con iPhone 11 o versioni successive. Desk View, che mostra la tua scrivania di fronte a te, funziona su iPhone 11 o successivi (ma non su iPhone SE). Per la funzione Studio Light, che aumenta artificialmente l’illuminazione della scena, avrai bisogno di un iPhone 12 o successivo.
Continuity Camera è integrata in macOS 13 Ventura. Ciò significa che qualsiasi Mac in grado di eseguire macOS 13 può utilizzare Continuity Camera. La funzione funziona sia in modalità cablata che wireless. Non avrai bisogno di connettere il tuo iPhone al tuo Mac per usarlo, anche se potresti voler connetterti all’alimentazione se la batteria è scarica.
Non preoccuparti: vedrai una notifica sul tuo Mac quando la batteria del tuo iPhone è scarica, così saprai quando collegarlo.
Come utilizzare il tuo iPhone come webcam
Dovresti essere in grado di utilizzare Continuity Camera nella maggior parte delle app che utilizzano una webcam. Potrebbe essere necessario selezionare esplicitamente il tuo iPhone come input nelle impostazioni dell’app, che saranno diverse per ogni app che utilizzi.
Durante i nostri test, siamo riusciti a far funzionare la funzione (in modalità wireless) nelle seguenti app:
- Photo Booth: fai clic su “Fotocamera”nella parte superiore dello schermo, quindi scegli il tuo iPhone.
- QuickTime Player: fai clic su File > Nuovo film, quindi seleziona il tuo iPhone dalla casella a discesa accanto al pulsante Registra.
- FaceTime: fai clic su “Video”nella parte superiore dello schermo, quindi seleziona il tuo iPhone sotto il sottotitolo “Fotocamera”.
- Slack: fai clic sull’icona dell’utente nell’angolo in alto a destra dell’app, quindi seleziona Preferenze > Audio e video e scegli il tuo iPhone dal menu a discesa.
Alcune app si impostano automaticamente sulla fotocamera dell’iPhone ogni volta che viene rilevata nelle vicinanze. Occasionalmente, l’iPhone ha impiegato alcuni secondi per “bing”e mostrare la schermata di esclusione di responsabilità per indicare che è attualmente in modalità Continuity Camera.
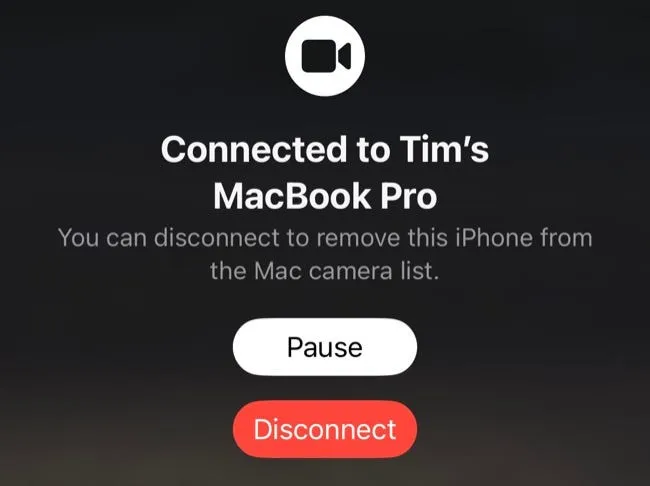
Qualsiasi app dovrebbe funzionare tecnicamente, anche se se desideri utilizzare la funzione con un browser come Safari, Apple ha implementato alcune funzionalità di sicurezza aggiuntive per evitare la trasmissione accidentale.
Apple ha risposto alla domanda di un utente di Reddit sull’utilizzo di Continuity Camera nel browser per sentirsi dire che l’iPhone deve essere “in ‘posizione magica’ di paesaggio, schermo spento, bloccato, immobile (non tenuto in mano) e senza ostacoli”per funzionare. Ciò significa che non sarai in grado di attivare la funzione in Safari mentre tieni in mano il tuo iPhone.
Una soluzione alternativa è sostenere il tuo iPhone in modalità orizzontale fino a quando non è connesso, quindi sollevarlo e spostarlo come richiesto.
Utilizzo di Center Stage, Portrait, Studio Lighting e Desk Mode
Mentre utilizzi il tuo iPhone come webcam, fai clic su Centro di controllo nella barra dei menu in alto (a destra) dello schermo, quindi fai clic su Effetti video. Da qui, puoi abilitare diversi effetti che influenzeranno l’aspetto della tua webcam ovunque venga utilizzata.
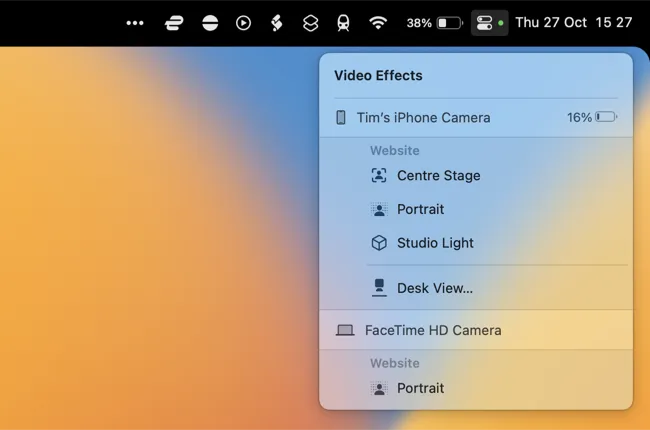
Center Stage è forse la caratteristica più utile. Mentre questa modalità è abilitata, sei libero di camminare nelle immediate vicinanze. Il tuo iPhone ti seguirà finché non andrai troppo lontano. La qualità potrebbe ridursi man mano che cammini, con la fotocamera del tuo iPhone più nitida al centro dell’inquadratura.
La modalità Ritratto è la stessa della modalità Ritratto che si trova sulla fotocamera dell’iPhone. Introduce un finto effetto di profondità di campo artificiale (ma spesso impressionante), ideale per sfocare lo sfondo del tuo scatto. Studio Light è un’altra funzionalità di iPhone che migliora artificialmente l’illuminazione del tuo scatto.
Infine, una funzionalità chiamata Desk View è forse la più interessante. Quando lo abiliti per la prima volta, ti verrà chiesto di “impostare”lo scatto definendo l’area della tua scrivania. Durante una chiamata FaceTime, questa visualizzazione verrà condivisa automaticamente. In altre app, dovrai utilizzare la funzione di condivisione dello schermo in-app per selezionare la finestra “Desk View”che appare affinché funzioni.
Monta il tuo iPhone per i migliori risultati
Puoi montare il tuo iPhone sul tuo MacBook utilizzando un supporto per iPhone Belkin MagSafe appositamente realizzato. Questo si attacca al coperchio del tuo MacBook e assicura che il tuo iPhone sia sempre pronto sia che tu stia rispondendo a una chiamata FaceTime, utilizzando Slack o nel bel mezzo di una conferenza basata sul Web in Google Meet.
Safari rileverà automaticamente il tuo iPhone ogni volta che viene montato in posizione. Non è necessario utilizzare l’adattatore Belkin (o qualsiasi altro adattatore appositamente progettato). Praticamente qualsiasi supporto per iPhone andrà bene, come un GorillaPod attaccato a un’impugnatura per treppiede o anche una tua soluzione stampata in 3D. Naturalmente, funziona anche la tradizionale pila di libri e nastri.
La telecamera di continuità non funziona? Prova queste correzioni
Continuity Camera funziona solo se soddisfi tutti i requisiti. Oltre ad avere un iPhone XR o versioni successive con iOS 16 e un Mac con macOS 13 Ventura, dovrai anche assicurarti che iPhone e Mac siano collegati allo stesso ID Apple.
Dovrai anche avere l’autenticazione a due fattori abilitata sul tuo account e devi selezionare il tuo iPhone come fotocamera preferita in qualunque app tu stia utilizzando.
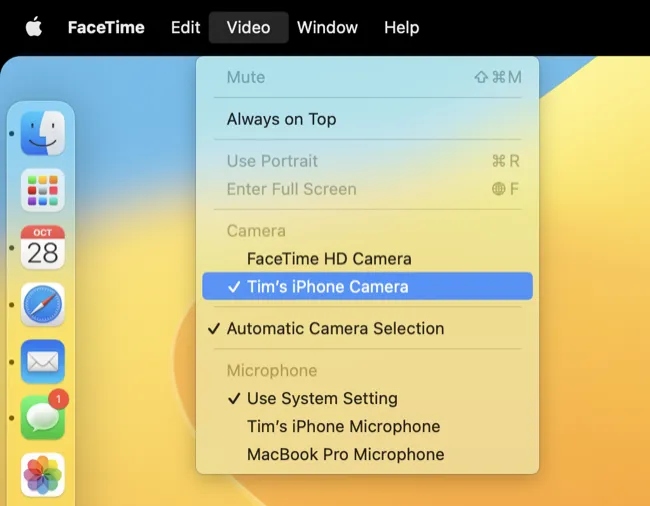
Avrai bisogno di Bluetooth e Wi-Fi abilitati sul tuo iPhone e Mac, con entrambi i dispositivi nel raggio l’uno dell’altro (non ci allontaneremo oltre i 30 piedi). L’hotspot personale non può essere attivo sul tuo iPhone (Impostazioni > Hotspot personale) e la Condivisione Internet non può essere attiva sul tuo Mac (Impostazioni di sistema > Generali > Condivisione). Inoltre, non puoi utilizzare AirPlay sul tuo Mac o essere connesso a un iPad utilizzando SideCar.
Abbiamo notato problemi nel far funzionare Continuity Camera in modalità wireless durante l’utilizzo di una VPN. La disabilitazione della connessione VPN su entrambi i dispositivi ha risolto il problema.
Se hai provato di tutto, prova Continuity Camera in modalità cablata collegando il tuo iPhone al Mac con un cavo e fidandoti di ogni dispositivo quando richiesto.

Apple consiglia di bloccare il tuo iPhone, sbloccarlo e bloccarlo di nuovo per risolvere alcuni problemi. Il riavvio di entrambi i dispositivi ha anche risolto un problema riscontrato dopo l’installazione immediata di macOS 13 Ventura.
Infine, l’installazione di eventuali aggiornamenti in sospeso in Impostazioni (sistema)> Generali> Aggiornamento software (su entrambi i dispositivi) potrebbe valere la pena provare se i problemi persistono.
Usa il tuo iPhone come microfono con Continuity Camera
Continuity Camera può anche funzionare come microfono wireless. Puoi selezionare il tuo iPhone in Impostazioni di sistema > Suono > Ingresso per usarlo per catturare l’audio ambientale.

Mentre sei attivo, puoi fare clic su Control Center seguito da “Mic Mode”per selezionare Voice Isolation (che tenta di smorzare i suoni ambientali) o Wide Spectrum (che include un’ampia gamma di suoni intorno a te), oltre all’audio iPhone “Standard”catturare.
In alternativa, utilizza app di terze parti o una webcam dedicata
In precedenza abbiamo trattato soluzioni di terze parti per l’utilizzo del tuo iPhone come webcam e potrebbero valere la pena provare se la tua configurazione attuale non è compatibile con Continuity Camera.
In alternativa, puoi prendere una scheda di acquisizione e utilizzare la tua fotocamera standard per la migliore qualità possibile. Per una soluzione plug-and-play, considera invece una webcam USB dedicata.



Lascia un commento