Come utilizzare Wintoys per ottimizzare e velocizzare Windows 11
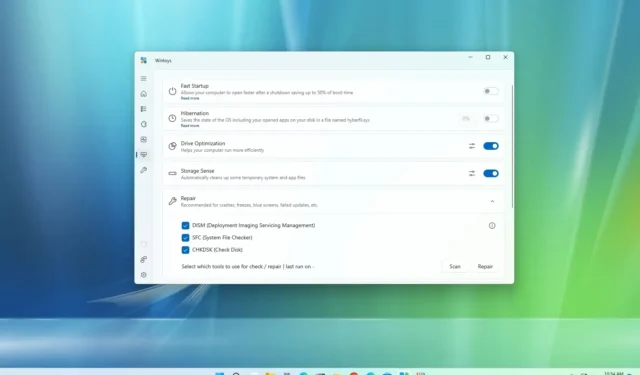
Su Windows 11 , puoi utilizzare l’app Wintoys per gestire molti aspetti del sistema e mantenere il tuo computer ottimizzato e integro, e in questa guida imparerai come usarlo. Wintoys è un’applicazione non Microsoft che semplifica la modifica e la modifica delle impostazioni, il debloat, l’ottimizzazione e la riparazione del sistema operativo, eliminando tutte le complicazioni dall’equazione.
Sebbene Windows 11 includa molte funzionalità per l’ottimizzazione, la risoluzione dei problemi e la risoluzione dei problemi, di solito sono impegnative per l’utente medio poiché a molte è possibile accedere solo tramite il prompt dei comandi o PowerShell o il registro e molte altre funzionalità sono sepolte tra diverse impostazioni. Wintoys raggruppa e rende una serie di funzionalità facilmente accessibili a tutti da comprendere e utilizzare.
Questa guida ti insegnerà le basi per iniziare con l’app Wintoys su Windows 11. (Lo strumento funziona anche su Windows 10. )
Ottimizza Windows 11 utilizzando Wintoys
Puoi installare Wintoys dal Microsoft Store o tramite Windows Package Manager con il winget install --id 9P8LTPGCBZXDcomando. L’app è divisa in sei pagine che offrono diverse funzionalità.
Casa
Quando apri l’app Wintoys, accederai alla pagina principale con i dettagli di base sul tuo sistema, incluse le informazioni sull’hardware e sul sistema.
Inoltre, la Home visualizzerà il numero di app, processi e servizi in esecuzione e l’utilizzo dell’hardware in tempo reale.
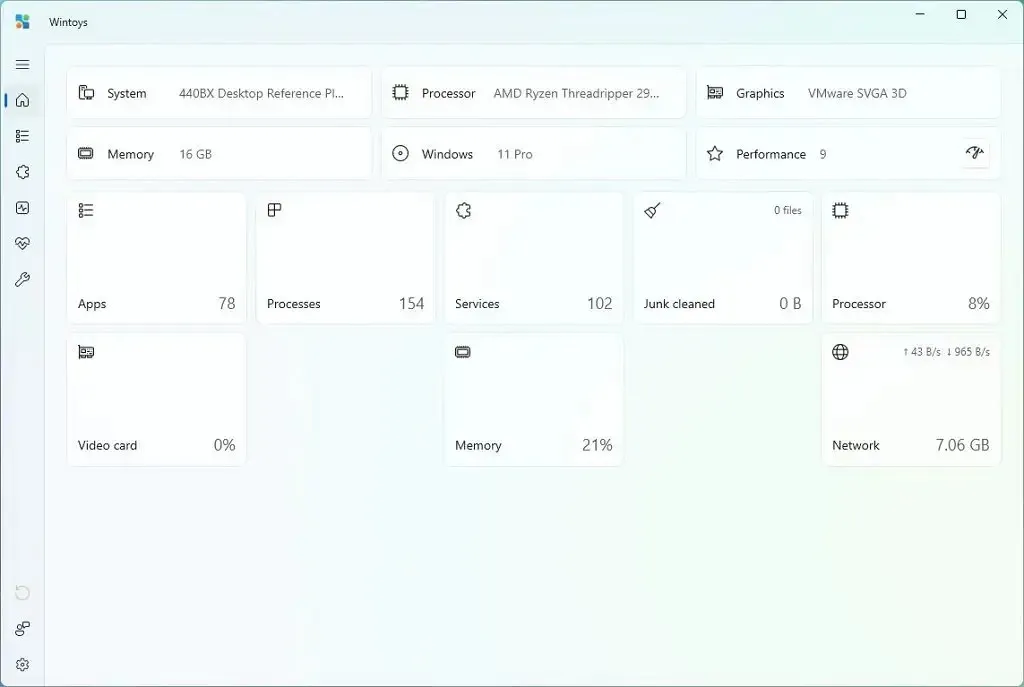
App
La pagina “App” ti consente di rimuovere rapidamente le app, anche quelle considerate app di sistema che Windows 11 non ti consente di rimuovere.
Se desideri sbloccare il tuo computer, puoi utilizzare l’opzione in alto a destra per filtrare tra le app tradizionali e quelle di Microsoft Store, oltre all’opzione di ordinamento. La casella di ricerca rende facile trovare praticamente qualsiasi installato sul sistema.
Per rimuovere app che utilizzano Wintoys su Windows 11, segui questi passaggi:
-
Apri Wintoy .
-
Fare clic su App .
-
Fare clic sul pulsante del menu (tre puntini) e selezionare l’ opzione Disinstalla .
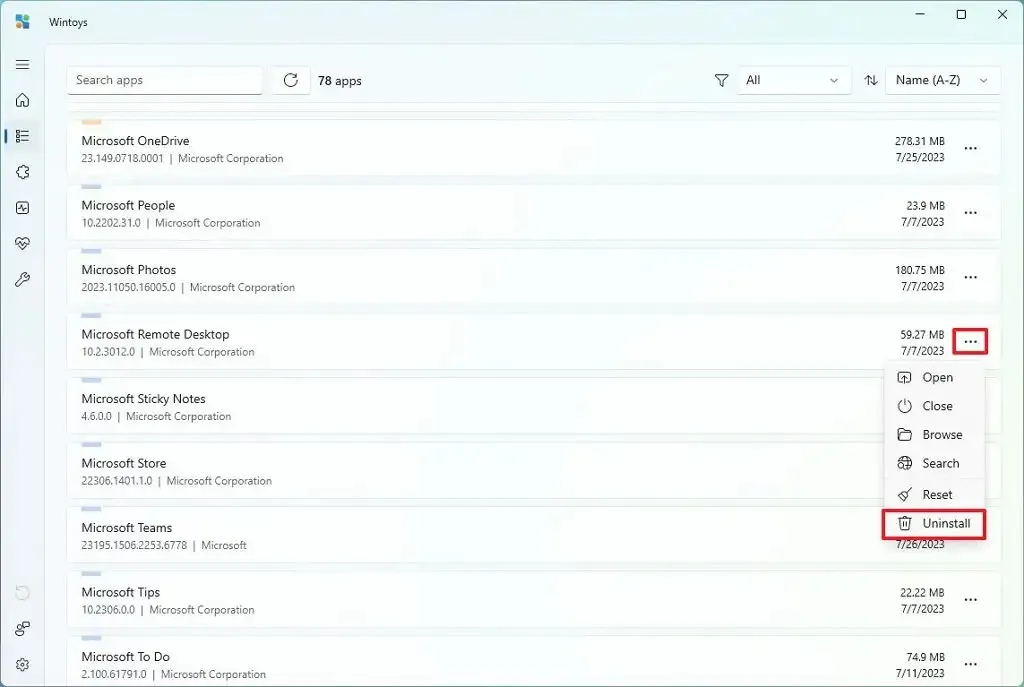
-
Continua con le indicazioni sullo schermo (se applicabile).
Una volta completati i passaggi, l’app verrà disinstallata immediatamente senza conferma. Il menu include anche opzioni per terminare l’applicazione, aprire il percorso della cartella, ripristinare e altro.
Puoi anche utilizzare queste istruzioni per eseguire il debloat completo di Windows 11.
Servizi
La pagina “Servizi” è una versione moderna della console “Servizi” disponibile nel sistema operativo, che semplifica la visualizzazione e la gestione dei servizi.
La pagina mostra il nome descrittivo di ogni servizio insieme al percorso di ubicazione nel sistema, lo stato (in esecuzione o interrotto) e se il servizio è configurato per l’esecuzione automatica o manuale.
Per gestire i servizi con Wintoys, utilizzare questi passaggi:
-
Apri Wintoy .
-
Clicca su Servizi .
-
Confermare lo stato e la configurazione del servizio.
-
Seleziona i servizi da gestire.
-
Fai clic sul pulsante del menu (tre puntini) e scegli l’azione, tra cui “Avvia”, “Interrompi”, “Riavvia”, “Sfoglia” o “Cerca”.

Nota rapida: dal sottomenu “Modalità” , è possibile impostare il servizio in modo che si avvii automaticamente o manualmente e disattivare il servizio.
Dopo aver completato i passaggi, il sistema applicherà l’azione al servizio.
Aumento
La pagina “Boost” raggruppa varie funzionalità che possono aiutare a migliorare le prestazioni del sistema. Ad esempio, puoi disattivare l’indicizzazione, gestire le app di avvio, modificare i piani di alimentazione e altro ancora.
Per controllare le funzionalità per migliorare le prestazioni del sistema su Windows 11, utilizza questi passaggi:
-
Apri Wintoy .
-
Fare clic su Potenzia .
-
Personalizza la funzionalità per migliorare le prestazioni del sistema su Windows 11.

In questa pagina puoi gestire molte funzionalità, tra cui:
- Ultimate Performance Power Plan: consente ai componenti di ottenere la potenza di cui hanno bisogno per le massime prestazioni.
- Pianificazione GPU con accelerazione hardware: scarica le attività grafiche ad alta frequenza gestite dal processore sul processore grafico dedicato.
- Sicurezza basata sulla virtualizzazione: crea una sezione virtuale isolata della memoria per aumentare la protezione contro le vulnerabilità e gli exploit dannosi.
- App di avvio: app che vengono eseguite automaticamente all’avvio del sistema.
- App riavviabili: riavvia automaticamente le app all’avvio.
- App in background: consente l’esecuzione delle app in background.
- Cronologia attività: tiene traccia di app e servizi.
- Impostazioni visive: consente di modificare le impostazioni degli effetti visivi per migliorare le prestazioni (soprattutto su hardware di fascia bassa).
- Impostazioni di gioco: consente di regolare le impostazioni delle impostazioni di gioco, tra cui Modalità di gioco, Registrazione in background e Superfetch.
- Indicizzazione della ricerca : consente l’esecuzione dell’indicizzazione in background, fornendo risultati di ricerca più rapidi.
- Ottimizzazione della consegna: controlla i download degli aggiornamenti con altri dispositivi nella rete locale e su Internet.
- Processore integrato scheda di rete: scarica l’elaborazione di rete dal processore alla scheda di rete.
Una volta completati i passaggi, le impostazioni verranno applicate per migliorare le prestazioni del sistema.
Salute
La pagina “Salute” raccoglie le funzionalità che possono aiutare a mantenere la salute del sistema.
Per migliorare l’integrità del sistema su Windows 11, utilizzare questi passaggi:
-
Apri Wintoy .
-
Clicca su Salute .
-
Attiva o disattiva le funzionalità che desideri abilitare o disabilitare sul sistema.
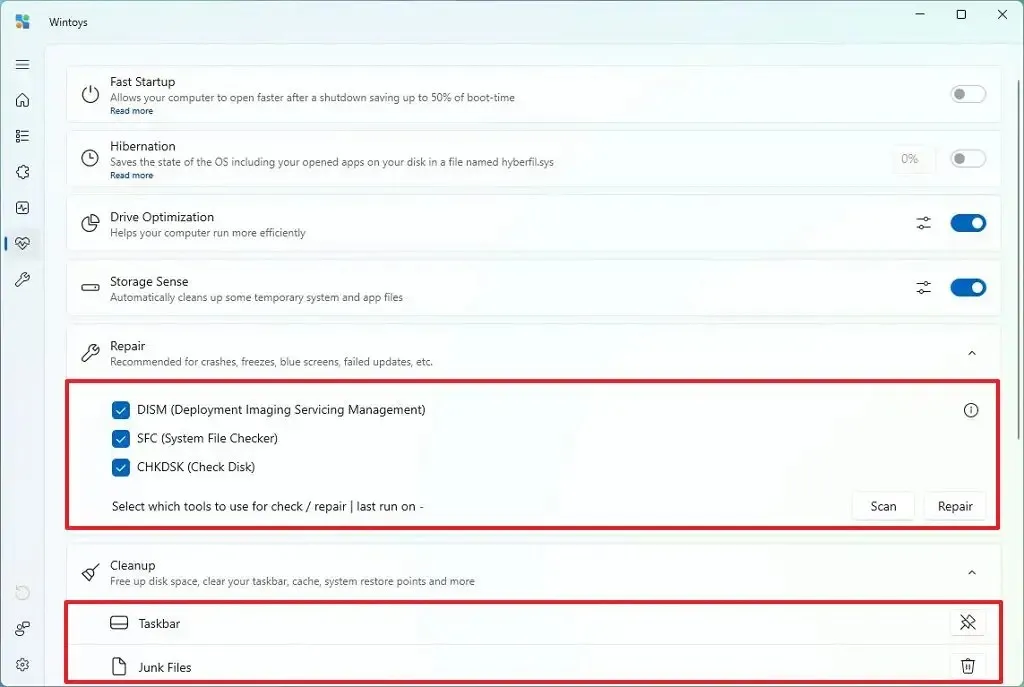
-
Utilizzare gli strumenti disponibili per riparare, pulire o correggere l’installazione.
In questa pagina puoi attivare o disattivare l’avvio rapido e l’ibernazione con un solo clic. Puoi gestire gli aggiornamenti , i driver grafici, cancellare la cache delle miniature e altro ancora.
L’ opzione “Ripara” è davvero interessante perché consente di eseguire gli strumenti Deployment Imaging Servicing Management (DISM), System File Checker (SFC) e Check Disk (CHKDSK), che sono utilità di comando essenziali per risolvere praticamente qualsiasi problema di archiviazione, inclusi arresti anomali, blocchi, schermate blu e aggiornamenti non riusciti.
L’ opzione “Pulizia” consente di eliminare rapidamente i file spazzatura per liberare spazio. Inoltre, puoi cancellare la cache per Microsoft Store e DNS.
Ritocchi
La pagina “Tweaks” consente di modificare alcune impostazioni comuni per personalizzare il desktop, il menu Start e Esplora file. Consente inoltre di controllare varie impostazioni per ridurre il numero di annunci pubblicitari e attivare o disattivare diverse funzionalità per semplificare l’utilizzo di Windows 11.
Per utilizzare le impostazioni di Tweaks da Wintoys, utilizzare questi passaggi:
-
Apri Wintoy .
-
Fare clic su Ritocchi .
-
Seleziona le impostazioni che desideri personalizzare.
-
Attivare o disattivare o regolare le funzioni secondo necessità.
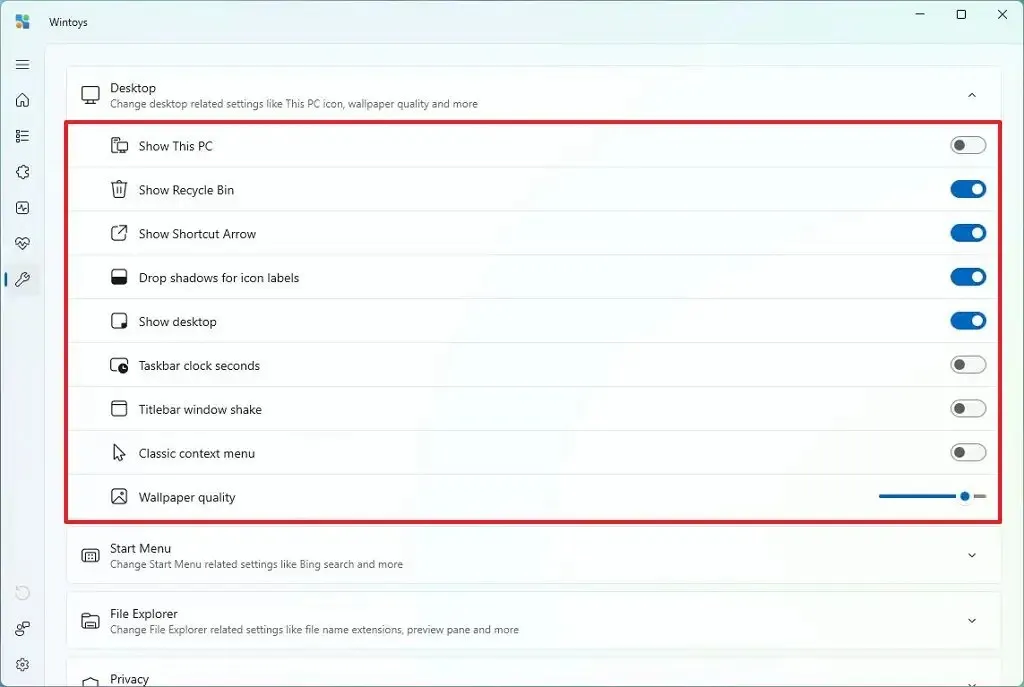
Nella pagina troverai una serie di modifiche da applicare a Windows 11. Ad esempio, nelle impostazioni “Desktop”, puoi abilitare il classico menu contestuale o modificare la qualità dello sfondo del desktop senza modificare manualmente il Registro.
Nelle impostazioni del “menu Start”, puoi disattivare rapidamente i risultati di ricerca di Bing . Nelle impostazioni di “Esplora file”, è possibile abilitare un’opzione per mostrare il “Cestino” nella pagina di navigazione a sinistra.
Nelle impostazioni “Privacy”, troverai le opzioni per disabilitare la telemetria, la posizione, la segnalazione degli errori e altro. Puoi anche disabilitare gli annunci pubblicitari, abilitare God Mode, estrarre immagini Spotlight e altro.
Sebbene Wintoys non includa tutte le impostazioni o le modifiche che puoi applicare a Windows 11, svolge un ottimo lavoro nell’arrotondamento delle configurazioni e delle funzionalità che gli utenti dovrebbero considerare di modificare per ottimizzare e migliorare le prestazioni di Windows 11. Inoltre, mentre molte delle impostazioni si trova nell’app Impostazioni, lo strumento offre la possibilità di modificare le impostazioni di sistema, operazione possibile solo modificando il Registro di sistema.



Lascia un commento