Come utilizzare lo strumento di diagnostica della memoria di Windows per individuare i problemi di memoria

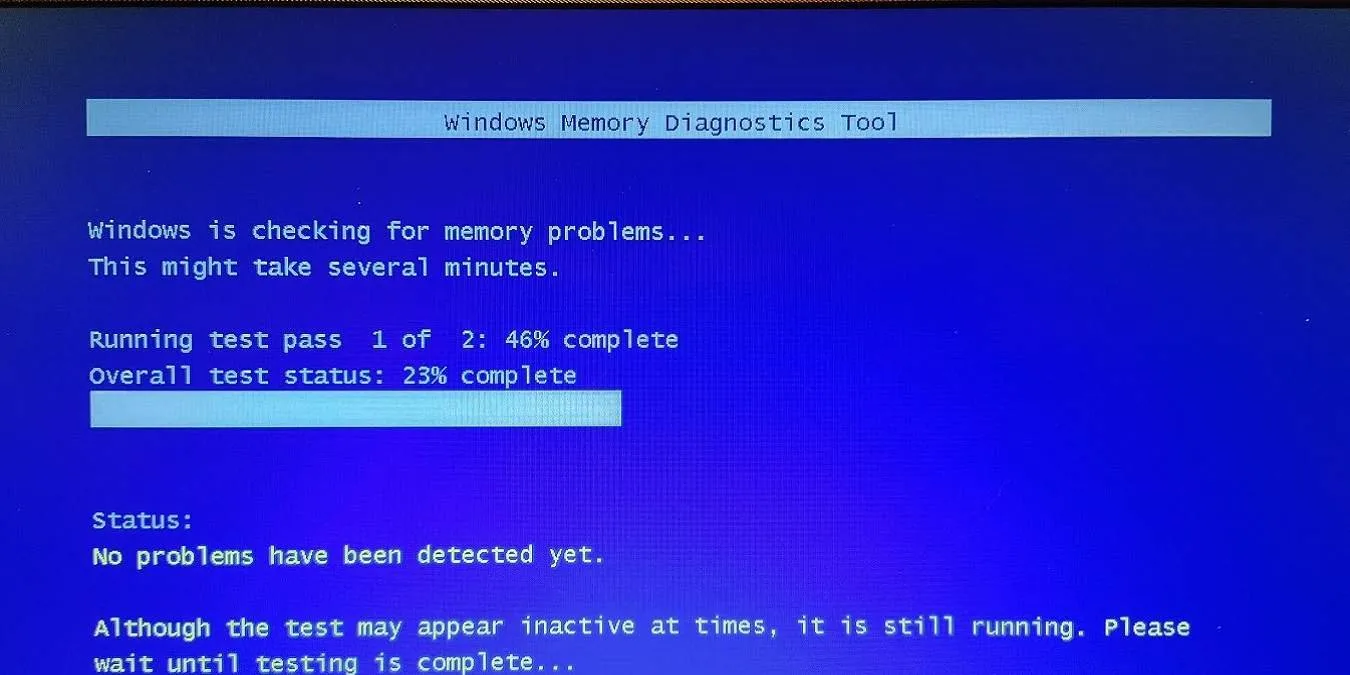
Riavvii e blocchi casuali, arresti anomali delle app e persino una schermata blu della morte (BSoD) potrebbero essere segni di un problema di memoria. Prima di iniziare a sostituire la memoria o il computer, utilizza lo strumento di diagnostica memoria di Windows per capire se il problema è davvero la memoria. Anche se a volte Windows suggerisce di utilizzare lo strumento dopo un problema, puoi anche utilizzare lo strumento di risoluzione dei problemi manualmente per diagnosticare i problemi.
Come funziona lo strumento diagnostico
Molti strumenti per la risoluzione dei problemi di Windows vengono eseguiti rapidamente durante l’utilizzo del computer. Tuttavia, questo strumento richiede il riavvio e quindi viene eseguito durante il processo di avvio. Per impostazione predefinita, viene eseguito in modalità Standard ed esegue due passaggi di test. Successivamente, il computer si riavvia e fornisce i risultati del test.
Se lo desideri, puoi anche eseguire test più avanzati. Questi consentono di personalizzare i test. Scegli di eseguire un test Base o Esteso rispetto allo Standard. Seleziona le opzioni della cache e il numero di passaggi (fino a 15) che desideri eseguire. Più passaggi selezioni, più tempo richiederà il test.
Impostazione dello strumento
È necessario pianificare l’esecuzione dello Strumento di diagnostica memoria Windows durante il prossimo riavvio. Vai al menu Start e digita memory. Seleziona “Diagnostica memoria Windows”. Se riscontri problemi nell’esecuzione dello strumento, ripeti questo processo ma seleziona “Esegui come amministratore”.
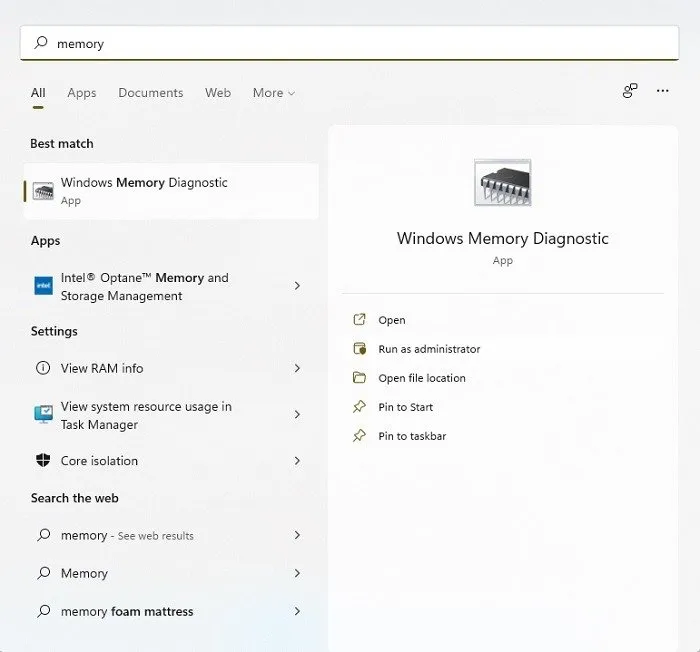
Successivamente, scegli se eseguire immediatamente lo strumento, che riavvierà il computer, o attendere fino al riavvio del computer da solo. Se hai file non salvati, scegli la seconda opzione. Assicurati di salvare tutto ciò su cui stai lavorando e di chiudere le app aperte prima di riavviare. Se non hai nient’altro aperto, scegli la prima opzione.
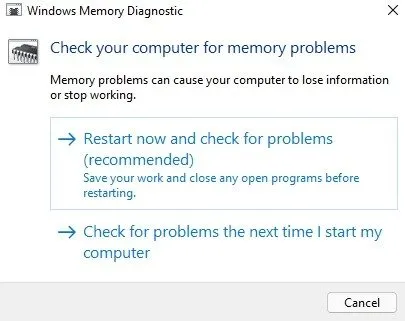
Esecuzione dei test di memoria
Se si riavvia, viene avviato lo Strumento di diagnostica memoria di Windows. Non spegnere il computer durante questo processo. Il computer si riavvierà normalmente al termine del test. Poiché in alcuni casi l’esecuzione può richiedere del tempo, se hai un laptop, collegalo invece di utilizzare l’alimentazione a batteria.
Per impostazione predefinita, lo strumento passa direttamente alla modalità Standard, che è sufficiente per la maggior parte dei problemi. Il superamento del test richiede solo circa dieci minuti.
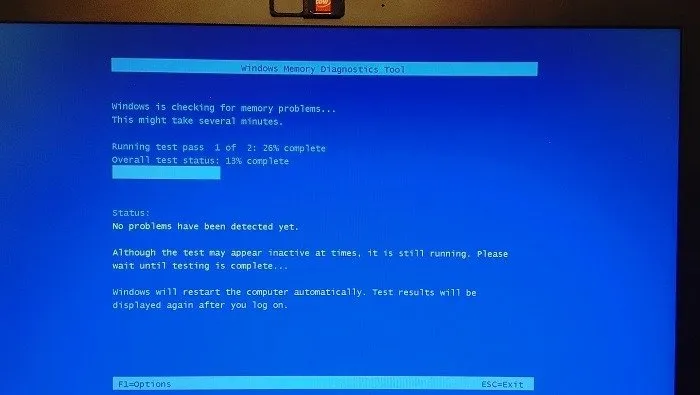
Se i problemi persistono e sospetti un problema di memoria, esegui nuovamente lo strumento ma premi F1sulla tastiera non appena il computer si avvia. Questo ti porta alle Opzioni avanzate.
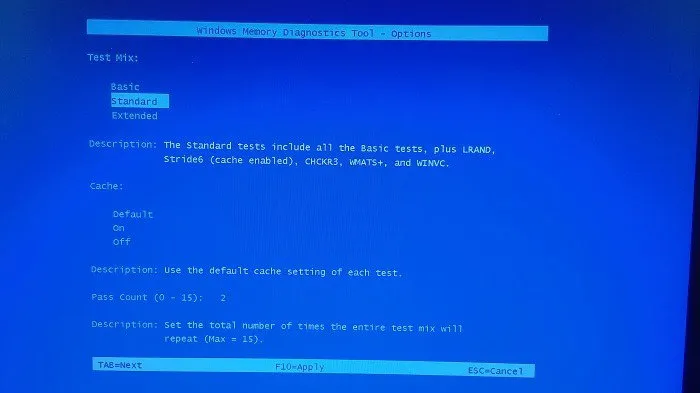
Un test esteso richiede più tempo ed è più approfondito. Se hai bisogno di un test più veloce e semplice, opta per Basic. Se non sei sicuro di quale test eseguire tra i tre, ecco cosa analizza ciascun test:
- Di base : questo strumento esegue tre tipi di test tra cui MATS+, INVC e SCHCKR
- Standard : questo strumento esegue test di base insieme a LRAND, Stride6, CHCKR3, WMATS+ e WINVC
- Esteso : questo strumento esegue tutti i test di base e standard insieme a MATS+ (cache disabilitata), Stride38, WSCHKA, WStride-6, CHCKR4, WCHCKR3, ERAND, Stride6 (cache disabilitata) e CHCKR8
Come puoi vedere, Extended richiede molto più tempo a causa del lungo elenco di test da completare. Tuttavia, è davvero l’opzione migliore per verificare la maggior parte dei problemi.
Revisione dei risultati
Lo Strumento di diagnostica memoria di Windows fornisce i risultati al termine del riavvio. Vedrai i risultati sul tuo desktop. Se non viene visualizzato nulla, visualizza i risultati nel Visualizzatore eventi.
- Aprire il menu Start e digitare
eventoevent viewer. Seleziona “Esegui come amministratore” nel Visualizzatore eventi.
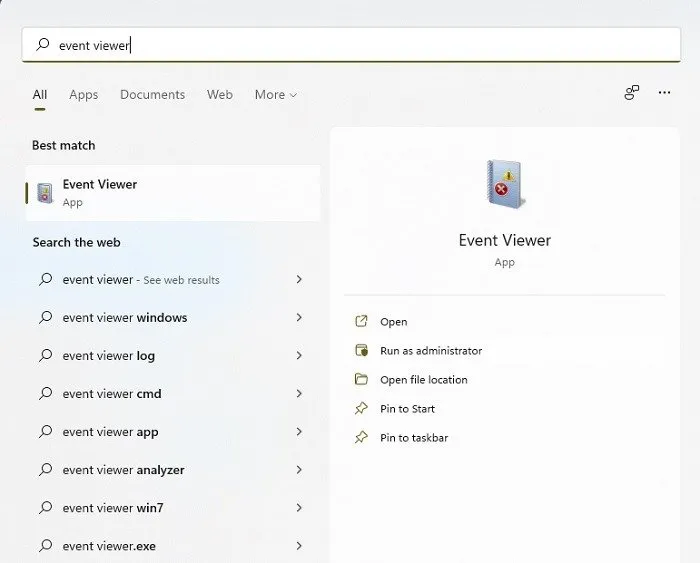
- Espandi “Registri di Windows” e fai clic con il pulsante destro del mouse su Sistema. Seleziona Trova.
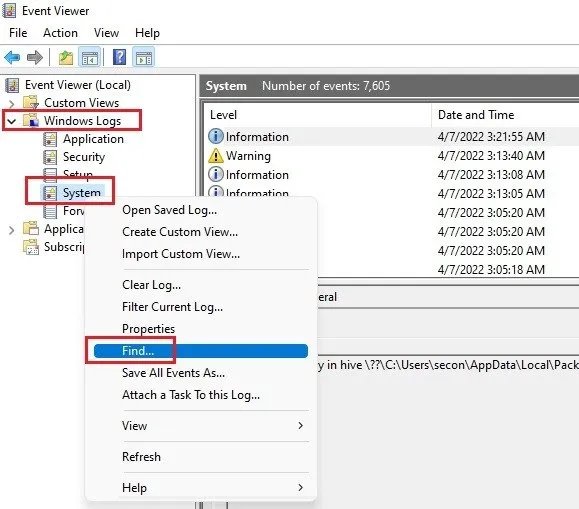
- Digita o copia/incolla quanto segue nella casella di ricerca
MemoryDiagnostics-Resultse fai clic su Trova. Il risultato più recente dovrebbe ora essere evidenziato con i dettagli visualizzati nel riquadro inferiore della finestra Visualizzatore eventi.
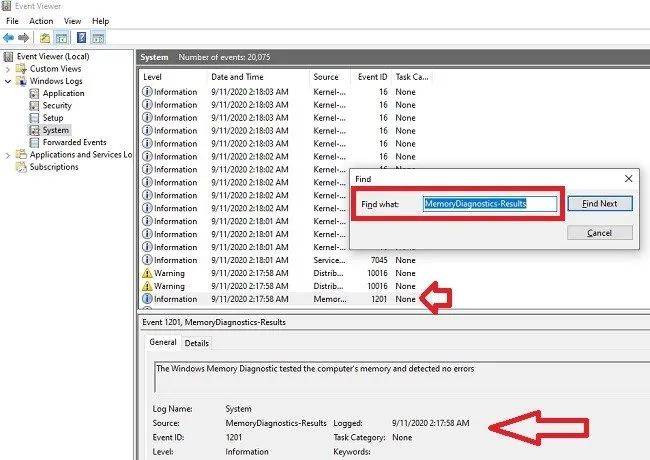
Lo screenshot sopra è stato preso da un PC Windows 10. In Windows 11, lo strumento di diagnostica della memoria di Windows non genera un evento se non vengono rilevati errori. Ciò significa che non vedrai alcun risultato durante la ricerca. Tuttavia, se cerchi MemoryDiagnostics, vedrai quando era pianificata l’esecuzione del test.
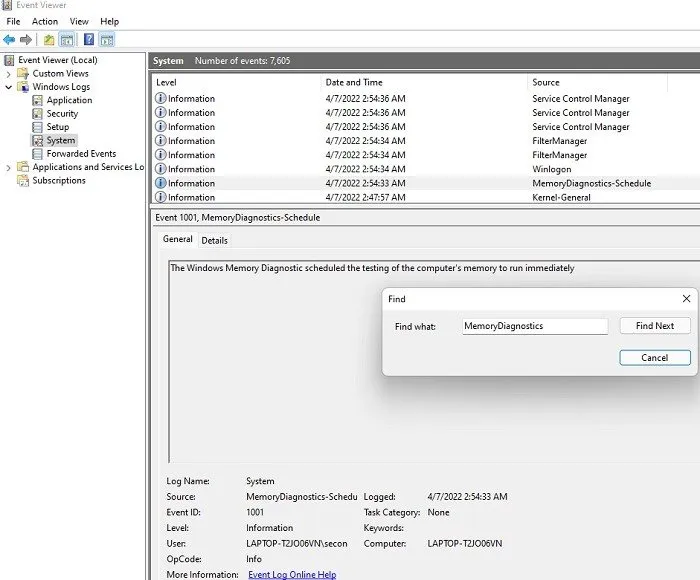
Prossimi passi
Se i risultati mostrano che non sono presenti errori, probabilmente non si tratta di un problema di memoria. Tuttavia, se si verifica un errore, è possibile ricercare la descrizione e i dettagli dell’errore per determinare se la sostituzione della memoria risolverà il problema.
A seconda del tipo di computer che possiedi, puoi sostituire tu stesso i chip di memoria o portare il tuo computer a riparare. Puoi anche cogliere questa come una grande opportunità per ottenere il modello più recente con tutti gli accessori che stavi osservando.
Domande frequenti
1. Potrei ancora avere un problema di memoria se lo strumento non trova nulla?
È possibile, ma improbabile. Le probabilità sono che sia un altro problema che presenta sintomi simili. Ad esempio, un guasto del disco rigido potrebbe causare rallentamenti delle prestazioni, blocchi e arresti casuali.
Naturalmente, anche il modo in cui utilizzi il PC potrebbe essere il problema. Ad esempio, se di recente hai installato e iniziato a utilizzare strumenti di editing grafico che richiedono più RAM di quella del tuo PC o che esauriscono la RAM, ciò potrebbe causare blocchi e problemi di prestazioni. Utilizza sempre app e strumenti con requisiti di memoria inferiori a quelli installati per ottenere i migliori risultati. Inoltre, per le app con RAM pesante, chiudi tutte le altre app che stai utilizzando per liberare risorse.
2. L’interruzione del test a metà potrebbe danneggiare il mio PC?
No. Questa è semplicemente una scansione. Anche se spegnere il PC durante un aggiornamento di Windows potrebbe causare grossi problemi, l’interruzione del test non lo farà. Tuttavia, è una buona idea essere pazienti e lasciare che lo strumento funzioni. Dopotutto, se riscontri segni di un problema di memoria, lo strumento di diagnostica della memoria di Windows è in realtà abbastanza efficace nel scoprirne la causa.
3. Perché non riesco a trovare alcun risultato?
Lo strumento di diagnostica della memoria non è coerente quando si tratta di visualizzare i risultati. Occasionalmente, non vengono visualizzati dopo il riavvio del PC né vengono visualizzati nel Visualizzatore eventi. Se ciò accade, non farti prendere dal panico. È solo un difetto di Windows che Microsoft non ha ancora risolto e in questo caso potresti provare un test secondario utilizzando strumenti gratuiti come MemTest86 e MemTest . Infatti, gli strumenti di terze parti riescono spesso a individuare problemi più complessi che lo strumento integrato potrebbe non rilevare e sono utili anche per convalidare i risultati ricevuti da quest’ultimo.
4. Perché improvvisamente riscontro errori RAM?
Mentre alcuni problemi potrebbero verificarsi gradualmente, alcuni errori RAM sembrano venire fuori dal nulla. Un giorno il tuo PC funziona alla grande e il giorno dopo impazzisce. Ciò potrebbe essere dovuto a diversi motivi, ad esempio problemi con un aggiornamento di Windows, nuove app, un difetto nell’hardware e un improvviso calore eccessivo (come l’utilizzo di un laptop sulle ginocchia senza ventola o overclocking).
Controlla regolarmente la temperatura della CPU per vedere se il surriscaldamento potrebbe essere un problema. Utilizza questa guida per raffreddare la temperatura elevata della CPU.



Lascia un commento