Come utilizzare un laptop o tablet Windows come secondo monitor?

È risaputo che due monitor sono sempre meglio di uno. Ma non è necessario acquistare un altro display per aumentare la produttività: puoi utilizzare un laptop o tablet Windows di riserva come secondo (o terzo) monitor per la configurazione principale. Windows 11 dispone di strumenti integrati che consentono di utilizzare un altro dispositivo Windows come display wireless con comodità extra e senza app di terze parti, quindi ecco come utilizzare un laptop o tablet Windows come secondo monitor.
Posso utilizzare il mio laptop o tablet Windows come secondo monitor?
Se desideri utilizzare un laptop o tablet Windows come secondo monitor, assicurati che supportino Miracast, una tecnologia di visualizzazione wireless. Ecco come verificare se il tuo computer supporta Miracast:
- Premi Win + R e digita dxdiag .
- Fare clic su Sì quando richiesto.
- Premere Salva tutte le informazioni e specificare dove Windows deve salvare un file di testo con i dati di sistema.
- Apri il file salvato e cerca l’opzione Miracast sotto Informazioni di sistema. Se dice “Disponibile”, puoi utilizzare il tuo dispositivo come display wireless. L’articolo termina qui se uno dei tuoi computer non supporta Miracast.

Come utilizzare un laptop o tablet Windows come monitor?
Wireless Display è una funzionalità nascosta nelle moderne versioni di Windows e il suo utilizzo richiede il download e l’installazione di componenti aggiuntivi di Windows, il che significa che pochissimi utenti potrebbero imbattersi accidentalmente in esso. Tuttavia, è una potente funzionalità di produttività per coloro che hanno due o più computer Windows.
Prendi il dispositivo che desideri utilizzare come secondo monitor e assicurati che sia connesso alla stessa rete del tuo computer principale. Inoltre, utilizza reti a 5 GHz per una migliore qualità dell’immagine e reattività.
- Apri Impostazioni di Windows e vai su App > Funzionalità opzionali .
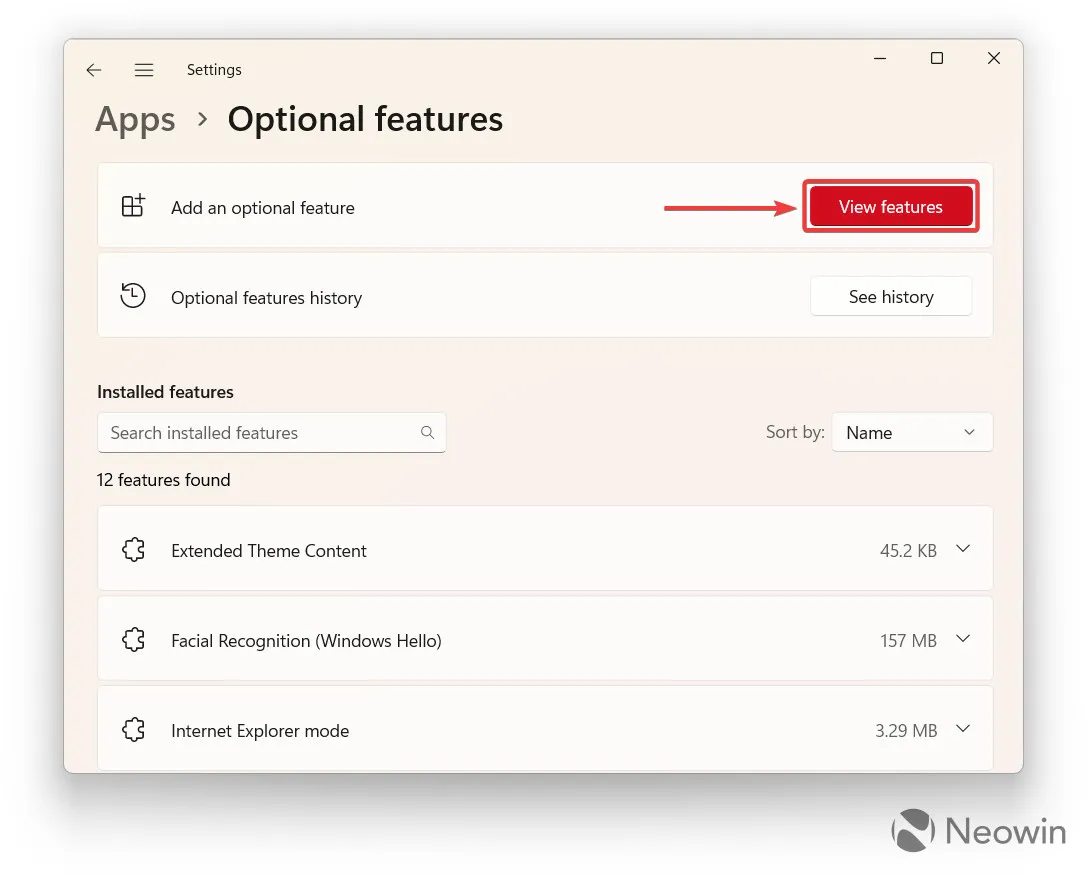
- Fai clic su Visualizza funzionalità .
- Digita Wireless Display e metti un segno di spunta accanto all’opzione corrispondente nei risultati di ricerca.
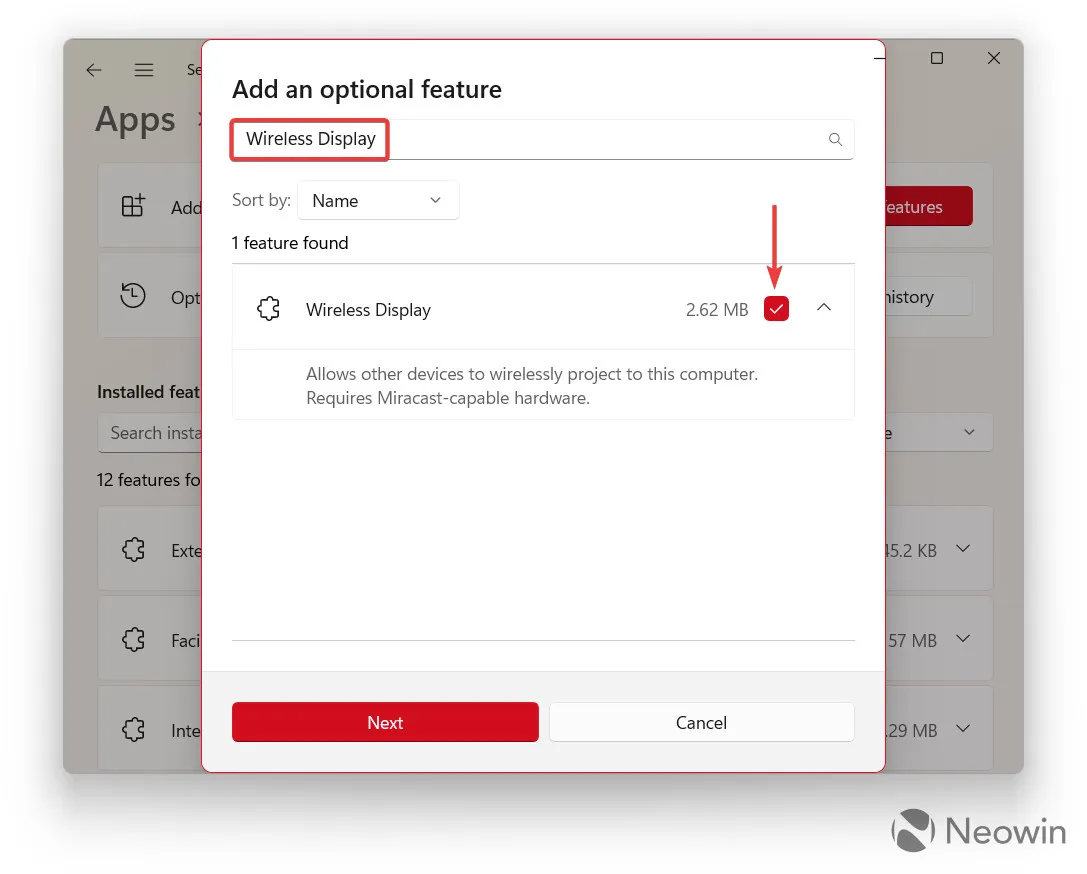
- Premere Avanti e poi Installa . Si noti che la procedura richiede una connessione Internet attiva poiché è necessario scaricare circa 3 MB di componenti extra.
- Attendi che Windows completi il processo. Puoi tenerne traccia nella sezione Azioni recenti.
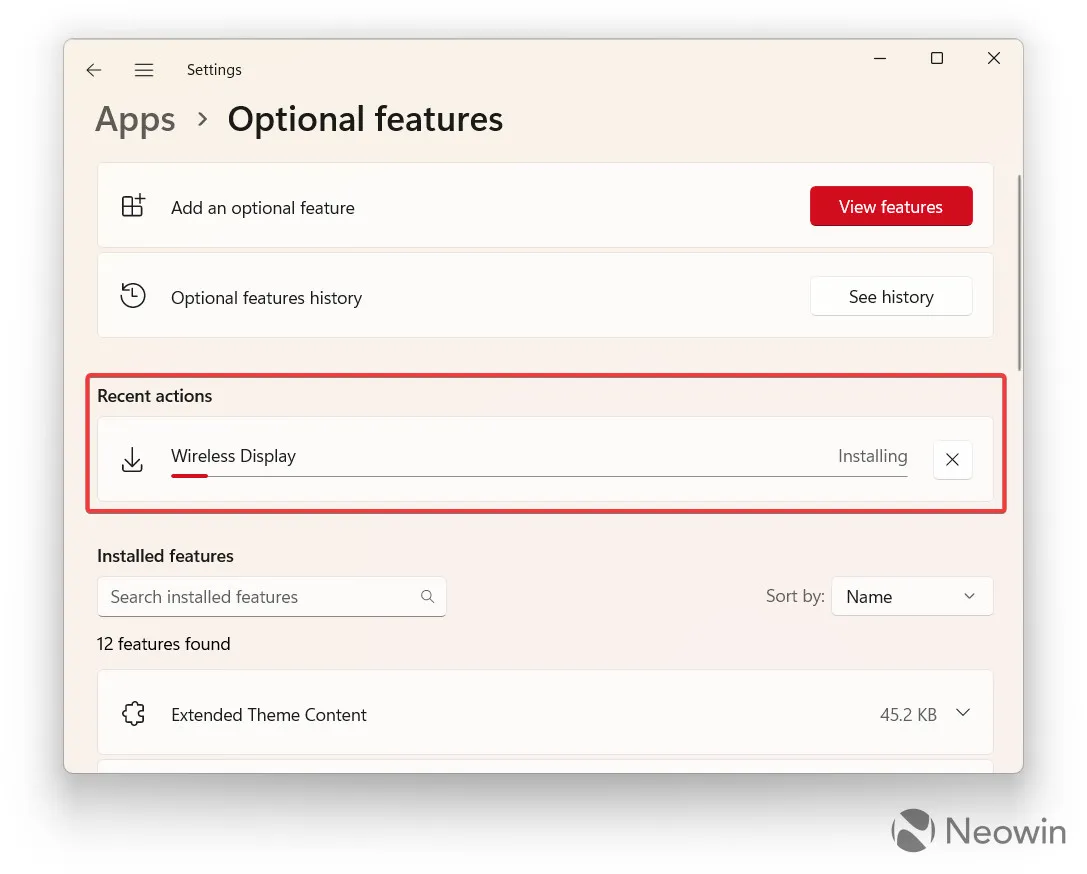
Ora puoi aprire il menu Start e individuare l’ app Wireless Display . È responsabile dell’utilizzo del tuo laptop o tablet Windows come monitor secondario, ed ecco come usarlo:
- Avvia l’ app Wireless Display sul computer che desideri utilizzare come monitor per il tuo PC principale. L’app dovrebbe segnalare che il dispositivo è pronto per una connessione wireless.
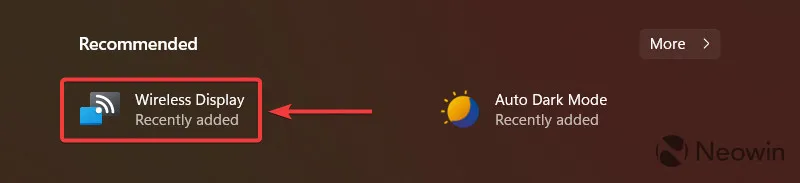
- Passa al tuo computer principale e premi Win + K . Puoi anche aprire Impostazioni rapide, premere il pulsante Modifica, fare clic su Aggiungi e selezionare Trasmetti .

- Fai clic sul tuo laptop o tablet dall’elenco dei dispositivi disponibili.
- Seleziona una modalità di visualizzazione: duplica (stessa immagine su entrambi i display), estendi (il secondo dispositivo funziona come monitor aggiuntivo) o solo il secondo display (autoesplicativo).
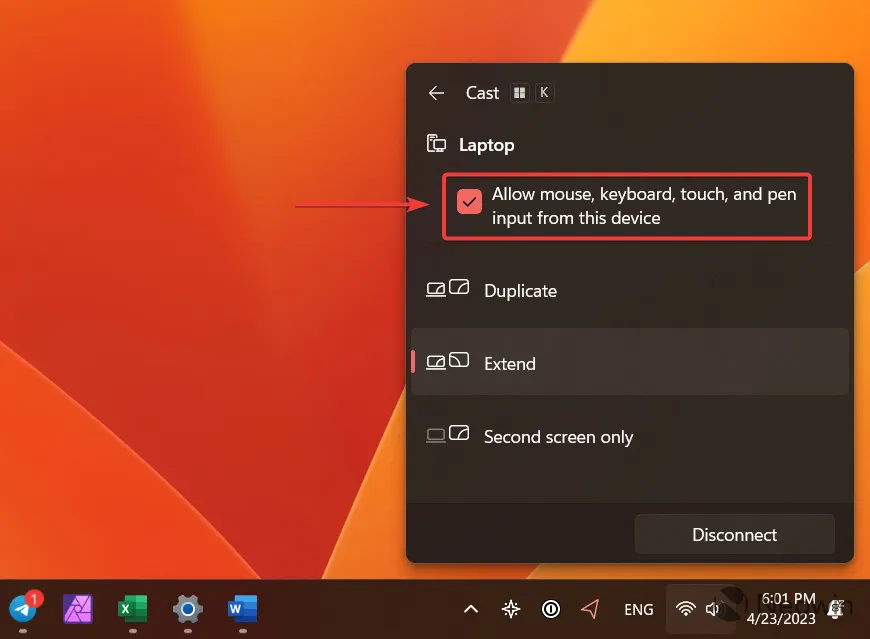
Quando si collega un laptop o un tablet come secondo monitor, è possibile inserire un segno di spunta accanto a Consenti. .. input da questa opzione del dispositivo per utilizzare la tastiera e il trackpad per controllare il PC principale.
Per disconnettere un monitor wireless, premi Win + K sul dispositivo principale e fai clic su Disconnetti .
Lascia un commento