Come utilizzare Windows Copilot per attivare la modalità oscura, DND, gestire i dispositivi Bluetooth e altro ancora
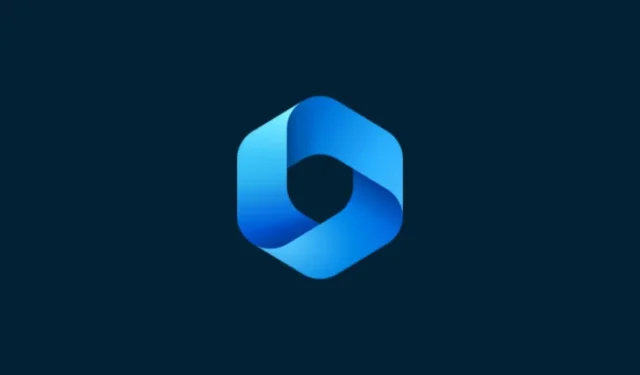
Cosa sapere
- Windows 11 Copilot può passare dalla modalità chiara a quella scura, attivare DND e Bluetooth e persino aprire la pagina dei dispositivi Bluetooth per gestirli.
- Assicurati di utilizzare la build di Windows Insider Dev per abilitare Copilot. Scarica ViVetool, estrai il suo contenuto e abilita Copilot tramite il prompt dei comandi.
- Il copilota ha qualche altro asso nella manica. Ma le prossime settimane e mesi dovrebbero assistere a una revisione maggiore man mano che verrà rilasciato al pubblico più ampio.
Chiunque desideri dare un’occhiata in anticipo al futuro dell’IA su Windows non deve guardare oltre l’anteprima di Copilot. Disponibile con pochissime funzionalità e apparentemente nient’altro che una barra delle applicazioni Bing AI sul lato, Copilot è sicuramente una spinta nella giusta direzione. Anche ora, gli utenti possono passare da temi di colore chiari a scuri, attivare e disattivare DND e Bluetooth e passare direttamente alla pagina delle impostazioni dei dispositivi Bluetooth per gestire le connessioni, tutto con Copilot. Ecco come puoi ottenere Windows 11 Copilot e fare tutto questo.
Come abilitare Copilot su Windows 11
Per iniziare a utilizzare Copilot su Windows 11, devi essere nella build di Windows Insider Dev . Successivamente, è necessario scaricare il seguente strumento:
ViVetool | Collegamento Github
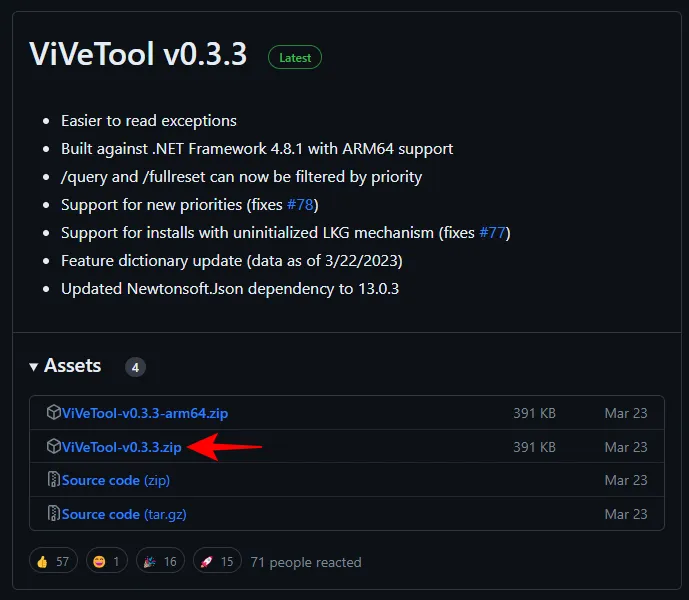
Una volta scaricato, estrai il suo contenuto.
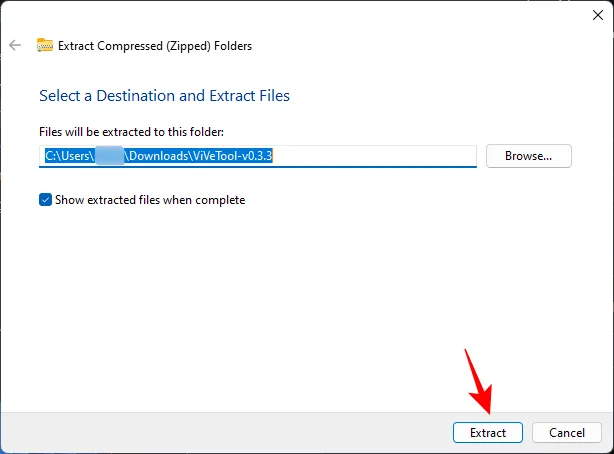
Quindi copia il percorso della sua cartella.
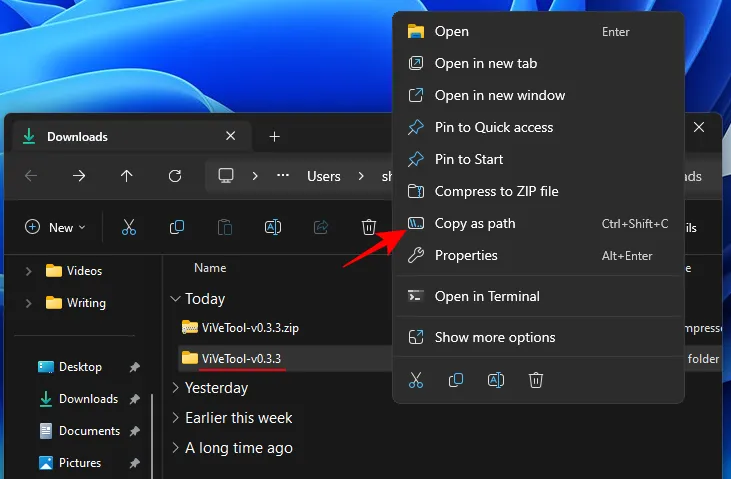
Quindi eseguire il prompt dei comandi (con privilegi di amministratore).
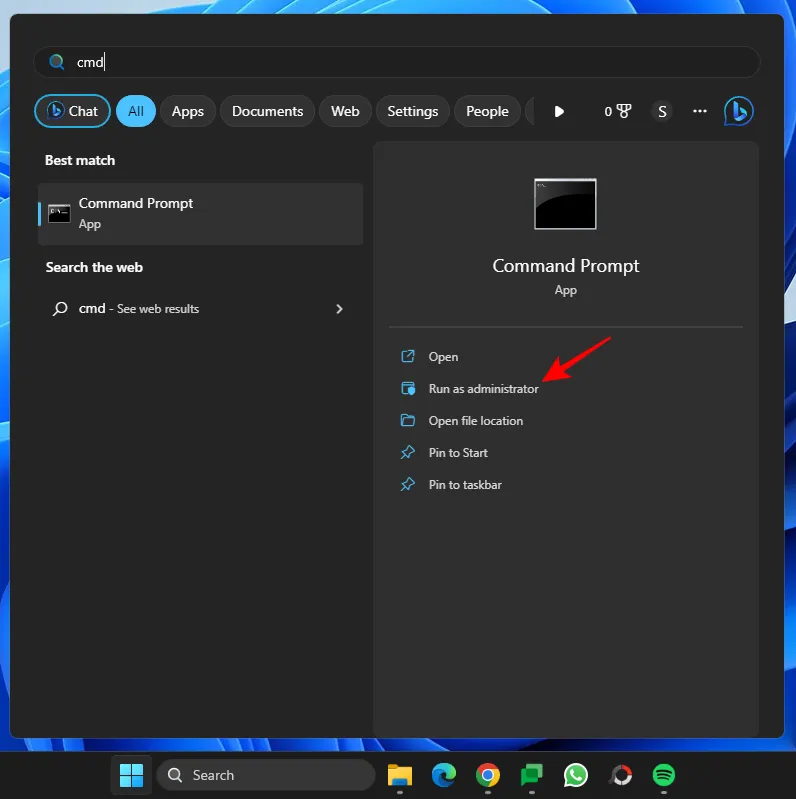
Cambia la directory comandando:
cd "paste folder path here"
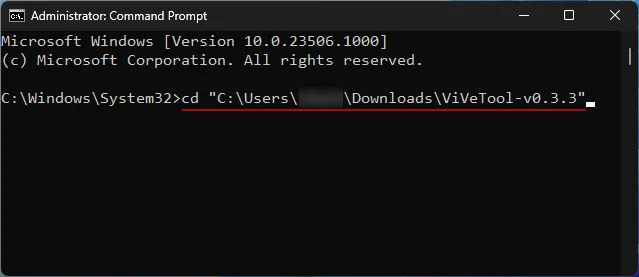
Assicurati di incollare il percorso della cartella copiata sopra. Quindi digita quanto segue e premi Invio:vivetool /enable /id:44774629,44776738,44850061,42105254,41655236
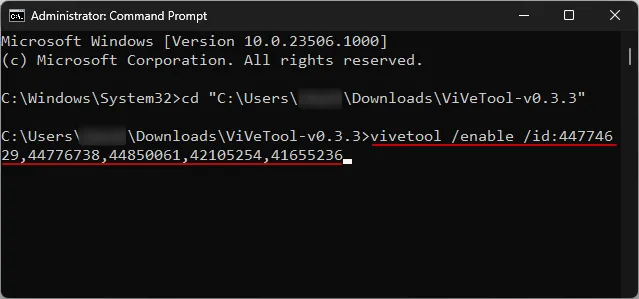
Una volta abilitati, riavvia il sistema. Quindi fare clic con il pulsante destro del mouse sulla barra delle applicazioni per le impostazioni della barra delle applicazioni.

Attiva Copilot (anteprima).
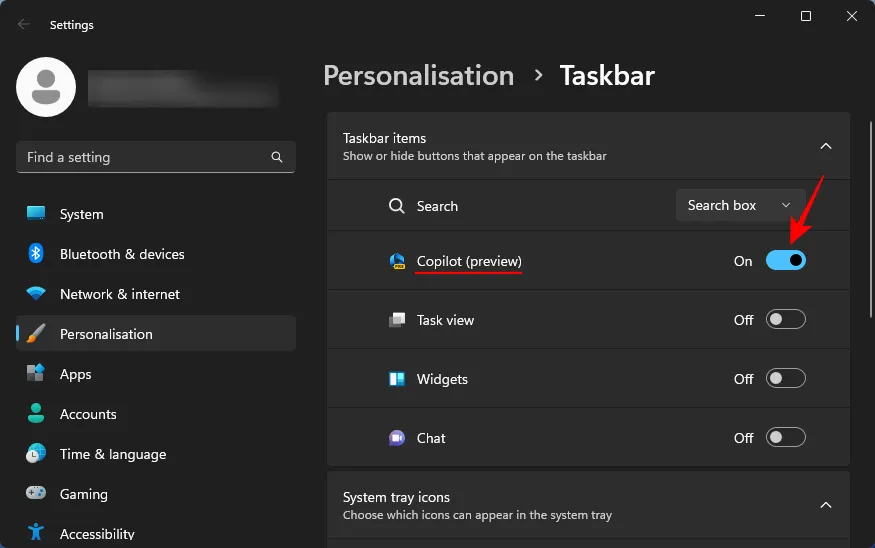
Ora avrai Copilot su Windows. Fare clic sull’icona o premere il Win+Ccollegamento per aprirlo.
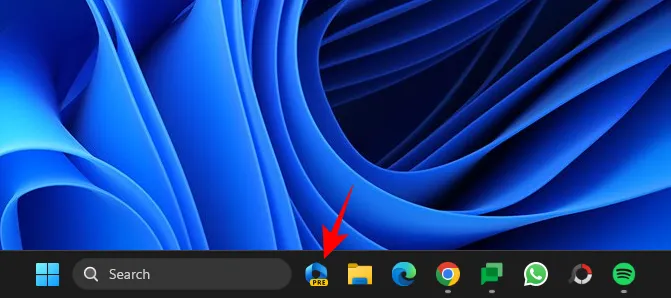
Scivolerà in alto a destra.
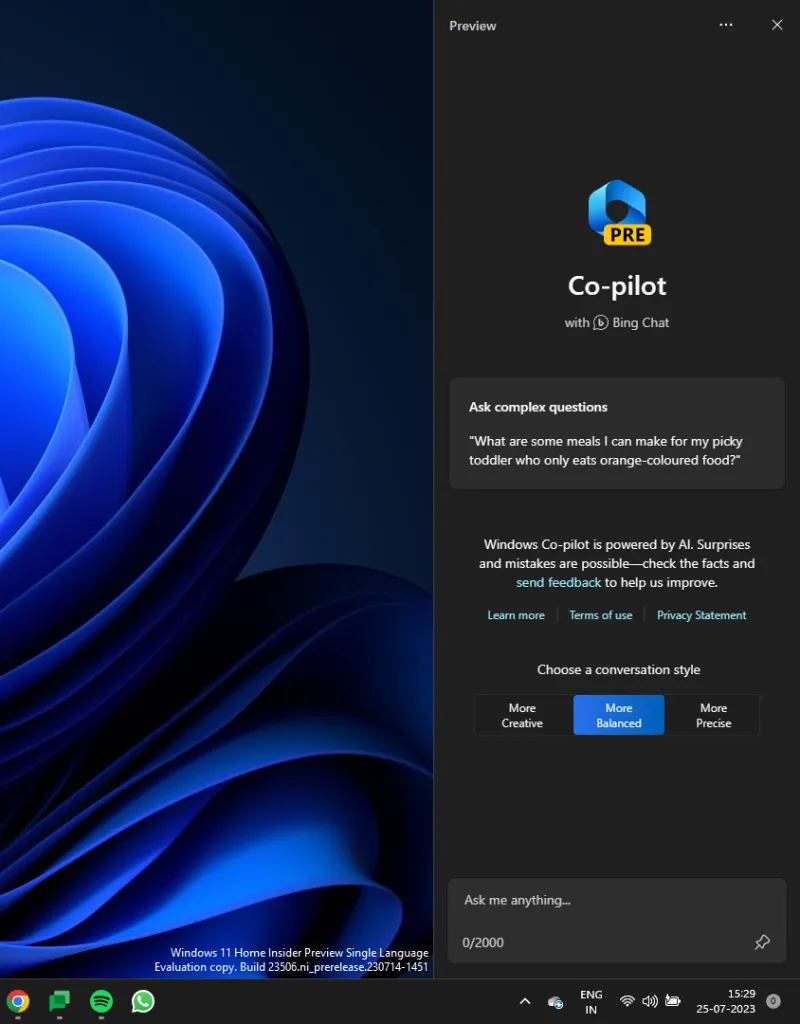
Ora che hai Copilot, puoi usarlo per i seguenti scopi e altro ancora.
Come passare dalla modalità chiara a quella scura con Windows 11 Copilot
Per attivare la modalità oscura, digita semplicemente Attiva modalità oscura nella casella di richiesta di Copilot e inviala.
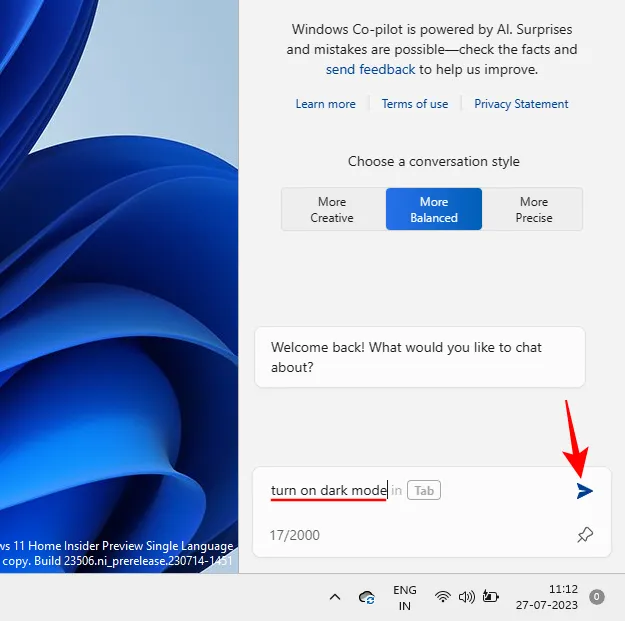
Il copilota suggerirà l’azione in una bolla d’azione. Seleziona Sì .
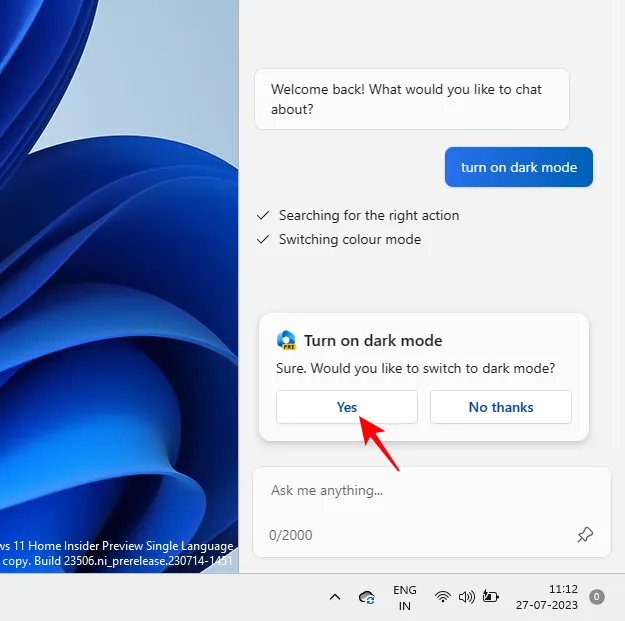
La modalità oscura dovrebbe essere applicata all’istante.

Nota che la modalità oscura è diversa dai temi scuri. I temi contengono più elementi, come sfondo, modalità, colori accentati, ecc. La modalità scura, d’altra parte, cambia solo il colore in nero in Windows e nelle app. I colori di sfondo e di accento rimarranno invariati.
Per cambiare modalità o attivare la modalità luce, chiedere a Copilot di attivare la modalità luce .
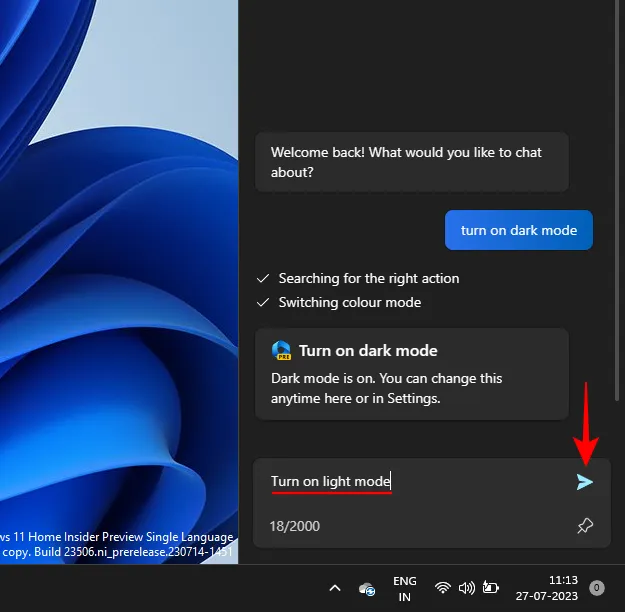
E come prima, fai clic su Sì .
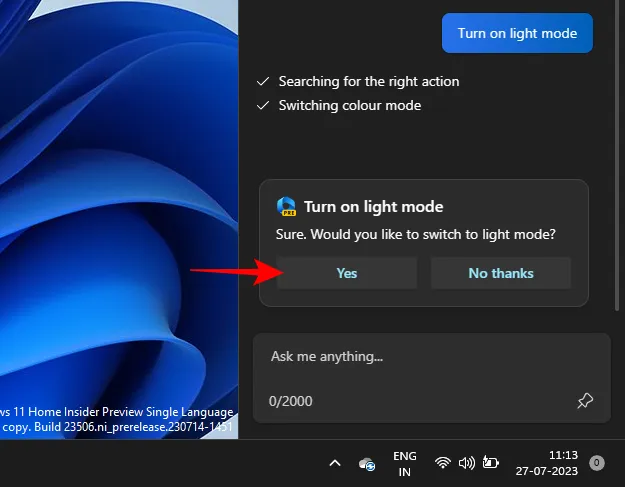
Questo cambierà la modalità colore in Luce.
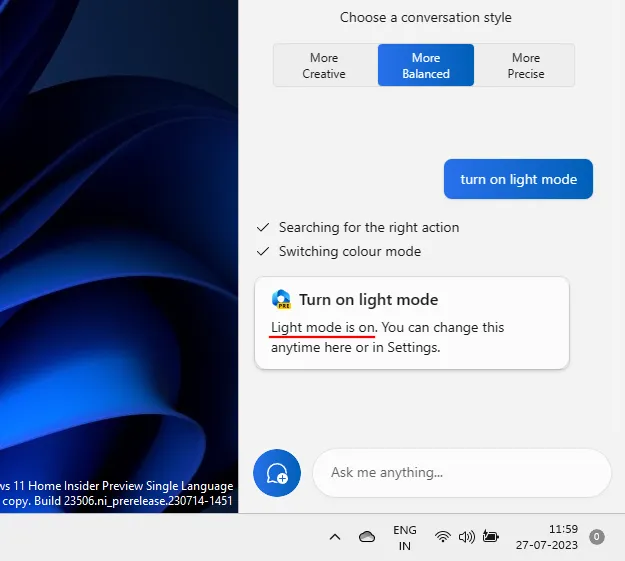
Come attivare e disattivare “Non disturbare” con Windows 11 Copilot
Un’altra impostazione che puoi attivare/disattivare direttamente da Copilot è Non disturbare (DND). Per fare ciò, digita semplicemente Attiva DND e premi Invio.
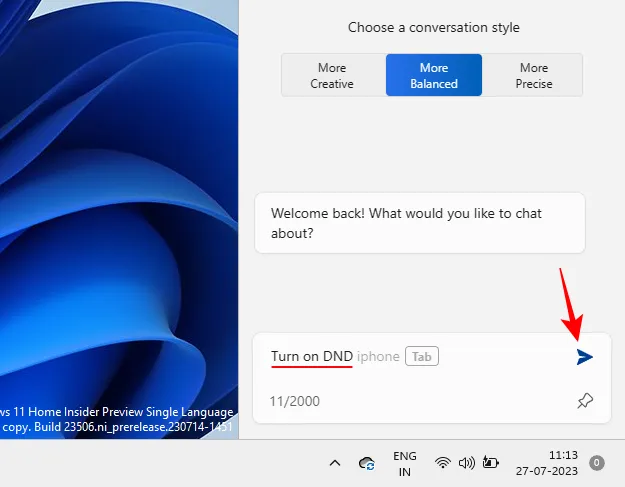
Quando viene visualizzato il fumetto dell’azione, seleziona Sì .
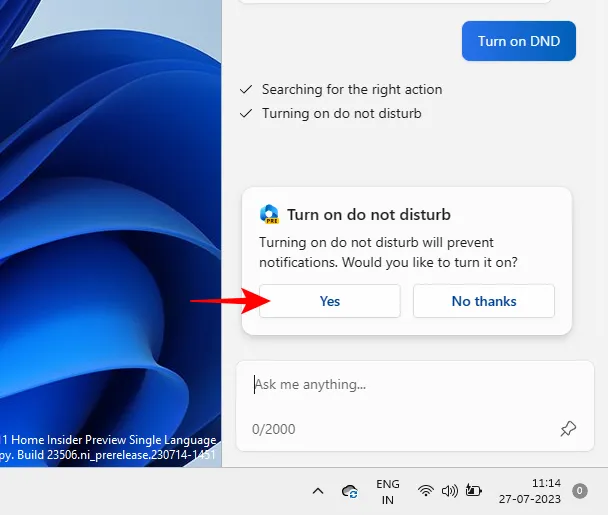
Una volta attivato, Copilot trasmetterà il messaggio. Puoi anche vedere l’icona DND apparire nella barra delle applicazioni.
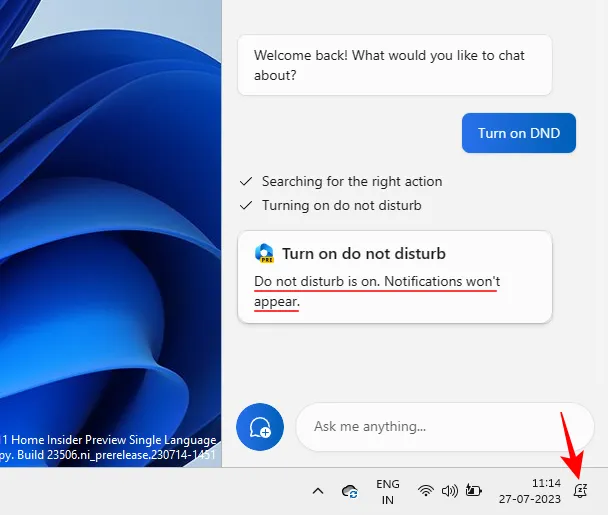
Al contrario, disattivalo chiedendo Disattiva DND e premi Invio.
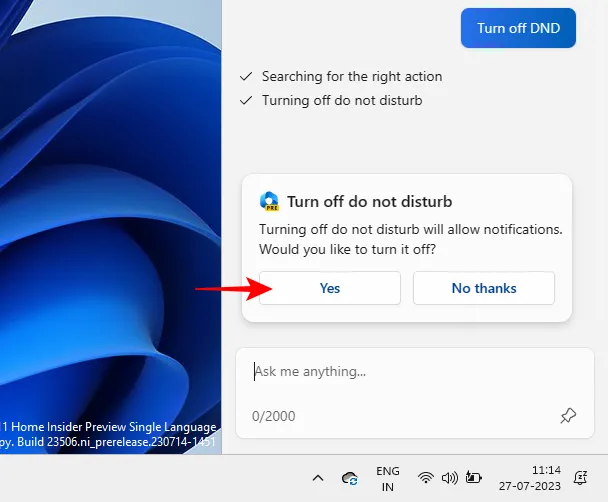
E Copilot rispetterà.

Come attivare e disattivare il Bluetooth con Windows 11 Copilot
L’attivazione e la disattivazione del Bluetooth è un’altra delle piccole funzionalità di Copilot. Per accenderlo, proprio come prima, digli semplicemente di attivare il Bluetooth .
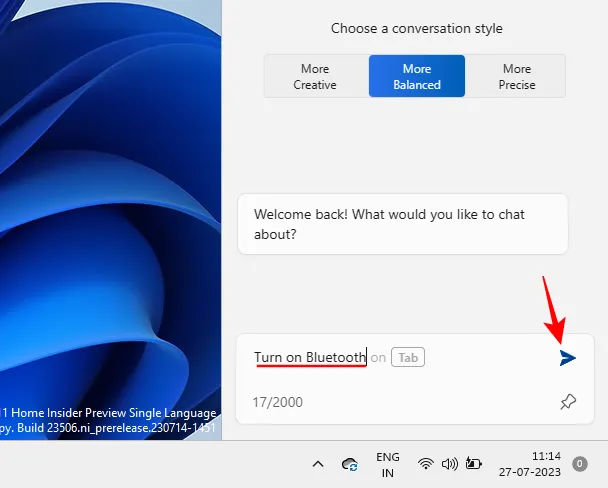
E fai clic su Sì nella bolla dell’azione.
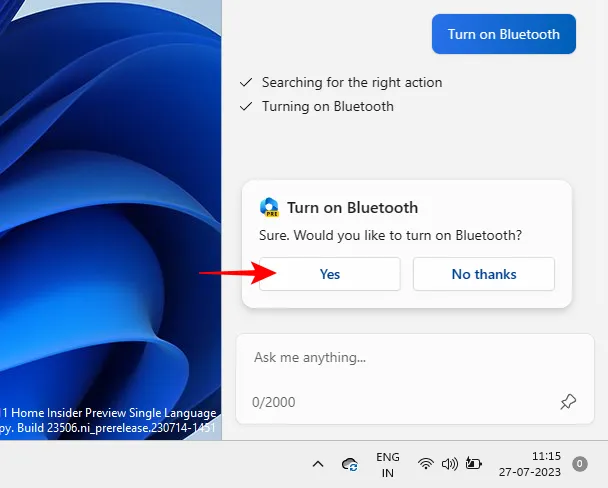
Il Bluetooth ora si attiverà.

Oppure chiedigli di disattivare il Bluetooth per farlo.

E seleziona Sì per confermare.
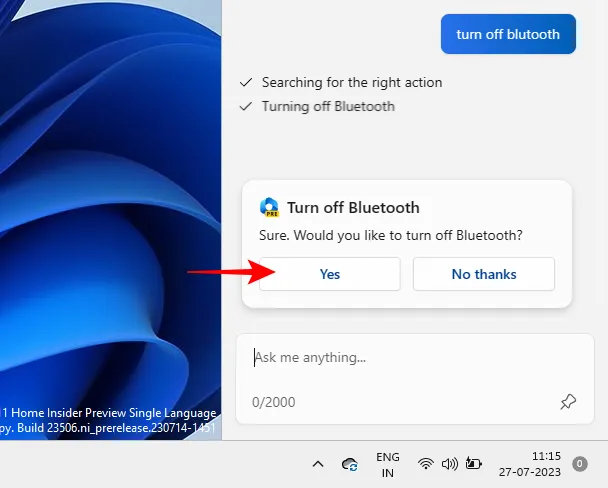
Gestisci i dispositivi Bluetooth
Copilot può anche aprire la pagina Impostazioni per Bluetooth e dispositivi per connettere o disconnettere rapidamente un dispositivo. Per fare ciò, chiedere a Copilot di connettere/disconnettere il dispositivo Bluetooth o di gestire i dispositivi Windows .
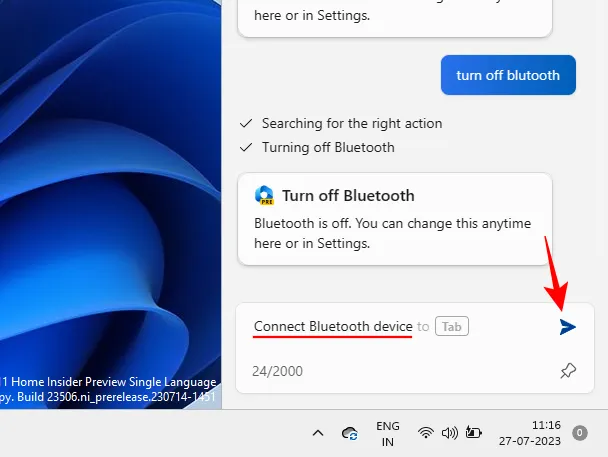
Ognuno di questi ti condurrà direttamente alle pagine dei dispositivi Bluetooth.
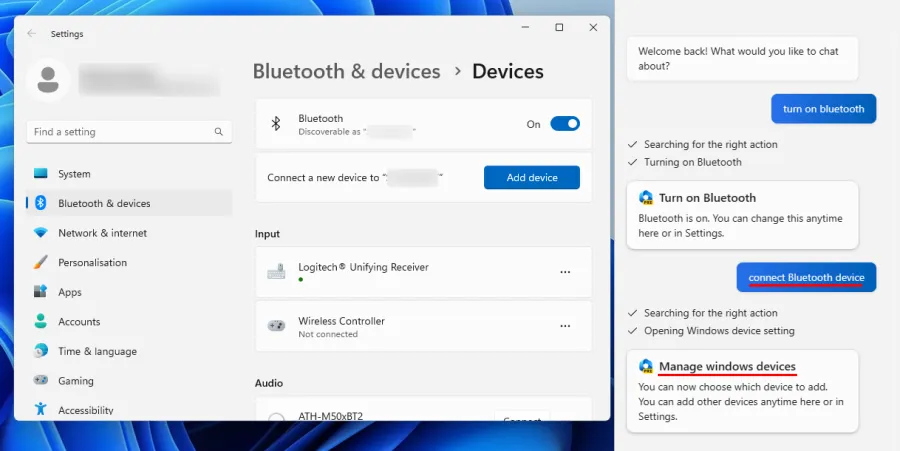
Sfortunatamente, poiché è ancora in fase di sviluppo, la funzionalità si interrompe qui. Sebbene la sua risposta affermi che “ora puoi scegliere quale dispositivo aggiungere”, non c’è nulla che lo spinga a percorrere l’ultimo miglio e effettivamente connettere o disconnettere i dispositivi.
Tuttavia, ti consente almeno di passare alla pagina del dispositivo Bluetooth in cui puoi scegliere di connettere o disconnettere i dispositivi manualmente. Ci si può solo aspettare che le cose migliorino da qui.
FAQ
Ecco alcune domande frequenti su Windows 11 Copilot.
Cosa può fare Copilot AI su Windows 11?
Per ora, Windows 11 Copilot può attivare la modalità oscura, DND e Bluetooth, riepilogare le pagine Web Edge attive e persino fornire consigli sulla playlist di Spotify. Copilot può anche prendere il testo degli appunti e spiegarlo, rivederlo ed espanderlo.
Microsoft Copilot è gratuito?
Di recente, Microsoft ha annunciato che Copilot costerà $ 30 dollari al mese e non sarà diverso da un abbonamento premium a Microsoft 365. Su Windows, tuttavia, Copilot potrebbe essere gratuito.
Windows 11 Copilot si sta preparando per essere una delle maggiori funzionalità di Windows. Sicuramente, nelle fasi successive, vedremo molte più opzioni e funzionalità, non diversamente da un ChatGPT sulla configurazione desktop. Fino a quel momento, assicurati di rimanere informato su tutti questi sviluppi su Copilot. Fino alla prossima volta!



Lascia un commento