Come utilizzare l’app Backup di Windows in Windows 11
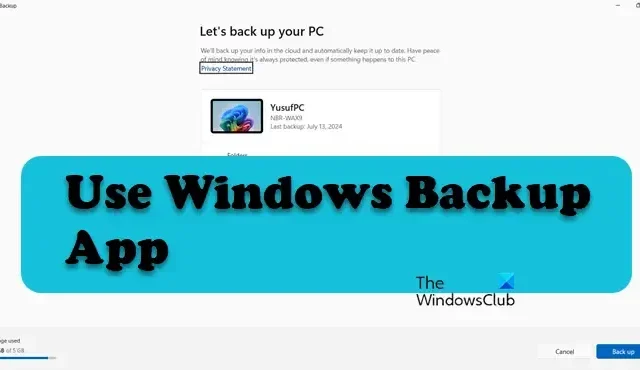
L’app Windows Backup è una nuova aggiunta alla suite di app già ricca di funzionalità che ti consente di configurare i backup per i tuoi file, impostazioni, credenziali e app sul tuo account OneDrive. È un’applicazione preinstallata di cui la maggior parte degli utenti non sfrutta le capacità e noi siamo qui per cambiarla. In questo post, vedremo come utilizzare l’app Windows Backup in Windows 11.
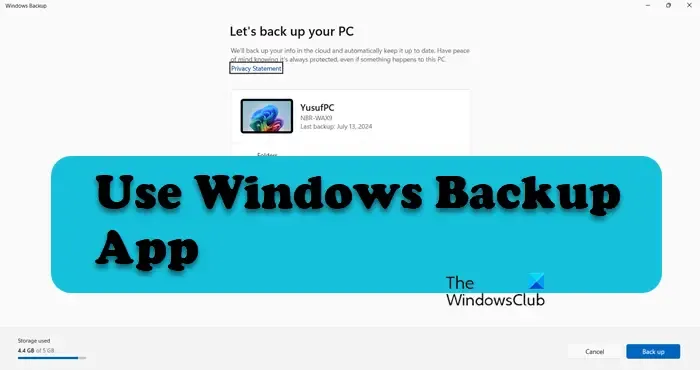
Utilizzare l’app Backup di Windows in Windows 11
Per utilizzare in modo efficace l’app Backup di Windows in Windows 11, questa guida dettagliata ti aiuterà a:
- Configurare l’app Backup di Windows
- Ripristina il backup
- Consentire l’esecuzione di Windows Backup in background
- Abilitare o disabilitare Ricorda preferenze per MSA su Windows 11
Discutiamone in dettaglio.
1] Configurare l’app Backup di Windows
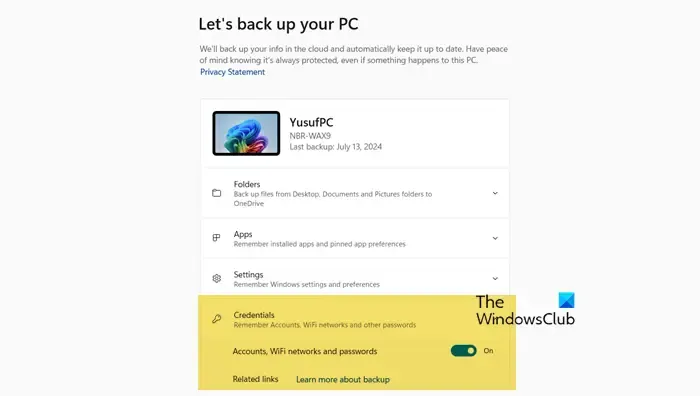
Per prima cosa, vediamo come possiamo configurare l’app Windows Backup per eseguire il backup di tutti i tuoi file, impostazioni, app e credenziali. Per fare lo stesso, devi seguire i passaggi indicati di seguito.
- Avviare l’app Backup di Windows cercandola nel menu Start.
- Ora, se necessario, accedi utilizzando il tuo account Microsoft.
- Fare clic sull’opzione Cartella .
- Vedi varie cartelle che puoi scegliere di includere o escludere nei tuoi backup, basta attivare o disattivare il loro interruttore e sarai a posto. Nel caso in cui vedi solo “Backed up” invece dell’interruttore, vai su Impostazioni > Account > Backup di Windows > Gestisci impostazioni di sincronizzazione (posizionato proprio accanto alla sincronizzazione delle cartelle OneDrive).
- Ora, vai su App e quindi attiva o disattiva l’interruttore per le app di accesso rapido su qualsiasi dispositivo Windows. Se non vedi l’interruttore, è già abilitato. Puoi disattivare o configurare l’opzione da Impostazioni > Account > Backup di Windows > Ricorda le mie preferenze.
- Fai clic su Impostazioni, quindi attiva o disattiva le opzioni fornite lì. In alternativa, vai su Impostazioni > Account > Backup di Windows e quindi configura Ricorda le mie preferenze.
- Infine, andiamo su Credentials. Lì, devi attivare o disattivare le reti Wi-Fi e le password.
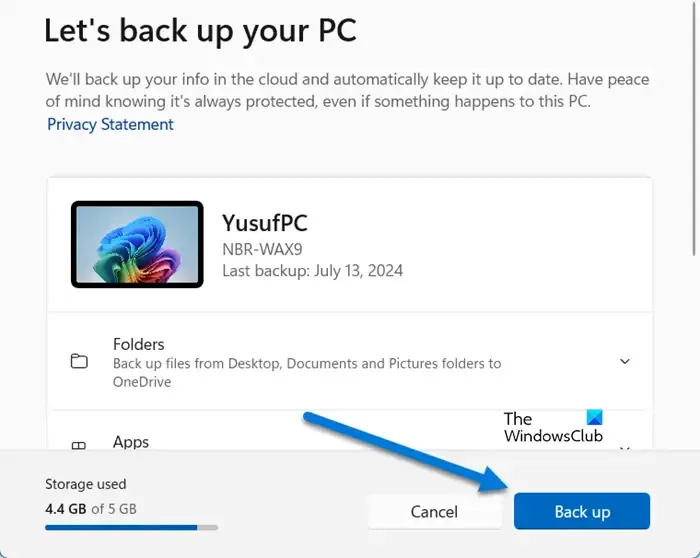
Dopo aver configurato tutto, clicca sull’opzione Backup . Questo avvierà il backup dei dati che hai specificato.
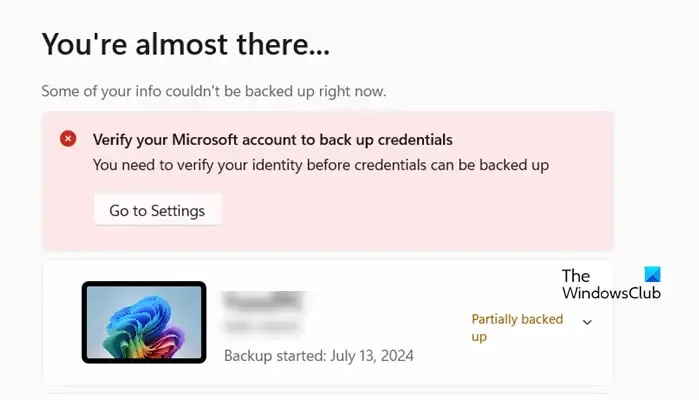
Potresti vedere un’opzione che dice Verifica il tuo account Microsoft per eseguire il backup delle credenziali, fai clic su Vai a Impostazioni. Si aprirà la pagina Impostazioni che ti chiederà di verificare il tuo account, fai clic su Verifica, quindi segui le istruzioni sullo schermo per completare il processo. Una volta verificato il tuo account, dovresti essere pronto per recuperare anche le tue credenziali WiFi.
2] Ripristinare il backup
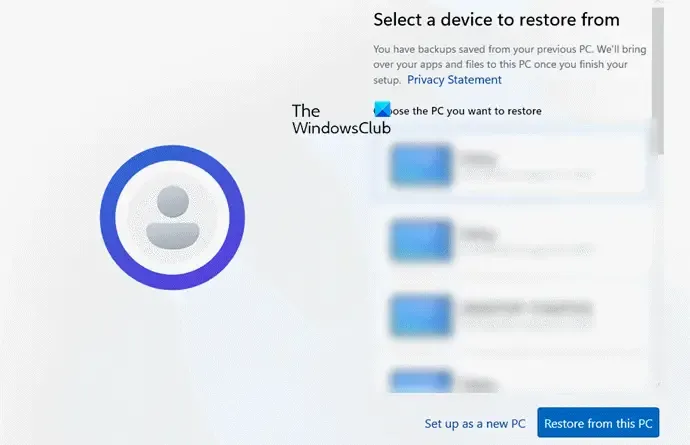
Una volta padroneggiato il processo di backup, è fondamentale capire come ripristinarlo. A differenza dei metodi tradizionali, l’app Backup di Windows non è attrezzata per un ripristino completo del sistema. Non fornisce un’interfaccia per ripristinare file, impostazioni, app o credenziali specifici. Invece, i file devono essere accessibili direttamente da OneDrive e altri elementi possono essere ripristinati solo durante il processo di configurazione iniziale.
Per fare lo stesso, segui i passaggi indicati di seguito.
- Dopo aver selezionato la regione, la lingua e la tastiera, ci verrà chiesto di immettere un nome.
- Fai clic su Accedi e inserisci le credenziali del tuo account per effettuare l’accesso.
- Nella sezione Ripristina dal backup del PC, fare clic sull’opzione Ripristina da questo PC .
- Infine, segui le istruzioni sullo schermo per completare il processo.
Verranno ripristinati tutti i file sottoposti a backup.
3] Consentire l’esecuzione di Windows Backup in background

Se intendi pianificare un processo di backup tramite Windows Backup, è consigliabile consentirne sempre l’esecuzione in background; tuttavia, non è obbligatorio. Per fare lo stesso, cerca Windows Backup dal menu Start, fai clic con il pulsante destro del mouse sulla sua icona e fai clic su Impostazioni app. Ora, vai su Autorizzazioni componente in background e impostalo su Sempre.
4] Abilita o disabilita Ricorda preferenze per MSA su Windows 11

Se vuoi che Windows 11 ricordi le tue preferenze app, puoi usare l’app Windows Backup. Apri l’app, vai su Impostazioni, quindi attiva o disattiva le opzioni per Accessibilità, Preferenze lingua, Altre impostazioni di Windows e Personalizzazione. Una volta configurate, clicca su Backup. Puoi anche andare alla scheda App e configurare l’opzione lì.
In alternativa, vai su Impostazioni > Account > Backup di Windows e configura Gestisci impostazioni di sincronizzazione.
Questo è tutto!
Come utilizzare Windows Backup su Windows 11?
L’applicazione Windows Backup è un’app preinstallata che si trova nel menu Start. Per configurarla o utilizzarla, ti consigliamo di consultare la guida sopra menzionata.
Come posso usare Windows Backup per trasferire i dati su un nuovo computer?
Windows esegue il backup dei tuoi file e cartelle su OneDrive. Quindi, ogni volta che accedi a un nuovo computer usando il tuo account Microsoft, puoi sincronizzare le tue impostazioni e app. Se vuoi solo accedere ai file e non sincronizzare le tue impostazioni, vai alla cartella OneDrive.



Lascia un commento