Come utilizzare la funzionalità Backup di Windows 11
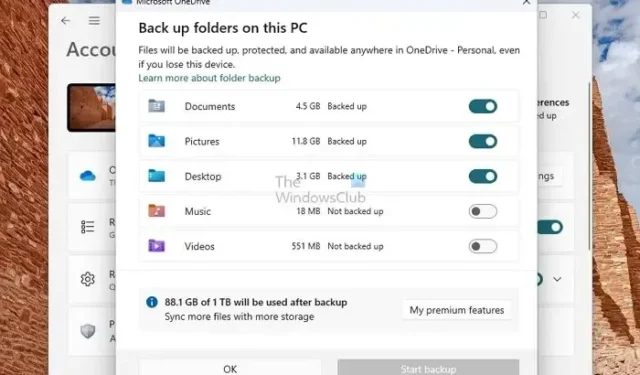
Immagina che i tuoi documenti, foto, video e altri file siano andati perduti per sempre a causa di improvvisi arresti anomali del sistema o guasti del dispositivo di archiviazione. Abbastanza spaventoso, vero? Tuttavia, per evitare che ciò accada, Microsoft ha implementato una nuova funzionalità di backup. Di conseguenza, su Windows 11, verrà eseguito automaticamente il backup di documenti, foto, video e altri file su OneDrive. Forse ti starai chiedendo come utilizzare la nuova funzionalità di backup di Windows 11 . Ecco tutti i dettagli.
Cos’è il backup basato su cartelle di OneDrive?
Windows 11 viene fornito con integrazioni OneDrive. Questo ti aiuta ad accedere ai tuoi file cloud su tutti i dispositivi. Ma puoi anche utilizzare OneDrive per eseguire il backup dei file del tuo computer.
Tutti i computer dispongono di cartelle standard come Desktop, Documenti, Musica, Immagini e Video. Pertanto, con l’integrazione di OneDrive, Microsoft ora ti consente di eseguire automaticamente il backup di questi file. Quindi non perderai i tuoi file cruciali mentre godrai di un accesso continuo ai file su tutti i tuoi dispositivi.
Come utilizzare la funzionalità di backup di Windows 11?

Per utilizzare la funzionalità di backup di Windows 11, premi prima Win+I per andare su Impostazioni e, dalla barra laterale, fai clic su Account . Ora scorri leggermente verso il basso e fai clic su Windows Backup .
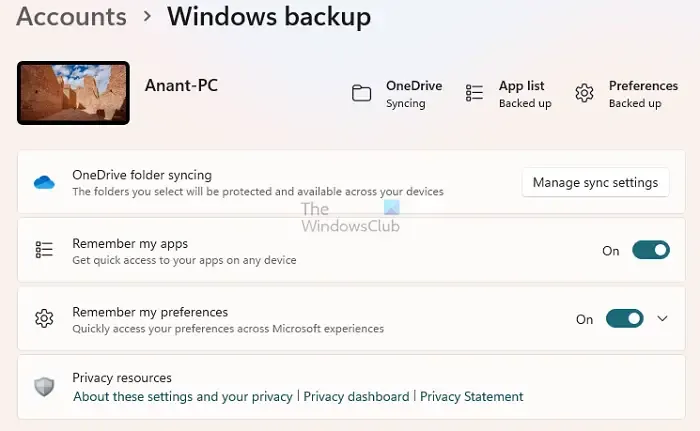

Successivamente, fai clic sul pulsante Configura sincronizzazione accanto all’opzione di sincronizzazione delle cartelle OneDrive . Se la configurazione è stata completata, verrà visualizzato Gestisci impostazioni di sincronizzazione .

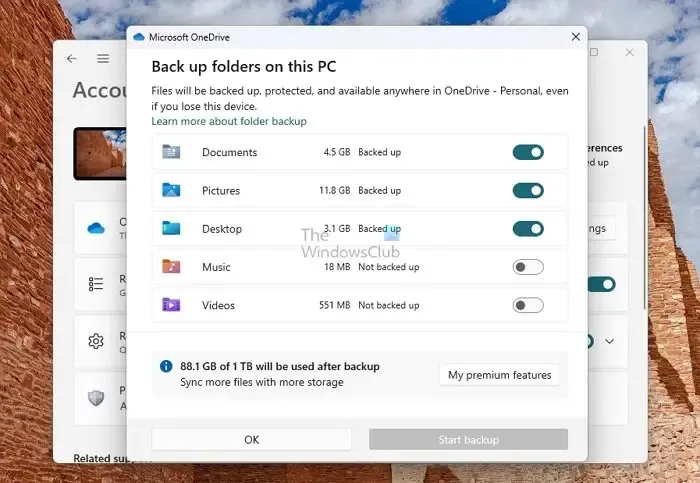
Attiva /disattiva le cartelle che desideri includere o escludere dalla sequenza di backup.
Una volta terminato, fai clic su Avvia backup e sei pronto.
Professionisti:
- Esegue backup regolari di documenti, foto, desktop, ecc
- I tuoi file verranno resi disponibili sul cloud OneDrive
- Puoi accedere ai tuoi file su tutti i dispositivi
- Non è necessario eseguire backup regolari
Contro:
- Impossibile assegnare una cartella personalizzata al backup di OneDrive
- Richiede l’abbonamento a OneDrive per esigenze di archiviazione estese
In che modo la funzionalità di backup di Windows 11 è diversa dal backup tradizionale in Windows
Sebbene Windows 11 ora utilizzi OneDrive per aiutarti a eseguire il backup dei file, è piuttosto limitato in quanto può eseguire il backup solo di cartelle specifiche sul tuo PC. Di conseguenza, non è possibile eseguire il backup delle cartelle personalizzate su OneDrive oppure è possibile eseguire un backup completo e di tutte le unità sul PC.
Quindi, se desideri eseguire il backup di un’intera unità, il metodo tradizionale è ancora applicabile. Puoi creare una copia dell’intero sistema, inclusa l’installazione di Windows 11, i file personali, le impostazioni e l’app. Il metodo tradizionale di backup creerà un’immagine ombra del tuo PC, che potrai ripristinare quando si verifica un errore di sistema.
Ma sì, a differenza di OneDrive, non apprezzerai le funzionalità basate su cloud come l’accessibilità ai file su tutti i dispositivi.
Conclusione
Questa funzionalità di Windows Backup basata su OneDrive aiuta ad automatizzare l’intero processo di backup. Assicurati tuttavia che OneDrive disponga di spazio di archiviazione sufficiente per supportare le tue esigenze di backup. Inoltre, sarebbe stato meglio se potessimo assegnare una cartella personalizzata nella sequenza di backup.
Come posso eseguire il backup dei miei programmi in Windows 11?
Il backup delle tue app può farti risparmiare tempo e garantire che tutti i tuoi preferiti siano disponibili su un nuovo dispositivo. Per fare ciò, seleziona Start > Impostazioni > Account > Backup di Windows e attiva “Ricorda le mie app”. Ciò ti consentirà di ripristinare rapidamente le tue app su un nuovo dispositivo.
Come posso eseguire il backup dell’immagine del mio sistema Windows 11 e ripristinarla?
Per creare un’immagine di sistema per Windows 11, puoi utilizzare il software Backup e ripristino o qualsiasi altro software preferito. Per ripristinare il sistema utilizzando questa immagine, devi prima avviare la modalità di ripristino avanzata e accedere a Risoluzione dei problemi > Opzioni avanzate > Ripristino immagine di sistema > Visualizza altre opzioni di ripristino. Da lì, seleziona Ripristino immagine di sistema e scegli l’immagine di sistema creata in precedenza.



Lascia un commento