Come usare WhatsApp su Mac: 2 modi spiegati
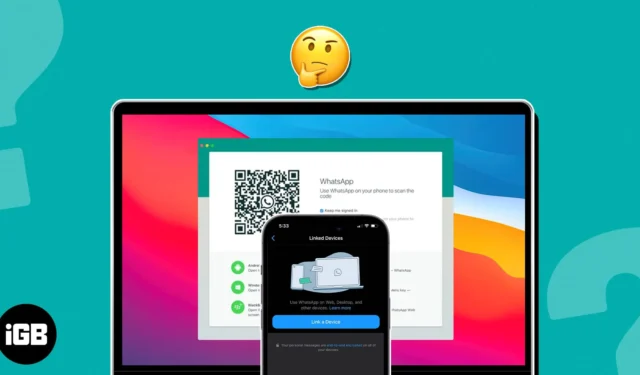
- Come configurare l’app desktop WhatsApp ufficiale su Mac
- Come configurare WhatsApp web su Mac
- Come scollegare WhatsApp web/desktop da Mac e iPhone
- Vantaggi di WhatsApp web su Mac
- Limitazioni di WhatsApp web su Mac
- App desktop WhatsApp vs. WhatsApp Web: differenze fondamentali
Come configurare l’app desktop WhatsApp ufficiale su Mac
- Scarica e installa l’ app WhatsApp Desktop dal Mac App Store.
- Apri l’ app desktop di WhatsApp .
- Sul tuo iPhone, avvia WhatsApp .
- Vai alla scheda Impostazioni → Dispositivi collegati → Collega un dispositivo .
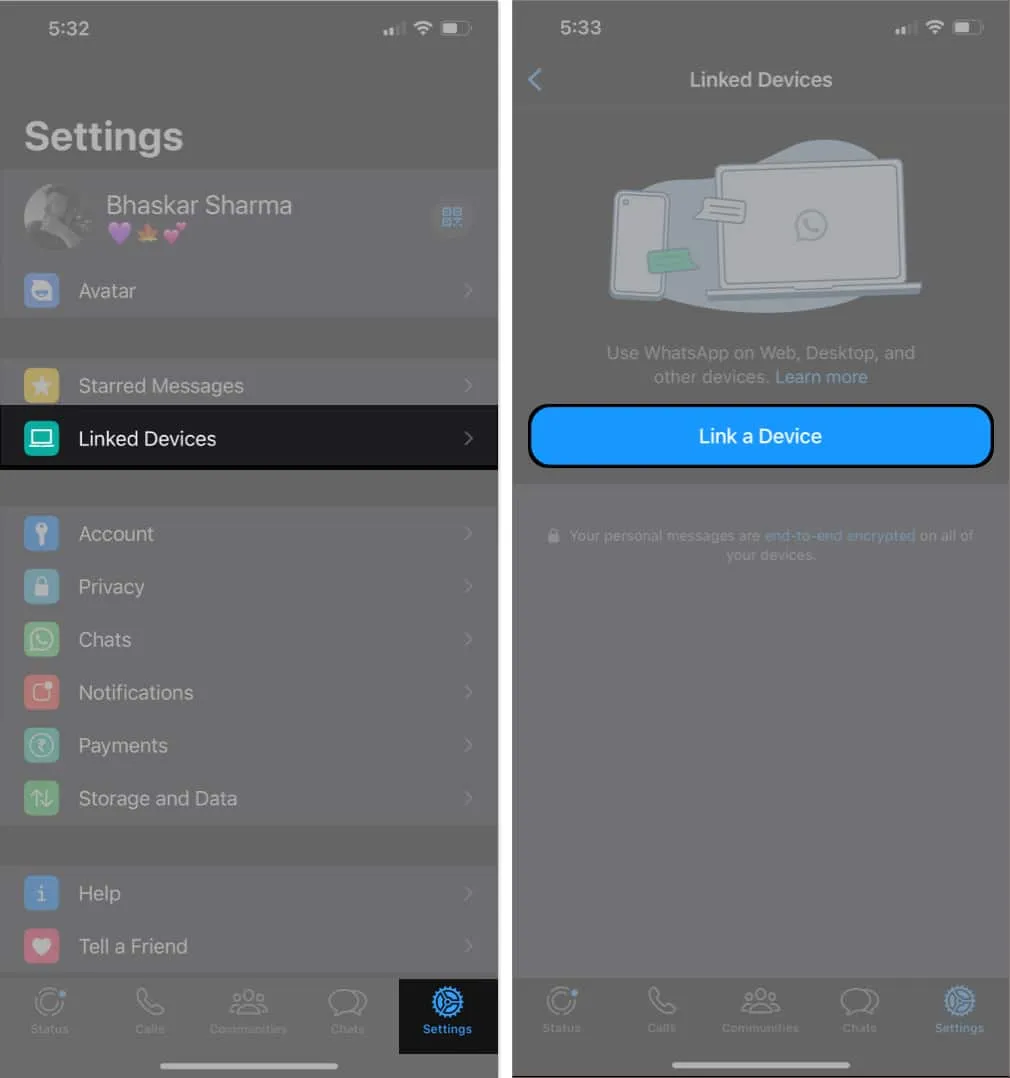
- Ora, scansiona il codice QR visualizzato sull’app WhatsApp Desktop per Mac utilizzando una fotocamera dell’iPhone.
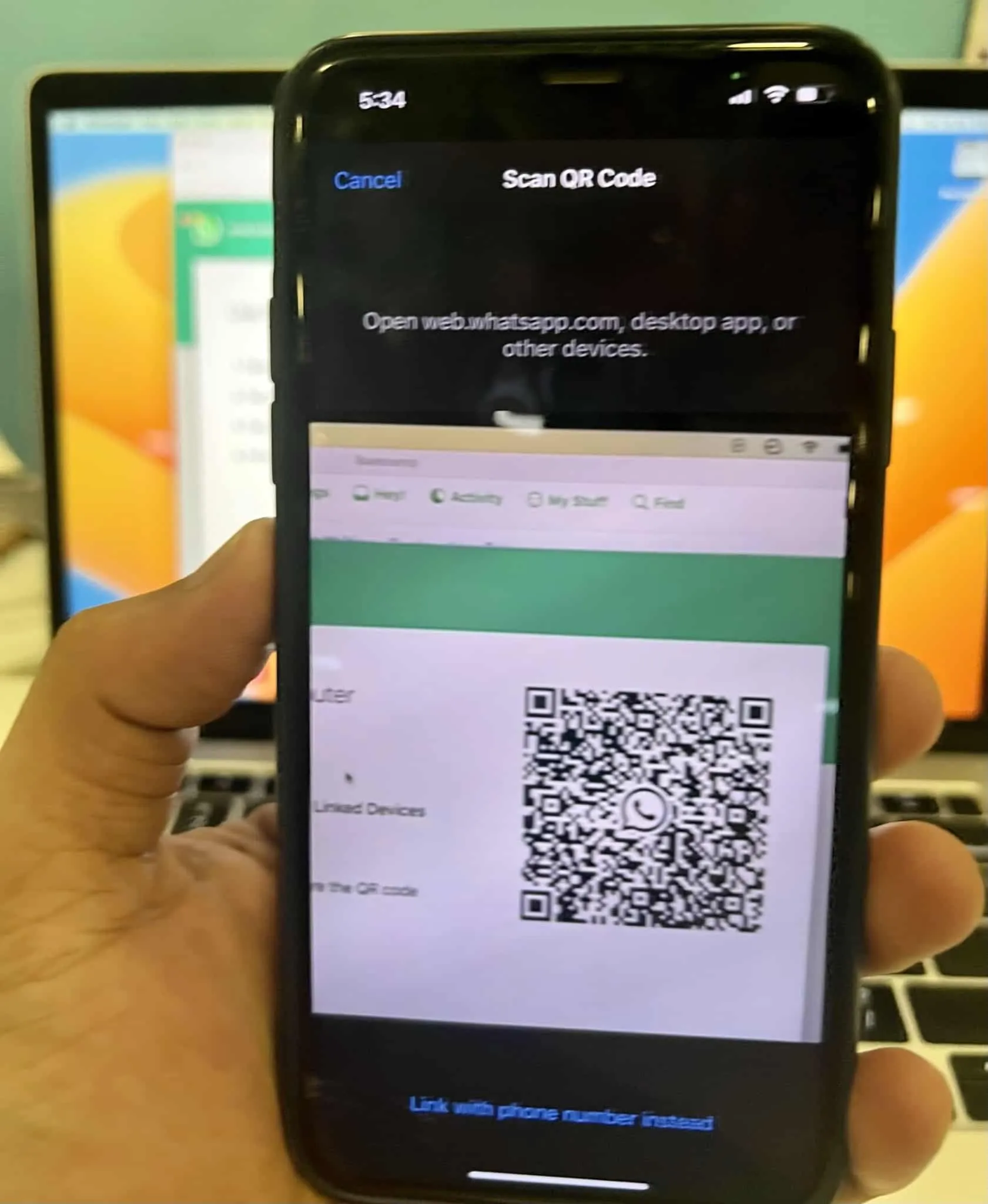
- Ora, WhatsApp impiegherà alcuni minuti per connettersi alla tua app per Mac e sincronizzare il contenuto. Una volta fatto, sei a posto!
Ora puoi chattare con i tuoi contatti o persino effettuare una chiamata audio o video con loro.
Come configurare WhatsApp web su Mac
- Avvia qualsiasi browser web sul tuo Mac → Vai su WhatsApp web .
- Ora, sul tuo iPhone, apri l’ app WhatsApp .
- Vai su Impostazioni → Dispositivi collegati → Collega un dispositivo .
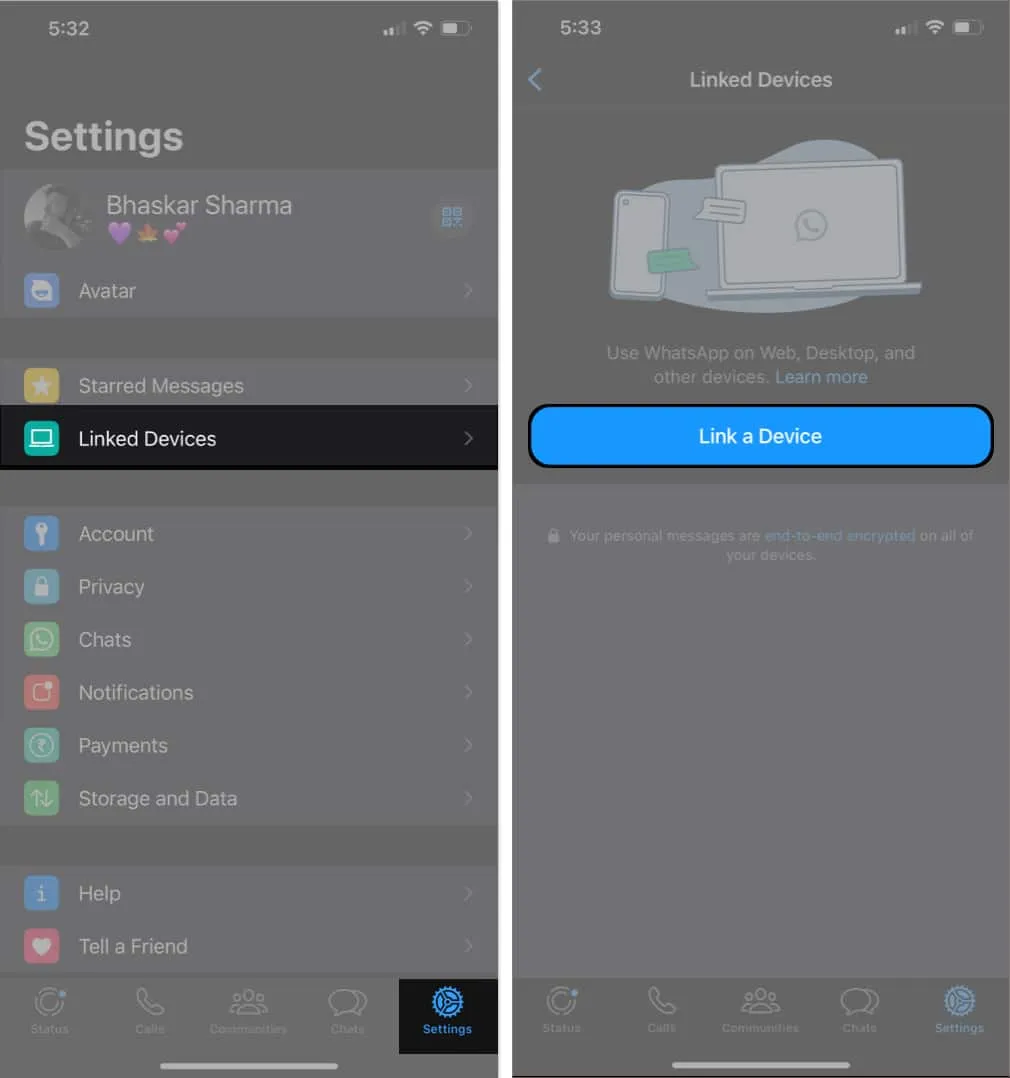
- Utilizzando la fotocamera dell’iPhone scansiona il codice QR visualizzato sul sito web.
WhatsApp impiegherà alcuni minuti per connettersi per recuperare le tue chat e sincronizzare il contenuto. Dopodiché, sei a posto.
Metodo alternativo:
Puoi anche utilizzare il tuo numero di telefono per accedere al tuo WhatsApp Web nel caso in cui ti trovi di fronte a problemi come il blocco della fotocamera dell’iPhone sul tuo dispositivo. Segui i passaggi seguenti per farlo.
- Vai al sito Web di WhatsApp .
- Fai clic sul collegamento con il numero di telefono .
- Seleziona il tuo Paese e inserisci il tuo numero di telefono → Fai clic su Avanti .
- Ora sul tuo iPhone, avvia WhatsApp .
- Passare alla scheda Impostazioni → Dispositivi collegati → Collega un dispositivo .
- Tocca invece Collega con numero di telefono .
- Inserisci il codice visualizzato sul sito Web di WhatsApp → Premi Invio .
Come scollegare WhatsApp web/desktop
Se non vuoi che il tuo account WhatsApp sia connesso ai dispositivi su cui hai effettuato l’accesso, puoi scollegarli facilmente utilizzando i metodi seguenti.
Metodo 1: scollega WhatsApp dal Mac
- Avvia WhatsApp (browser o app ufficiale).
- Fare clic sull’icona dei tre puntini / freccia giù .
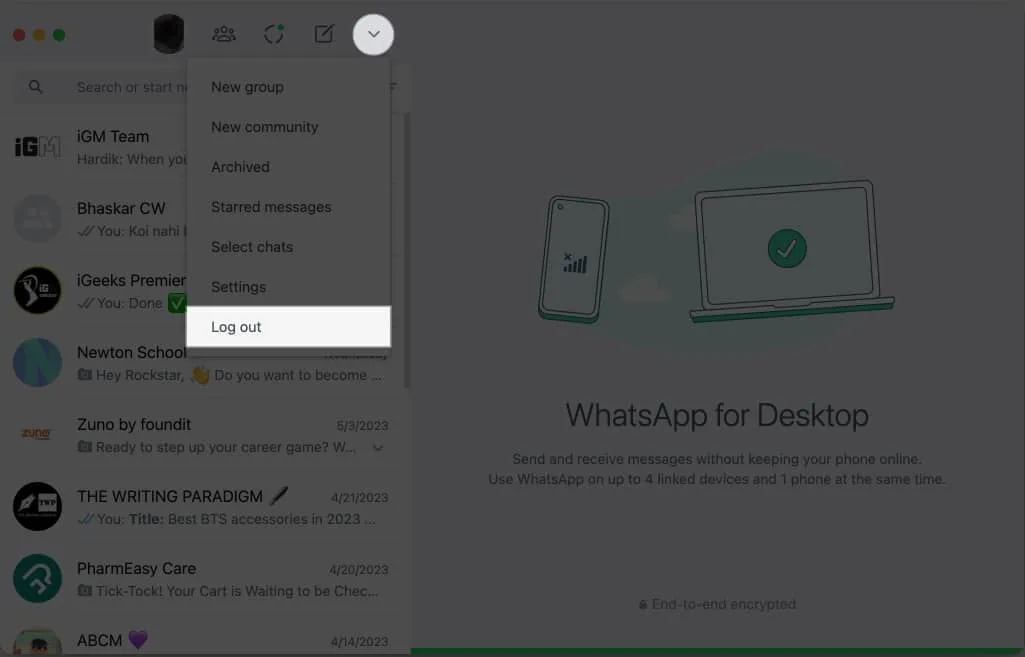
- Scegli Esci → Conferma selezionando Esci .

Verrai disconnesso dal tuo account WhatsApp su Mac.
Potrai vedere l’elenco dei dispositivi che utilizzano il tuo account WhatsApp andando su WhatsApp → Impostazioni → Dispositivi collegati sul tuo iPhone. Per scollegare questi dispositivi, procedi nel seguente modo.
Metodo 2: scollega WhatsApp dall’iPhone
- Apri WhatsApp .
- Vai alla scheda Impostazioni .
- Scegli Dispositivi collegati → Seleziona il dispositivo da cui vuoi disconnetterti.
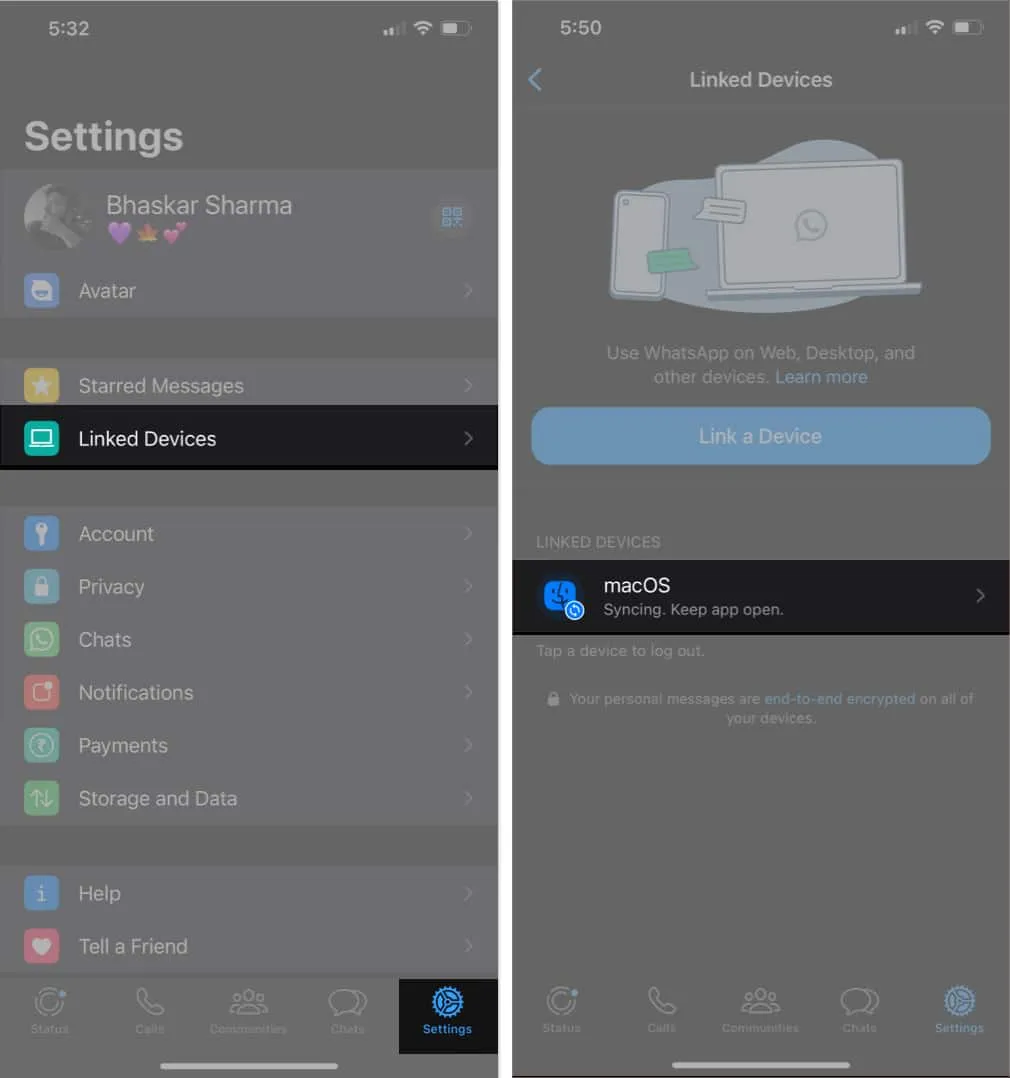
- Tocca Esci → Conferma toccando Esci .
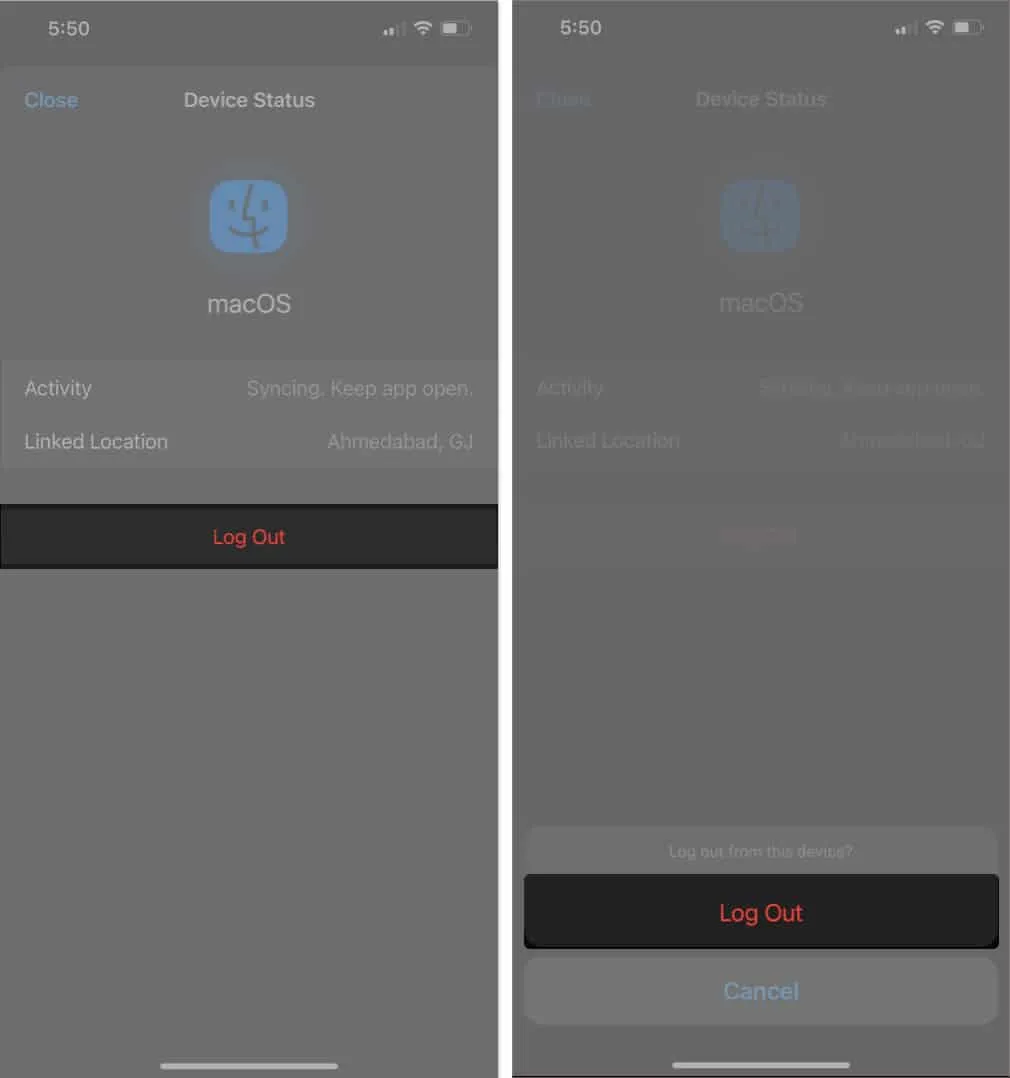
Questo è tutto!
Vantaggi di WhatsApp web su Mac
WhatsApp ha molti suggerimenti e trucchi nella manica. Tuttavia, l’app basata sul Web ora offre funzionalità in qualche modo simili alla versione mobile dell’app. Alcune delle caratteristiche più importanti della versione web sono elencate di seguito.
- Messaggi sincronizzati
- Notifiche native
- Tasti rapidi
- Condivisione di file
- Chat di gruppo
- Pacchetti di adesivi
- Aggiornamenti di stato
Limitazioni di WhatsApp web su Mac
Come ogni moneta ha due facce, la versione web di WhatsApp ha alcune limitazioni. Eccone alcuni.
- Cronologia chat: non puoi accedere alla cronologia chat di WhatsApp utilizzando la versione web. Sarebbe meglio se usassi il tuo iPhone per visualizzare tutti i messaggi precedenti.
- Esporta chat: la versione web di WhatsApp non offre un’opzione diretta per salvare o esportare le chat. Sarebbe utile se usassi il tuo iPhone per preservare le tue conversazioni.
- Condivisione della posizione: per informare qualcuno della tua posizione, devi utilizzare il telefono, poiché la condivisione della posizione è impossibile quando si utilizza WhatsApp su un desktop.
- Aggiunta di nuovi contatti: se ricevi un messaggio da un numero sconosciuto mentre utilizzi l’app desktop, non puoi aggiungerlo direttamente ai tuoi contatti.
App desktop WhatsApp vs. WhatsApp Web : differenze fondamentali
| Caratteristica | Applicazione desktop WhatsApp | Whatsappweb |
| Impostare | Richiede il download e l’installazione | Nessuna configurazione richiesta |
| Compatibilità | Windows, macOS e Linux | Browser Web (computer, Mac, telefono, iPhone) |
| Caratteristiche | Ricco di funzionalità | Limitato |
| Prestazione | Più veloce | Lento |
| Facilità d’uso | Facile | Facile |
Domande frequenti
Perché WhatsApp non funziona sul mio Mac?
Un motivo comune per cui WhatsApp non funziona sul tuo Mac è che il tuo dispositivo potrebbe non essere connesso al Wi-Fi . Prova a ottenere una connessione Internet stabile e dovresti essere a posto.
Posso aprire WhatsApp su Safari?
Sì, puoi aprire WhatsApp su Safari. Tuttavia, non puoi effettuare o ricevere chiamate o videochiamate utilizzando la versione Safari di WhatsApp.
Posso usare WhatsApp sul mio Mac senza connettermi al mio iPhone?
Sì, puoi usare WhatsApp sul tuo Mac senza connetterti al tuo iPhone.
Avvolgendo…
Usare WhatsApp sul tuo Mac è semplice. Se hai bisogno di aiuto per seguire i passaggi precedenti, commenta. Sarò felice di aiutarti. E ricorda di controllare la sezione leggi di più per contenuti più interessanti.



Lascia un commento