Come utilizzare i waypoint e il backtrack su un Apple Watch

Trova la strada per tornare alle posizioni, ripercorri i tuoi passi o imposta un rilevamento e seguilo con l’app Bussola riprogettata di Apple in watchOS 9. Ecco come funzionano i waypoint e il backtrack e cosa ti serve per utilizzare queste funzionalità.
Per Apple Watch serie 6 e versioni successive

Apple ha riprogettato l’app Bussola per watchOS 9. L’azienda ha aggiunto nuove viste della bussola e due nuove funzionalità, Waypoint e Backtrack. Inizialmente Apple ha mostrato queste funzionalità sull’Apple Watch Ultra di fascia alta, ma puoi anche utilizzarle sui modelli più semplici.
Per accedere alla suite completa di funzionalità, avrai bisogno di un Apple Watch Series 6, Apple Watch SE (prima e seconda generazione) o un Apple Watch Ultra con watchOS 9. Se hai un Apple Watch meno recente, avrai bisogno per acquistare un nuovo Apple Watch che supporti queste funzionalità.
Assicurati di eseguire l’ultima versione di watchOS aprendo l’app Watch sul tuo iPhone e quindi (nella scheda “Il mio orologio”) navigando su Generale> Aggiornamento software.
L’Apple Watch Series 5 è stato il primo dispositivo indossabile Apple con un sensore bussola al suo interno, ma i possessori della serie 5 perderanno Waypoint e Backtrack (nonostante la serie 5 sia compatibile con watchOS 9).
Apple avverte che il sensore della bussola in tutti i modelli potrebbe essere influenzato da interferenze magnetiche, in particolare se utilizzato con alcuni cinturini che si basano su magneti. Ciò include Apple Leather Link, Leather Loop, Milanese Loop e Sport Loop pre-2019. Tieni presente che anche i cinturini per orologi di terze parti possono utilizzare magneti.
Imposta waypoint sul tuo Apple Watch
Per impostare un waypoint sul tuo Apple Watch, avvia l’app Bussola, quindi tocca l’icona “Waypoint”nell’angolo in basso a sinistra dello schermo.
Tocca il campo “Etichetta”per assegnare un nome alla posizione, quindi scorri verso il basso e scegli un colore e un’icona. Nella parte inferiore dello schermo, puoi anche attivare l’opzione “Mostra waypoint”per nascondere o visualizzare la posizione sul quadrante della bussola.
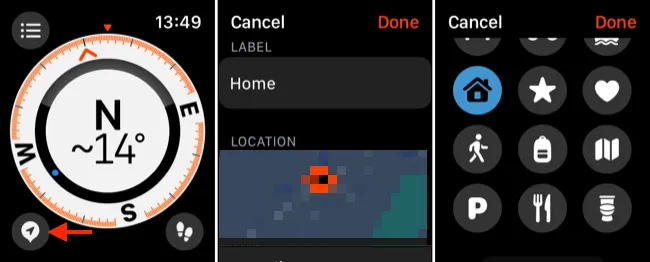
Se hai abilitato “Mostra waypoint”, la posizione verrà ora visualizzata sul quadrante della bussola. Puoi scorrere la corona digitale mentre visualizzi la bussola per cambiare la visualizzazione e avere una visione migliore.
Nota: i waypoint creati verranno visualizzati sul quadrante della bussola finché ti trovi entro 50 miglia.
Troverai anche i tuoi waypoint elencati nel menu Bussola, accessibile utilizzando il pulsante nell’angolo in alto a sinistra dello schermo. Toccare un waypoint per modificarne l’etichetta, il colore o l’icona. Scorri verso sinistra su un waypoint, quindi tocca “X”per eliminarlo.
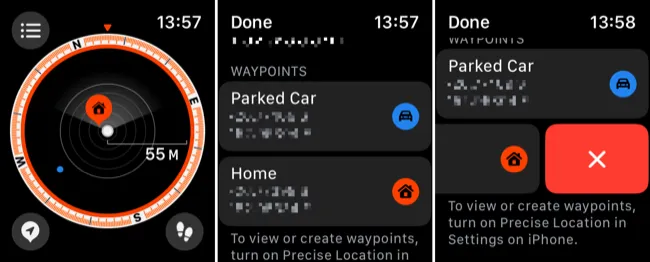
Se hai un Apple Watch Ultra, puoi anche utilizzare il pulsante di azione (sul lato sinistro del dispositivo) per impostare i waypoint. Per fare ciò, vai su Impostazioni> Pulsante azione sul tuo Apple Watch e scegli “Waypoint”dall’elenco che appare.
Aggiungi waypoint al quadrante dell’orologio
Dopo aver creato un waypoint, puoi posizionarlo su un quadrante di Apple Watch come complicazione. Se lo fai, verrai guidato verso il tuo Waypoint con un piccolo puntatore ogni volta che guardi il quadrante del tuo Apple Watch. Puoi farlo anche con il Waypoint creato automaticamente per la tua auto parcheggiata nell’app Maps.
Puoi aggiungere questa complicazione proprio come faresti con qualsiasi altra. Avvia l’app Watch sul tuo iPhone e quindi (nella scheda “Il mio orologio”) tocca il quadrante attuale. Scorri verso il basso fino alla sezione “Complicazioni”e sostituisci una Complicazione esistente (o uno spazio vuoto) con una “Bussola – Waypoint”.
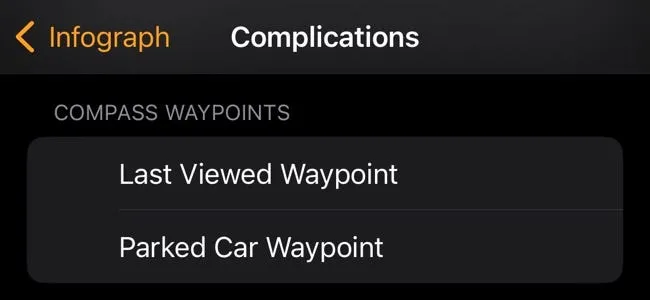
Puoi farlo anche sul tuo orologio toccando e tenendo premuto il quadrante attuale, toccando “Modifica”accanto al quadrante che desideri modificare, quindi scorrendo verso sinistra per accedere a Complicazioni. Tocca uno slot e scegli “Bussola – Waypoint”per aggiungerlo.
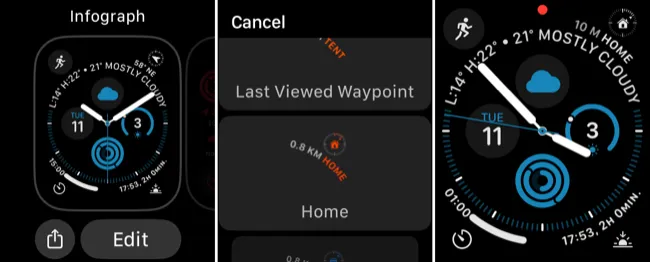
La vera utilità qui non è più dover aprire l’app Bussola per essere guidati verso un Waypoint. È utile anche se dimentichi sempre dove hai parcheggiato, dato che devi solo alzare il polso e dare un’occhiata all’orologio per un promemoria.
Usa Backtrack per tornare sui tuoi passi
Backtrack è una funzione che registra il tuo percorso in modo che tu possa facilmente ritrovare la strada da dove sei venuto. La funzione non è sempre attiva, ma Apple ha dichiarato nella funzione di rivelare che Backtrack potrebbe attivarsi automaticamente se sei fuori rete (lontano dal Wi-Fi e da luoghi noti).
Per iniziare a tracciare il percorso manualmente, apri l’app Bussola, quindi tocca l’icona Backtrack (sembra un’impronta) nell’angolo in basso a destra dello schermo. Il pulsante si trasformerà in un’icona di “pausa”per indicare che Backtrack è in esecuzione.
Tocca di nuovo questa icona, quindi scegli se “Ripercorri i passaggi”o “Elimina passaggi”dalle opzioni visualizzate.
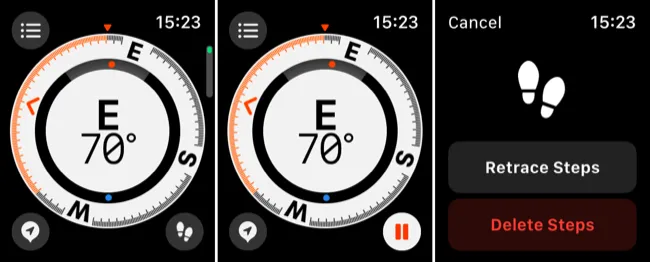
Se scegli di tornare sui tuoi passi, il quadrante della bussola mostrerà il tuo percorso. Puoi anche avviare Backtrack tenendo premuto il pulsante laterale sul tuo Apple Watch e spostando il cursore “Bussola Backtrack”verso destra.
Il tuo Apple Watch potrebbe registrare automaticamente i dati del percorso quando sei fuori rete. Per tentare di accedere a questi dati, tocca l’icona Backtrack per vedere se viene visualizzato un messaggio per utilizzare i dati storici sulla posizione.
Come impostare il rilevamento nell’app Bussola
Puoi anche impostare un rilevamento della bussola sul tuo Apple Watch, misurato in gradi. Quando lo fai, vedrai ulteriori informazioni sul quadrante della bussola per guidarti in una particolare direzione di tua scelta. Il rilevamento punta sempre nella stessa direzione fino a quando non viene cancellato o modificato.
Per fare ciò, avvia l’app Bussola e tocca il pulsante del menu nell’angolo in alto a sinistra dello schermo. Scorri verso il basso fino al campo “Rilevamento”e toccalo, quindi usa la corona digitale per impostare il rilevamento in gradi.
Tocca “Fatto”e il tuo rilevamento apparirà sul quadrante della bussola, evidenziato in rosso.
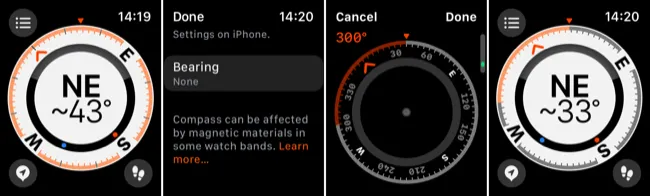
Per annullare questa operazione, torna al campo “Rilevamento”e tocca “Cancella rilevamento”per cancellare.
Altre caratteristiche della bussola ordinate
Oltre a Waypoint, Backtrack e alla possibilità di impostare un rilevamento, watchOS 9 ha introdotto alcune nuove visualizzazioni della bussola. Ruota la corona digitale per visualizzare informazioni diverse, tra cui una vista angolare semplificata, informazioni dettagliate sulla tua quota e coordinate e diverse viste in stile “radar”per il tracciamento dei waypoint.
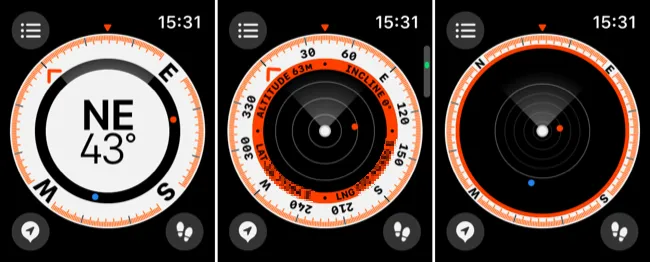
Puoi anche toccare il pulsante “menu”nell’angolo in alto a sinistra dell’app Bussola per visualizzare informazioni dettagliate sulla tua posizione attuale.
Correzione di un errore “Red Spinning Radar”.
Se vedi un’animazione radar rossa che gira invece della faccia della bussola quando usi l’app Bussola sul tuo Apple Watch, è probabile che la colpa sia dell’interferenza magnetica. Prova a spostarti dalla tua posizione attuale o a rimuovere il cinturino per vedere se questa è la causa.
Se non hai ancora fortuna, controlla le impostazioni dell’iPhone associato per assicurarti che i servizi di localizzazione siano attivati in Impostazioni > Privacy e sicurezza.
Dovresti anche verificare che Calibrazione bussola sia abilitata in Impostazioni > Privacy e sicurezza > Servizi di localizzazione > Servizi di sistema e che “Durante l’utilizzo dell’app”sia abilitato in Impostazioni > Privacy e sicurezza > Servizi di localizzazione > Bussola.
Ideale per attività all’aperto
L’Apple Watch può aiutare a incoraggiare uno stile di vita attivo. E l’app Compass è ottima per gli escursionisti che cercano uno smartwatch. Se stai cercando un nuovo dispositivo indossabile, potresti prendere in considerazione l’Apple Watch Ultra se riesci a sopportare le dimensioni e il prezzo.



Lascia un commento