Come utilizzare VSCode su WSL

Il sottosistema Windows per Linux (WSL) è uno strumento utile che dovresti sempre avere nel tuo repertorio . E se usi Visual Studio Code per i tuoi progetti di programmazione, c’è un modo per usarlo senza dover aprire un nuovo prompt dei comandi.
Perché utilizzare VSCode e WSL
Se sei uno sviluppatore, un programmatore o uno studente di informatica, probabilmente hai avuto problemi di compatibilità tra macchine e sistemi operativi.
In effetti, anche un semplice editor di testo semplice non funzionerà su un sistema operativo diverso se non è stato creato pensando alla compatibilità incrociata. Ecco perché è necessario testare e sviluppare in diversi ambienti software, ed è esattamente ciò che WSL fa meglio.
Ma ecco il problema. L’esecuzione di app GUI su WSL può diventare piuttosto lenta. E Visual Studio Code, per quanto sia buono con tutte le sue funzionalità , non è esattamente amichevole con le macchine lente . Peggio se lo stai usando per costruire un programma GUI Linux.
È qui che entra in gioco l’estensione WSL di Visual Studio Code. Funziona sulla tua versione Windows di Visual Studio Code ma programma le cose nel tuo filesystem WSL.
Come funziona l’estensione WSL di Visual Studio Code
L’estensione WSL per Visual Studio Code consente di accedere ai file WSL in remoto. È simile a fare cose con SSH . Non stai usando direttamente le risorse per l’installazione di WSL per eseguire Visual Studio Code, ma stai modificando i tuoi file WSL mentre usi le normali risorse di Windows.
Questo non solo ti fa risparmiare potenza di elaborazione per eseguire prototipi di app GUI, ma ti offre anche un nuovo ambiente per lo sviluppo.
Tuttavia, ciò significa che alcune estensioni che si basano su programmi di terze parti non funzioneranno a meno che non vengano installate anche nell’ambiente WSL. Quindi niente compilatori, niente Docker, niente Node e certamente niente interpreti. Anche PlatformIO non funzionerà.
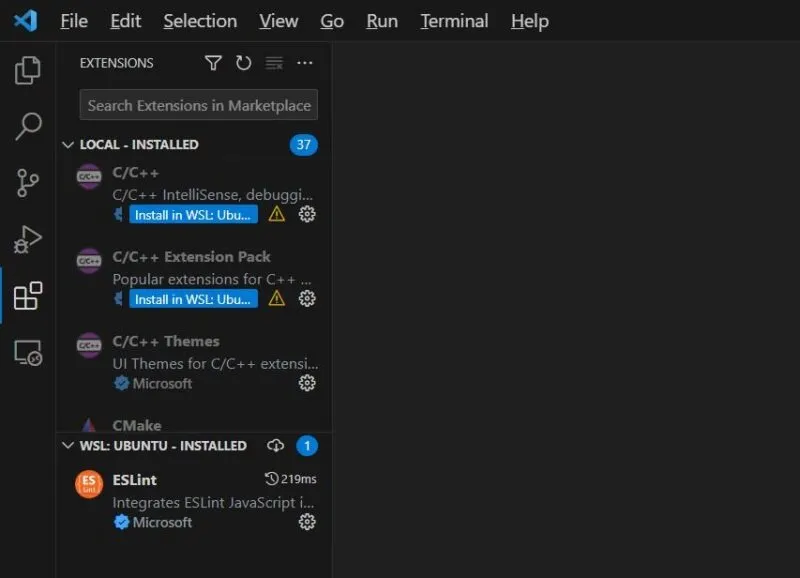
Così com’è, l’utilizzo dell’estensione WSL ha i suoi pro e contro. Ma se l’altra alternativa è eseguire una distribuzione Linux su USB o come dual-boot, i vantaggi dell’utilizzo di WSL parlano da soli.
Come connettere VSCode a WSL
- In Visual Studio Code passare a Estensioni e cercare “WSL” nella barra di ricerca delle estensioni.
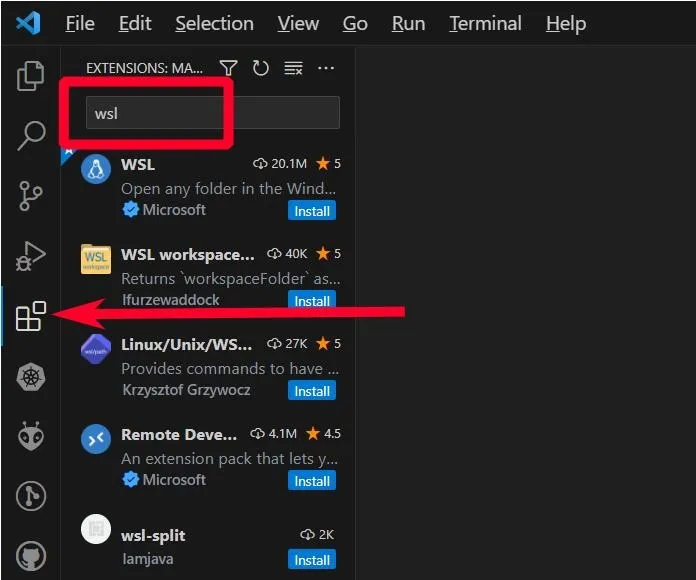
- Fare clic sul pulsante “Installa”. Aspetta finché non è finito.
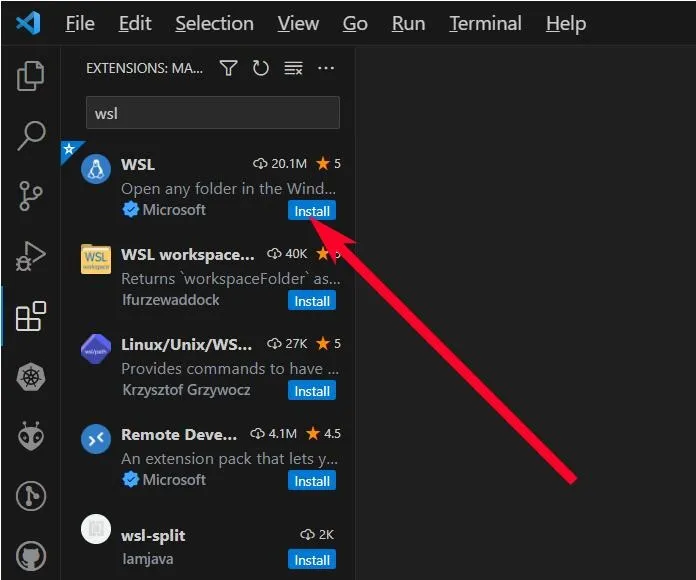
- Eseguire la barra di ricerca dei comandi andando su “Aiuto -> Mostra tutti i comandi” o premendo su CTRL+ Shift+ P.
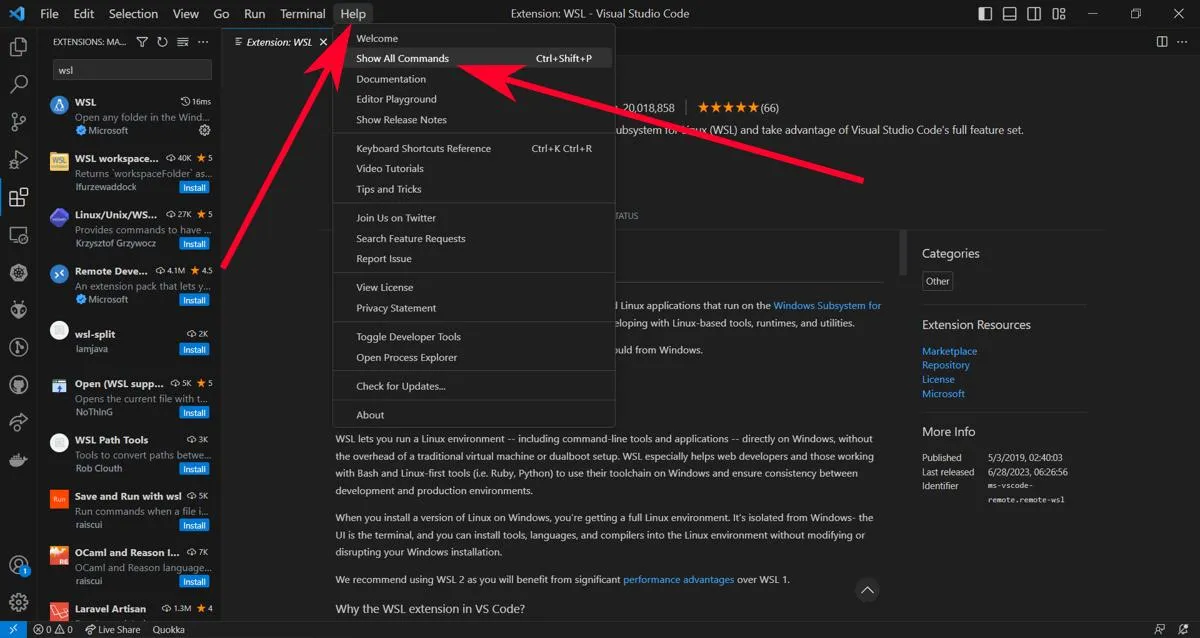
- Digita
WSL: Connect to WSLnella barra di ricerca dei comandi per connetterti a WSL.
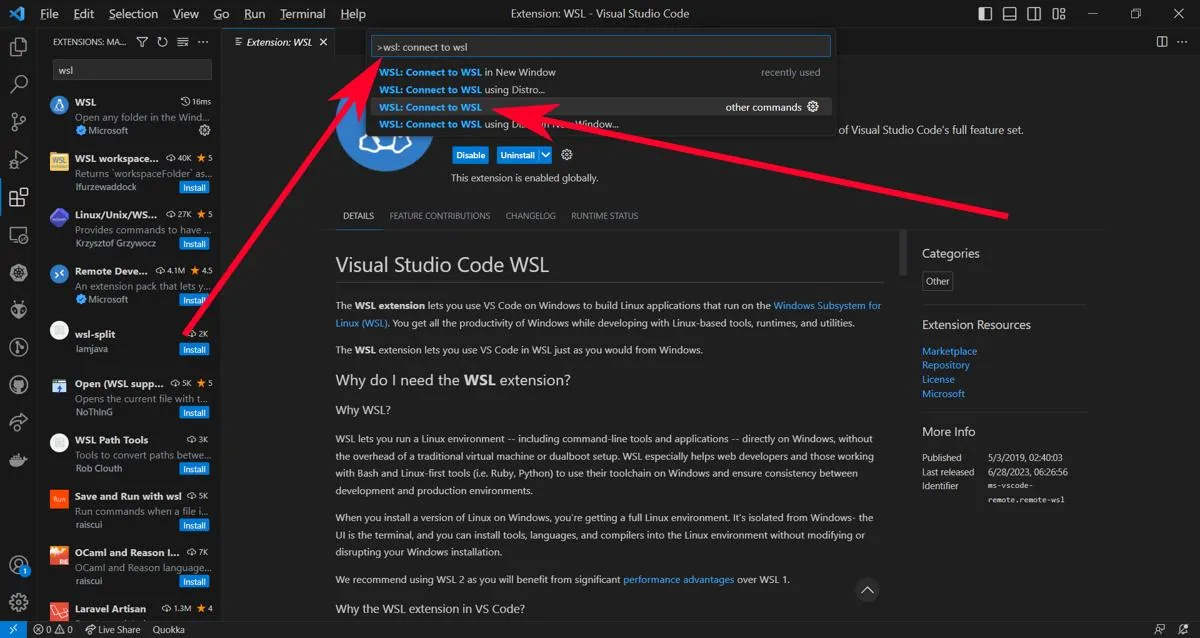
- Nella prima esecuzione, l’estensione cercherà WSL attualmente installato sul tuo computer. Se non è disponibile o l’estensione non riesce a trovarlo, dovrai prima scaricarlo utilizzando il comando “Connetti a WSL tramite Distro…”.
Come installare le estensioni su WSL Visual Studio Code
- Fare clic sul pulsante Estensioni per visualizzare l’elenco delle estensioni di Visual Studio Code. Dovrebbe esserci una nuova categoria che dice “Locale – Installato”.
- Per le estensioni di cui hai bisogno, puoi fare clic sul pulsante “Installa su WSL: <la tua distribuzione>” per renderle accessibili sulla tua attuale distribuzione.
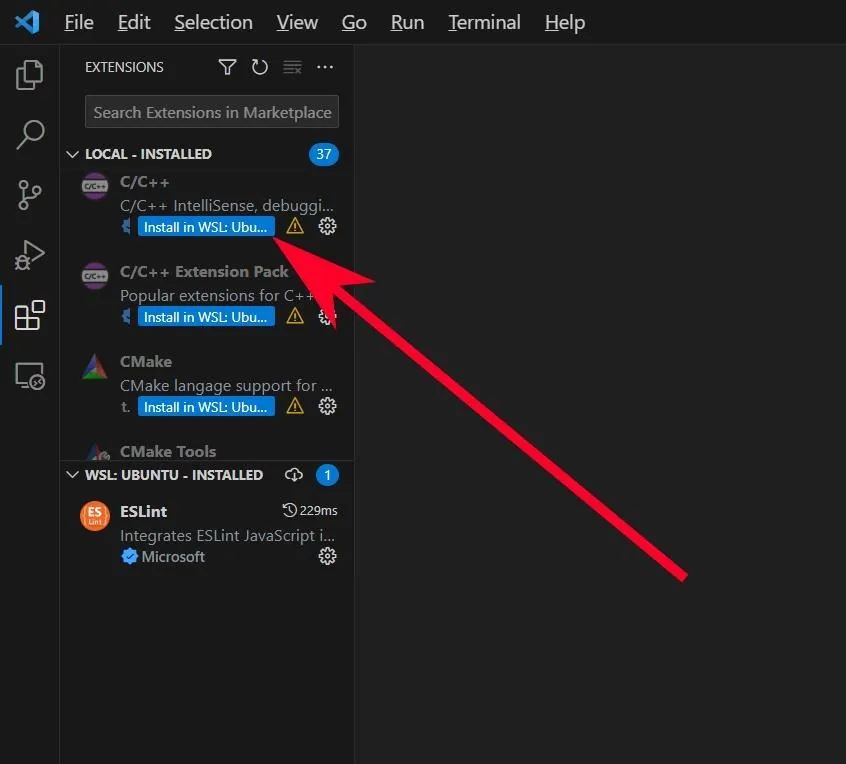
- Una volta installati, puoi continuare a usarli anche se ti disconnetti e ti riconnetti alla tua distribuzione WSL in un altro momento. Ora sei pronto per usare Visual Studio Code in WSL.
Domande frequenti
Come posso tornare al normale codice di Visual Studio dopo aver installato l’estensione WSL?
Anche se riavvii Visual Studio Code, l’istanza WSL continuerà a comparire ogni volta che la esegui. Per disconnettersi, premere Ctrl+ Shift+ P, quindi digitare remote: close remote connectionnel riquadro dei comandi.
L’estensione WSL è disponibile in VSCodium?
Poiché Microsoft mantiene l’estensione WSL, non è contenuta in VSCodium.
Credito immagine: Unsplash , screenshot di Terenz Jomar Dela Cruz



Lascia un commento