Come usare UrBackup per backup efficienti su Ubuntu
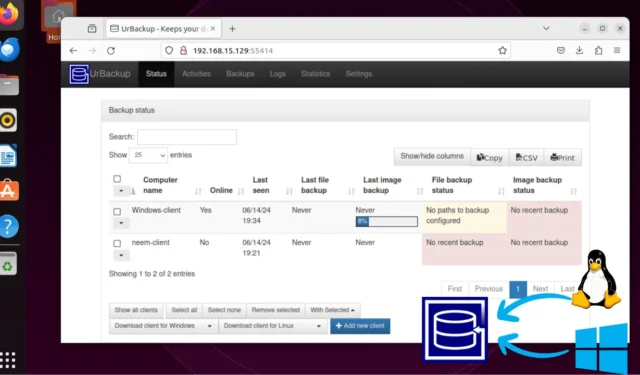
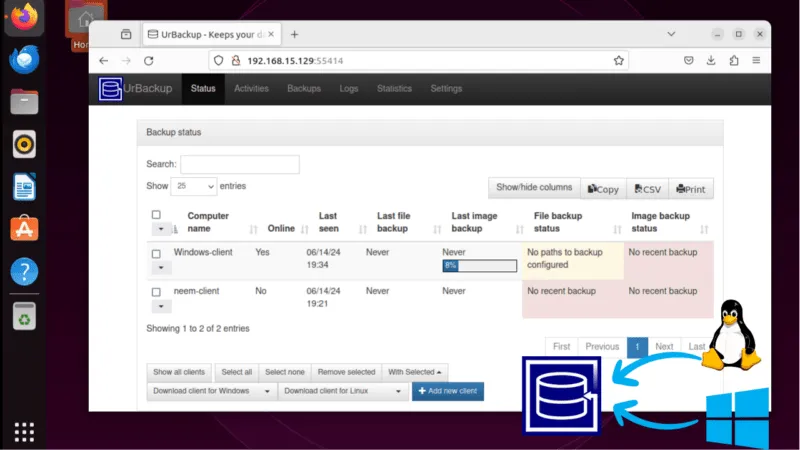
Come amministratore di sistema, sei costantemente alla ricerca di una promettente struttura di backup che ti consenta di eseguire il backup dei tuoi dati critici per superare qualsiasi crash di sistema imprevisto o perdita di dati? Prova UrBackup, un sistema di backup client/server open source che garantisce che i tuoi file e le tue immagini critici vengano sottoposti a backup in modo sicuro su un server con capacità di ripristino rapido, offrendo tranquillità contro la perdita di dati.
In questo articolo ti mostreremo come configurare un server UrBackup insieme ai client Windows e Linux per eseguire in modo efficiente il backup dei tuoi dati.
Perché usare UrBackup
UrBackup è un’eccellente scelta per i backup perché è open source e supporta sia backup incrementali che completi di file e immagini su piattaforme Windows e Linux. Supera le prestazioni del tipico software di backup locale poiché i dati critici sono archiviati su un server centralizzato, assicurandoti di non perdere i dati in caso di danni al sistema del dispositivo.
UrBackup offre inoltre le seguenti funzionalità che lo contraddistinguono:
- Facile installazione
- Software gratis
- Ripristino rapido
- Caratteristiche di sicurezza
- Gestione utenti
- Deduplicazione e compressione dei dati
- Backup regolari mentre il sistema è in uso
- Backup completi e incrementali di immagini e file
- Personalizzazione delle versioni di backup e delle policy di conservazione
- Gestione centralizzata di più client tramite interfaccia web
Installazione di UrBackup Server su Ubuntu
Prima di iniziare qualsiasi installazione, si consiglia di aggiornare l’indice dei pacchetti del sistema per assicurarsi che sia aggiornato:

Installare le dipendenze richieste del server UrBackup su Ubuntu:
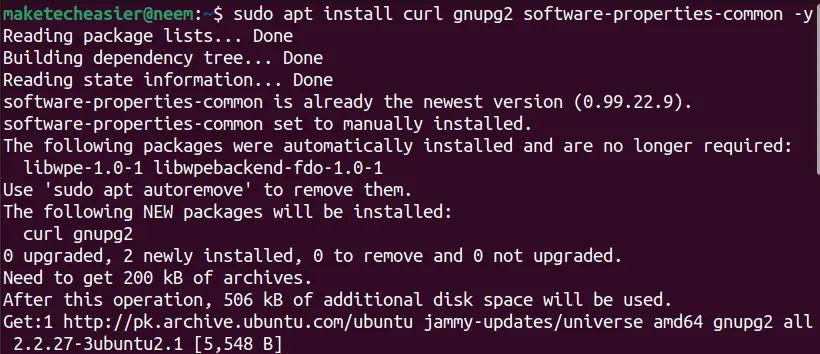
Aggiungere il repository UrBackup PPA all’elenco dei repository di sistema:

Infine, puoi installare il server UrBackup sul tuo Ubuntu con il seguente comando:
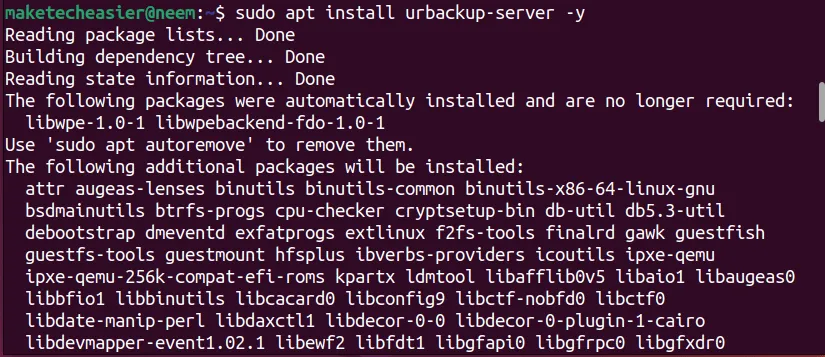
Durante il processo di installazione, vedrai un prompt che chiede informazioni sul percorso di backup. Qui, puoi fornire un percorso preferito o lasciarlo come predefinito. Una volta fatto, seleziona l’ opzione OK :
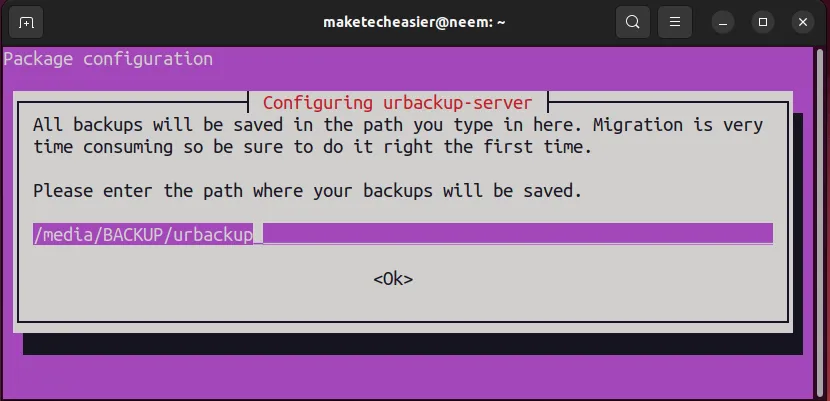
Hai installato con successo il server UrBackup nel tuo sistema Ubuntu. Per verificare se è attivo e in esecuzione:
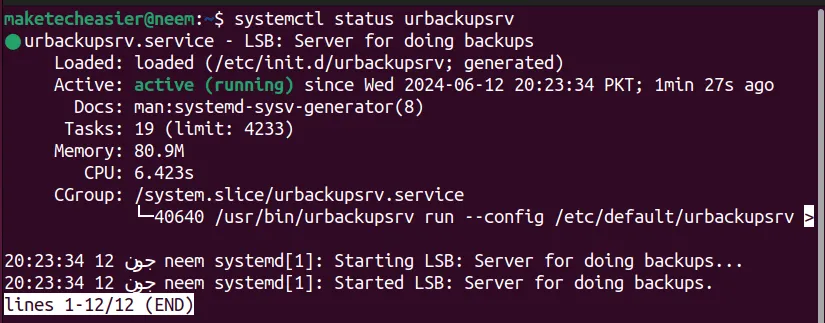
Nel caso in cui non fosse attivo, puoi eseguire il systemctl startcomando per assicurarti che il tuo servizio server UrBackup sia attivo. Inoltre, puoi anche usare il systemctl enablecomando per avviare automaticamente il servizio server UrBackup all’avvio del sistema:

Accesso all’interfaccia Web del server UrBackup
Successivamente, puoi accedere all’interfaccia web del server Urbackup tramite FastCGI (porta 55413) e HTTP (porta 55414) per impostazione predefinita. Per verificare se entrambe queste porte sono in ascolto, puoi eseguire i comandi menzionati di seguito:
Ora, apri il tuo browser web preferito e digita http://localhost:55414 o http://<indirizzo_IP>:55414 per accedere al tuo server UrBackup:
Devi creare un account amministratore per l’interfaccia web del server UrBackup. Altrimenti, chiunque può accedere a tutti i backup tramite l’interfaccia web.
Nell’interfaccia web di UrBackup Server, vai su Impostazioni -> Utenti e clicca sul pulsante Crea utente .
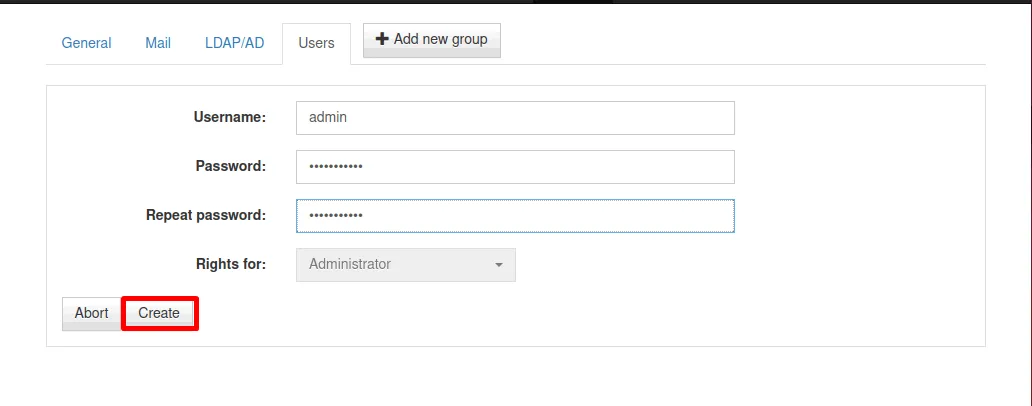
Ora, devi fornire questa password per accedere all’interfaccia web del tuo server come amministratore. Nessun altro può accedere a questa interfaccia web oltre a un amministratore. Puoi anche creare altri utenti con diritti diversi per concedere loro l’accesso all’interfaccia web.
Aggiunta di un nuovo client di backup in UrBackup
Ora è necessario aggiungere i client di backup i cui file e immagini verranno sottoposti a backup sul server UrBackup.
Per creare un nuovo client di backup sul server UrBackup, vai alla scheda Stato e clicca sul pulsante Aggiungi nuovo client :
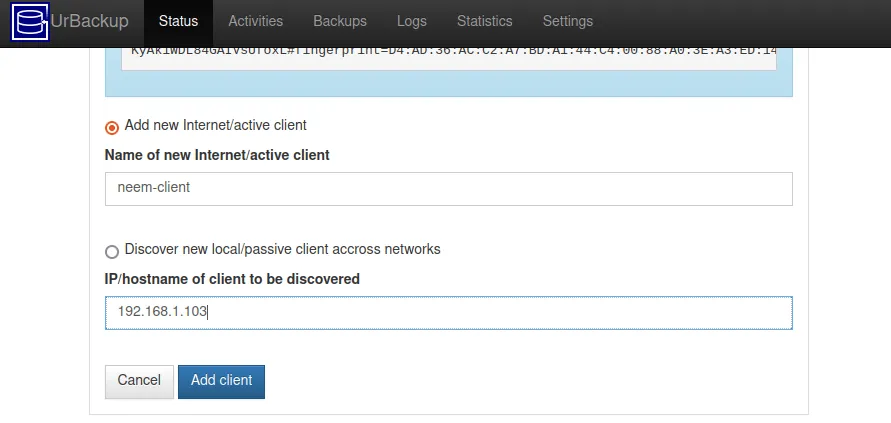
Verrà visualizzato il messaggio Client aggiunto correttamente insieme ad altre informazioni sottostanti relative alla configurazione dei client Windows o Linux:

Allo stesso modo, creerò anche un client Windows in modo che possiamo dimostrare la configurazione di entrambi i client Windows e Linux. Puoi creare più client in base alle tue esigenze.
Configurazione dei backup client su UrBackup
Impariamo come configurare i client UrBackup Linux e Windows.
Configurare il client Linux
Per il client Linux, puoi scaricare l’installer client preconfigurato per Linux e installarlo sulla macchina client. In alternativa, puoi semplicemente copiare il comando di installazione fornito sotto il messaggio client added successfully ed eseguirlo nel terminale del tuo client. Ad esempio, nel mio caso, è il seguente comando:
Durante l’installazione del client UrBackup sulla tua macchina Ubuntu, riceverai un prompt che ti chiederà di selezionare un meccanismo di snapshot . Inserisci un numero ( 1-5 ) a seconda del tuo metodo di snapshot preferito e premi Invio :
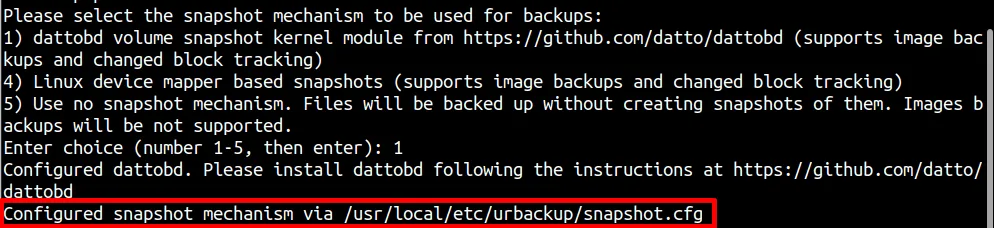
Dopo l’installazione del client UrBackup, è possibile verificarne lo stato utilizzando il systemctl statuscomando:
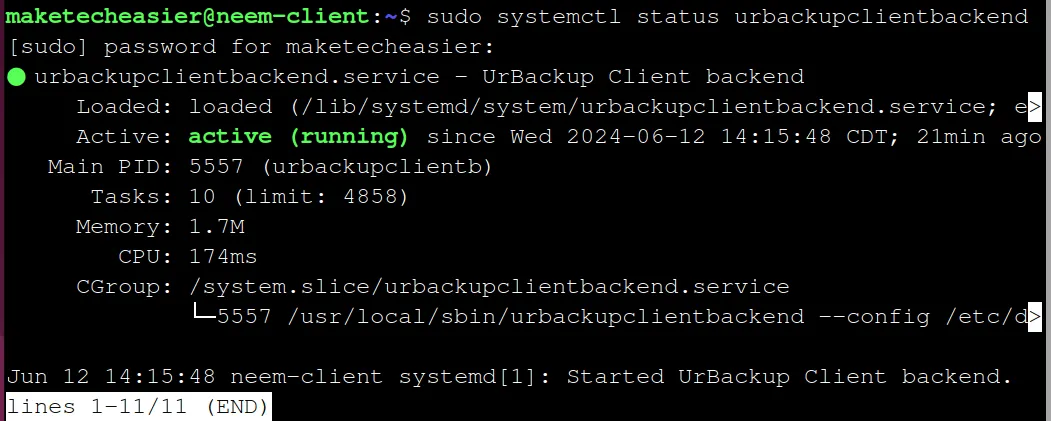
Infine, configura la directory di backup del tuo client UrBackup eseguendo il seguente comando:
Ora puoi andare al tuo server UrBackup e monitorare lo stato del backup di questo client tramite l’interfaccia web.
Configurare il client Windows
Per configurare un client Windows, prima dovresti creare il suo client come menzionato sopra nel server UrBackup. Quindi, scarica l’installer client preconfigurato per Windows sul client Windows.

Quindi, fai doppio clic su UrBackup Client Setup per installarlo. Si aprirà l’installer. Fai clic sul pulsante Avanti :
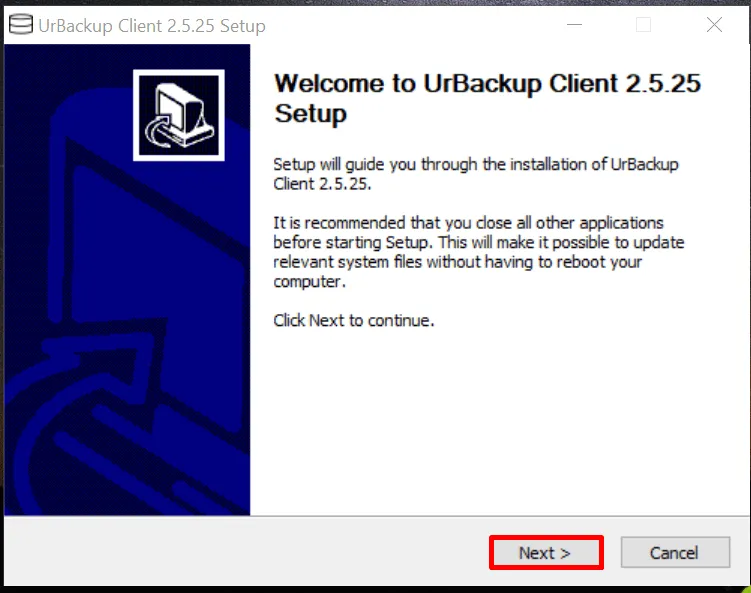
Segui le istruzioni sullo schermo e installa il tuo client UrBackup. Dopo l’installazione, apparirà una finestra che ti chiederà cosa vuoi sottoporre a backup. Configuralo in base alle tue preferenze e clicca sul pulsante Finish :
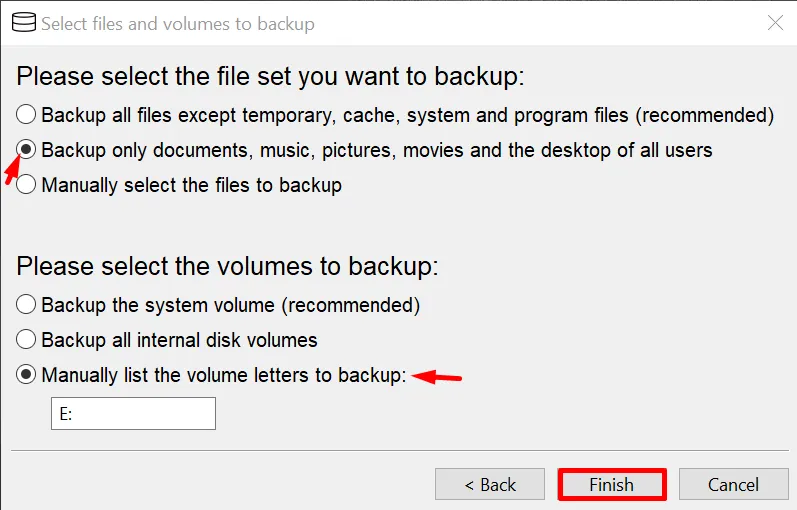
Torna all’interfaccia web del server per vedere lo stato attuale del client:
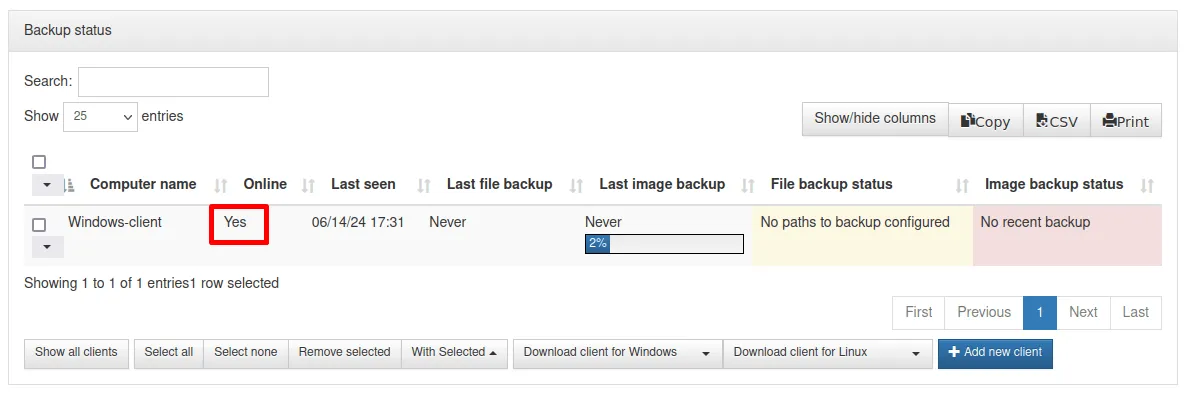
Ora hai configurato con successo il server e i client UrBackup. Sentiti libero di esplorare la sua interfaccia web per scoprire altre opzioni disponibili.
Prova altre applicazioni di backup per Linux
Se non ti piace UrBackup, puoi usare altre applicazioni di backup per Linux, tra cui Rsync, Timeshift, SparkleShare, Syncthing e rclone. Allo stesso modo, per la tua macchina Windows, puoi anche usare diversi strumenti di backup, tra cui il suo strumento predefinito Windows File Recovery.
Crediti immagine: Nimrach Chaudhry. Tutte le modifiche e gli screenshot sono di Nimrah Chaudhry.



Lascia un commento