Come utilizzare le lingue di traduzione più velocemente con DeepL per Windows
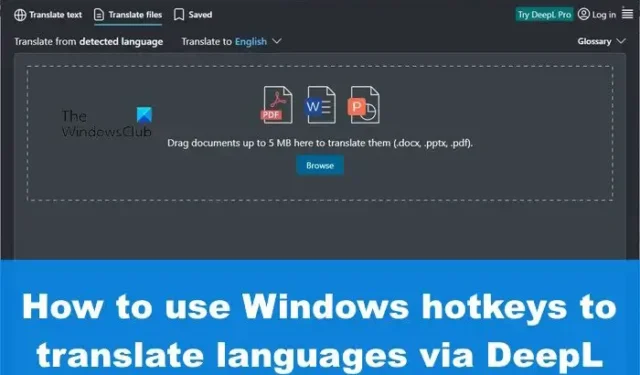
A volte, potresti sentire la necessità di tradurre contenuti da documenti o persino da un sito Web straniero nella tua lingua madre o in qualsiasi altra lingua che conosci. Di solito, ti diremmo di utilizzare gli strumenti di traduzione di Microsoft o Google, ma oggi ci concentreremo su un altro metodo utilizzando DeepL .
Esistono diversi strumenti di traduzione alternativi là fuori, ma solo pochi possono andare in punta di piedi con ciò che Google e Microsoft hanno da offrire. In effetti, Microsoft fa un ulteriore passo avanti con l’incorporazione della sua funzione di traduttore in Microsoft Office.
Ora, per quanto riguarda l’app di cui parleremo qui, si chiama DeepL. È principalmente noto come servizio di traduttore online, ma esiste anche un programma desktop Windows per coloro che preferiscono più opzioni. Con DeepL, gli utenti possono tradurre facilmente con i tasti di scelta rapida invece di premere continuamente i tasti del mouse.
Come utilizzare le lingue di traduzione più velocemente con DeepL per Windows
Vediamo come puoi usare DeepL per tradurre le lingue più velocemente usando i tasti di scelta rapida sul tuo computer Windows 11/10.
Se non l’hai già fatto, la prima cosa che devi fare qui è scaricare l’app DeepL ufficiale sul tuo computer Windows.
Apri il file, quindi segui le istruzioni per installarlo sul tuo computer.
Con lo strumento DeepL attivo e funzionante, è il momento di tradurre il tuo primo corpo di testo se non l’hai già fatto.
Carica la versione Türkiye del sito Web Microsoft. Questo è solo a scopo dimostrativo, quindi puoi sceglierne un altro.
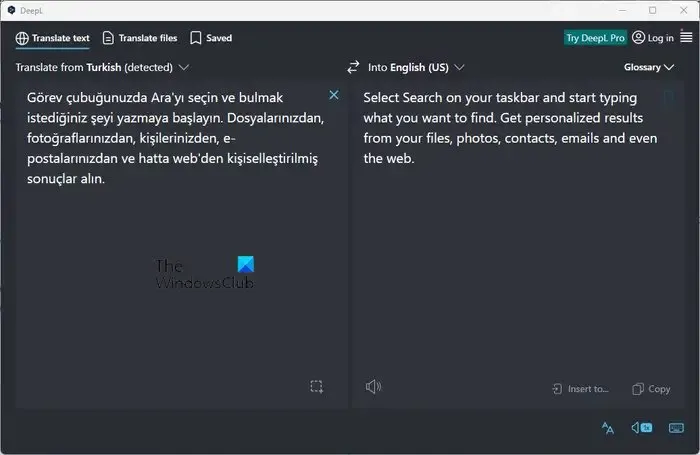
Selezionare un passaggio di testo dal sito Web da tradurre.
- Una volta selezionato il testo, premi CTRL + C per copiare il testo.
- Premi CTL + C due volte per portare l’app DeepL in primo piano.
- Premi CTRL + P per incollare il testo nella casella a sinistra.
In breve tempo, il testo tradotto apparirà nella casella a destra.
Se necessario, puoi cambiare facilmente la lingua di output e la lingua di input.
Come tradurre i file in DeepL
DeepL non è solo in grado di tradurre il testo copiato, ma anche il testo dai tuoi file salvati. Diamo un’occhiata a come farlo con facilità:
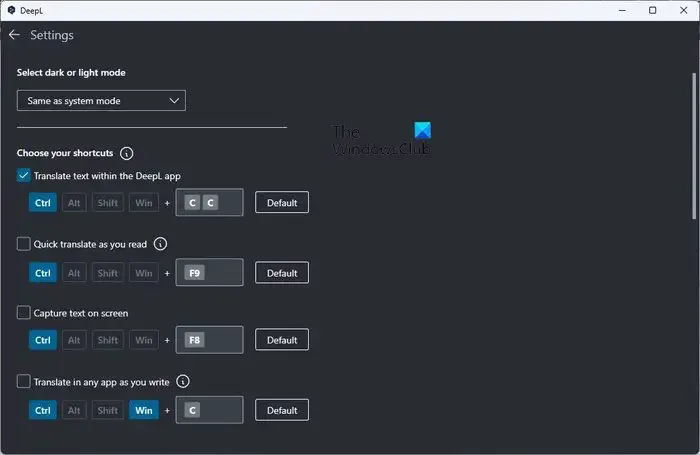
Per iniziare, fai clic sulla scheda Traduci file. Qui avrai un’idea dei formati di documenti supportati.
Al momento DeepL supporta solo documenti Microsoft Word, PowerPoint e PDF.
- Dopo aver fatto clic sulla scheda Traduci file , è necessario aggiungere i file per la traduzione.
- Trascina e rilascia il file o fai clic sul pulsante Sfoglia.
- Premere il pulsante Apri per avviare una traduzione.
Dobbiamo notare che copiando un testo e premendo CTRL + F9 si avvierà una piccola finestra progettata per traduzioni rapide.
Come cambiare i tasti di scelta rapida in DeepL
L’opzione è lì per cambiare i tasti di scelta rapida quando necessario. Puoi farlo se non sei d’accordo con la configurazione predefinita.
- Per apportare le modifiche, fai clic sul pulsante del menu dell’hamburger in alto a destra.
- Seleziona l’opzione che legge, Impostazioni.
- Vai a Scegli le tue scorciatoie e cambia i tasti di scelta rapida in ciò che ha senso per te, e il gioco è fatto.
DeepL ha un’estensione per il browser?
Sì, lo strumento DeepL ora ha un’estensione per il browser, ma solo per Google Chrome al momento della scrittura. Le estensioni funzionano abbastanza bene, anche se non sono dotate di funzionalità straordinarie, va bene dal nostro punto di vista.
Quale traduttore online è il più preciso?
Abbiamo utilizzato diversi traduttori online nel corso degli anni. Strumenti come Google e Microsoft Translate sono tra questi. Tuttavia, quando si tratta di precisione, DeepL prende la corona, e questo è piuttosto sorprendente.



Lascia un commento