Come utilizzare Tiny11 2311 ISO per installare Windows 11
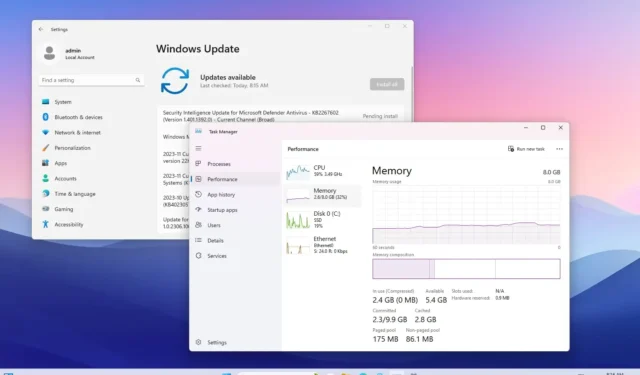
- Per utilizzare Tiny11 ISO per installare Windows 11, avvia il dispositivo con l’USB Tiny11 Windows 11, scegli le impostazioni della lingua e fai clic su “Avanti”, accettare i termini e fare clic su “Avanti”, selezionare il disco rigido, fare clic su “Avanti” e continua con un’esperienza semplificata e pronta all’uso.
- Tiny11 2311 viene fornito con le funzionalità di Windows 11 23H2 e richiede solo 2 GB di RAM e 8 GB di spazio di archiviazione.
AGGIORNATO il 29/11/2023: Tiny11 è un’immagine ISO personalizzata non ufficiale di Windows 11 che rimuove tutto il disordine che di solito non è necessario, come app, servizi e contenuti predefiniti funzionalità per poter installare il sistema operativo su hardware di fascia bassa non supportato.
L’immagine personalizzata è basata su Windows 11 23H2 e, sebbene elimini molti degli elementi predefiniti, tutto funziona come previsto, inclusi Windows Update, attivazione e app incluse. Mantiene inoltre molte funzionalità di sicurezza, come Microsoft Defender Antivirus e Firewall, Isolamento del core, Crittografia dei dati e altro ancora.
Come mostrerà questa guida, l’esperienza di installazione pulita non è molto diversa dalla configurazione ufficiale. L’unica differenza è che rimuove alcuni fastidi, inclusi i requisiti per TPM 2.0 e Secure Boot, memoria, spazio di archiviazione, account Microsoft e altri passaggi inutili. Tiny11 è una soluzione ideale per coloro che desiderano eseguire il sistema operativo su hardware meno potente e non supportato poiché richiede solo 2 GB di RAM e 8 GB di spazio di archiviazione. Secondo il creatore (NTDEV su Twitter), puoi utilizzare l’immagine Tiny11 per eseguire un’installazione pulita o eseguire l’aggiornamento a Windows 11 da Windows 10.
Se desideri installare Windows 11 (a tuo rischio e pericolo) utilizzando l’immagine Tiny11, dovrai prima scarica il file ISO (23H2 x64) dal sito web Archive.org che richiede la registrazione gratuita, quindi dovrai utilizzare Rufus per creare un’unità flash USB avviabile. Se crei una macchina virtuale, puoi montare il file ISO Tiny11 sulla VM.
Devi anche assicurarti che il computer possa avviarsi da USB, quindi devi modificare le impostazioni del BIOS o UEFI. L’unico avvertimento è che, poiché la maggior parte dei computer ha impostazioni diverse, è necessario controllare il sito Web di supporto del produttore per dettagli più specifici.
Installa Windows 11 da Tiny11 2311 ISO con USB
Per installare Windows 11 con l’immagine ISO Tiny11, utilizzare questi passaggi:
-
Avvia il PC con Tiny11 Windows 11 USB.
Nota breve: devi scaricare il file ISO Tiny11 2311 (23H2 x64) dall’Archivio .org, che richiede la registrazione gratuita, quindi utilizza Rufus o Ventoy per creare un supporto di installazione avviabile che puoi utilizzare per avviare la configurazione sul tuo computer . -
Fai clic sul pulsante Avanti .
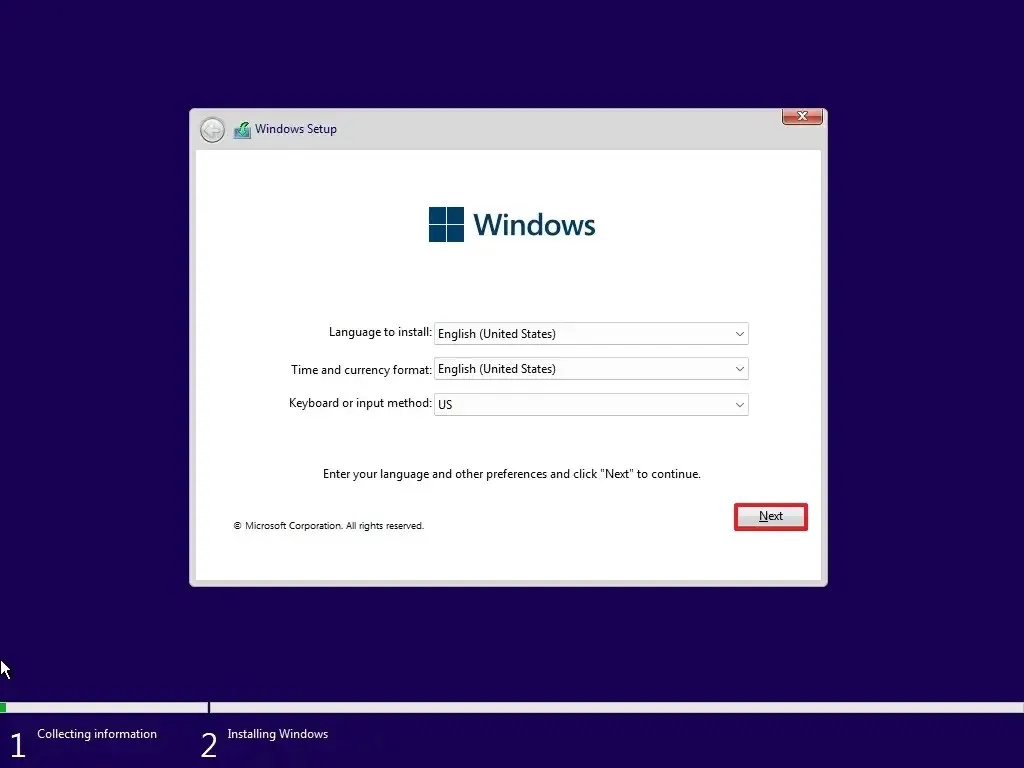
-
Seleziona l’opzione “Accetto i termini della licenza” .
-
Fai clic sul pulsante Avanti.
-
Seleziona ciascuna partizione del disco rigido in cui desideri installare Windows 11 e fai clic sul pulsante Elimina. (In genere, l'”Unità 0″ è l’unità che contiene tutti i file di installazione.)
Avvertenza: quando elimini una partizione, verranno eliminati anche tutti i dati sull’unità. Inoltre, non è necessario eliminare le partizioni da un disco rigido secondario. -
Seleziona il disco rigido (Unità 0 Spazio non allocato) per installare Windows 11.
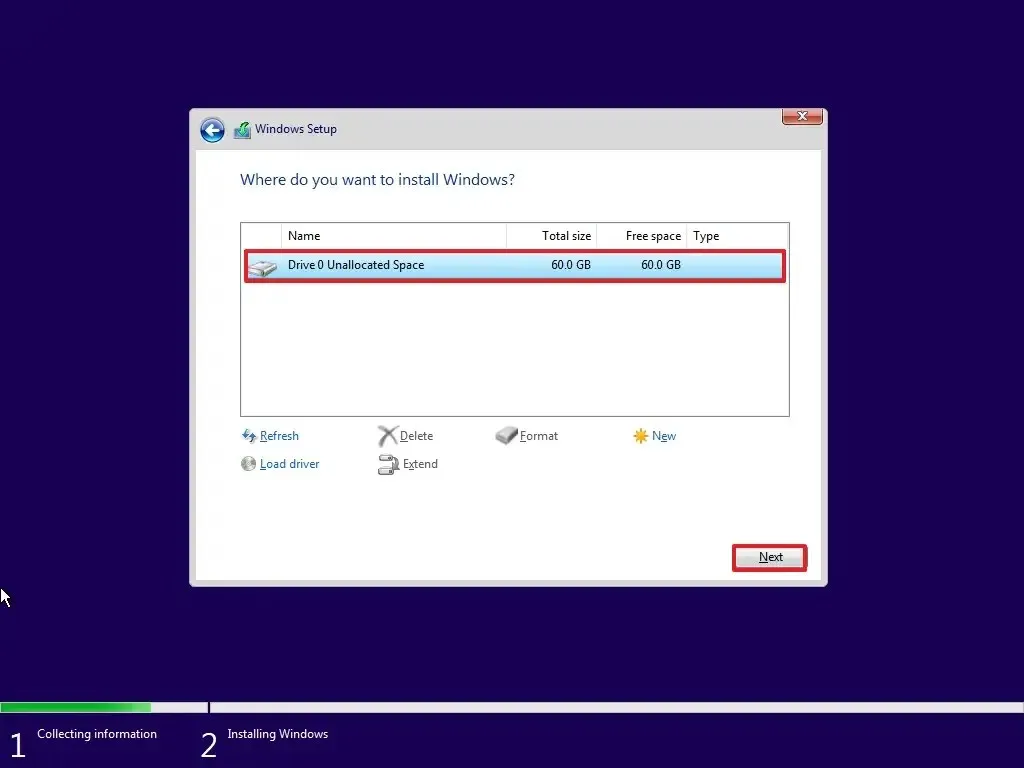
-
Fai clic sul pulsante Avanti.
-
Seleziona l’impostazione della tua regione dopo l’installazione nella prima pagina dell’esperienza pronta all’uso (OOBE).
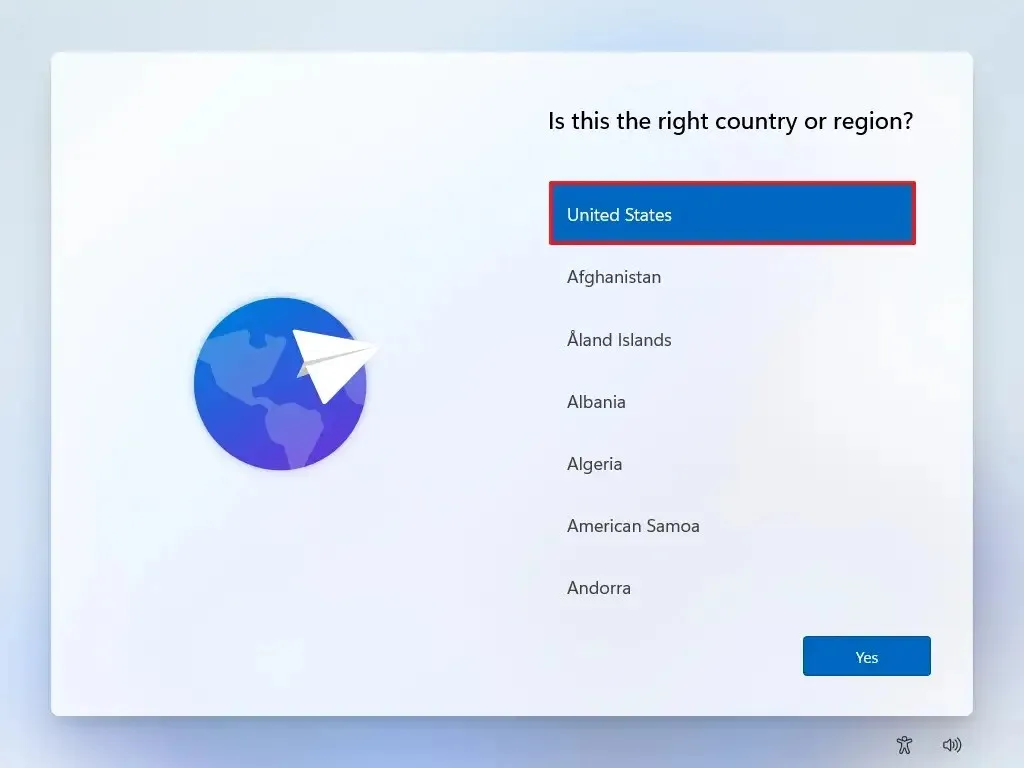
-
Fai clic sul pulsante Sì.
-
Seleziona l’impostazione del layout della tastiera.
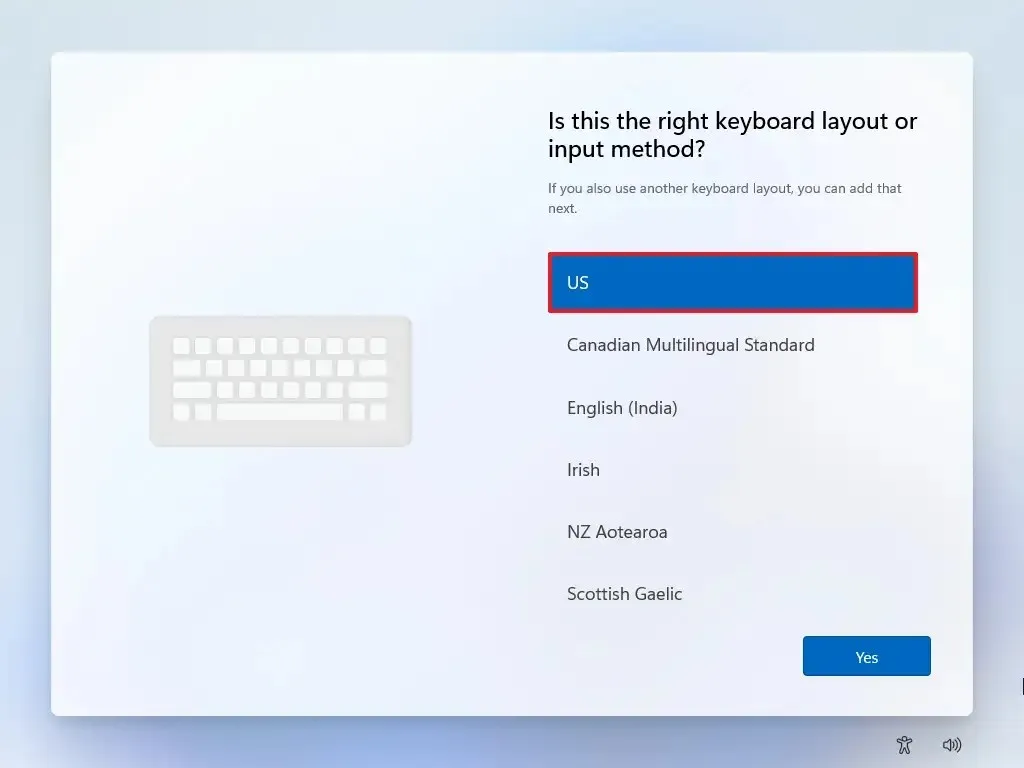
-
Fai clic sul pulsante Sì.
-
Fai clic sul pulsante Salta se non è necessario configurare un secondo layout.
-
Il computer si connetterà automaticamente alla rete utilizzando una connessione Ethernet. Se si dispone di una connessione wireless, è necessario impostare manualmente la connessione (potrebbe essere necessaria una chiave di sicurezza).
-
Conferma un nome per l’account locale Tiny11 Windows 11.
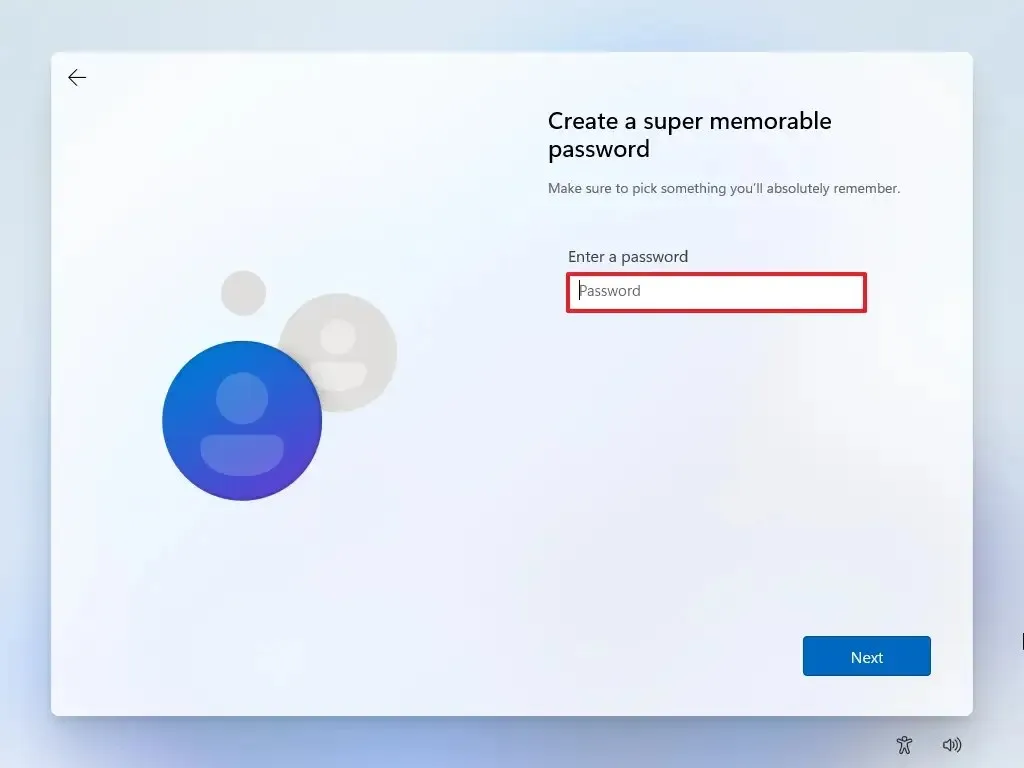
-
Fai clic sul pulsante Avanti .
-
Crea la password dell’account.
-
Fai clic sul pulsante Avanti .
-
Conferma la password dell’account.
-
Fai clic sul pulsante Avanti.
-
Imposta le tre domande di sicurezza per recuperare il tuo account.

-
Fai clic sul pulsante Avanti.
-
Conferma le impostazioni sulla privacy più adatte alla tua situazione attivando o disattivando l’interruttore per ciascuna impostazione.
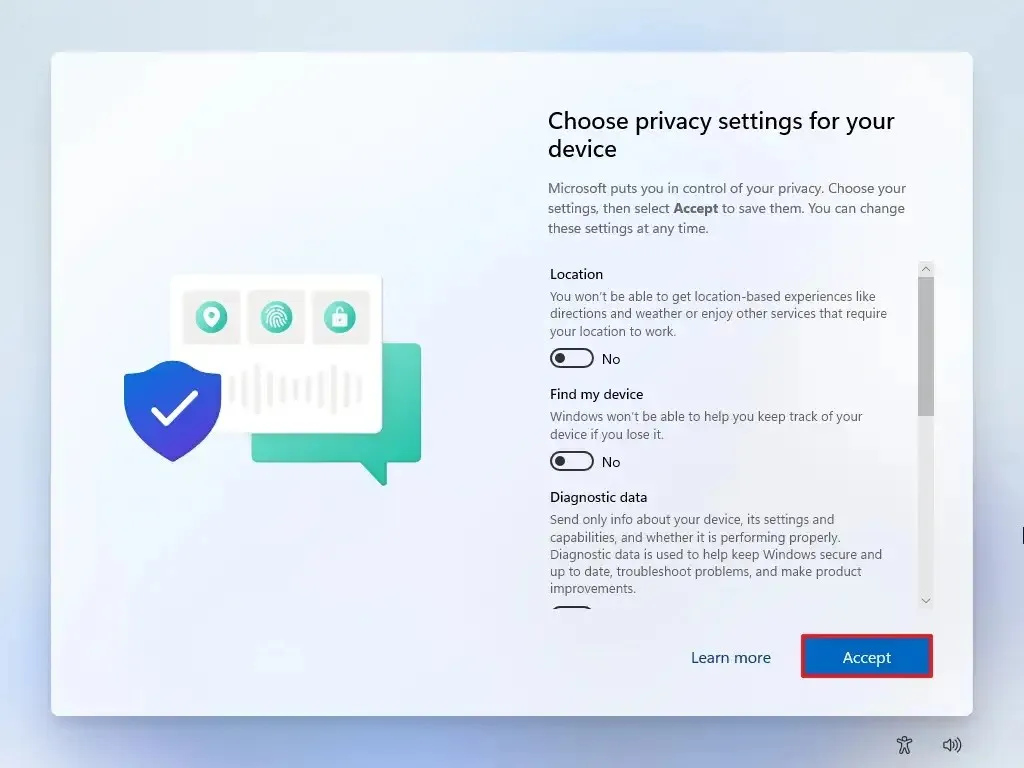
-
Fai clic sul pulsante Avanti.
Una volta completati i passaggi, Windows 11 continuerà l’installazione utilizzando la configurazione Tiny11 sul computer.
Sebbene Tiny11 fornisca un metodo alternativo per installare Windows 11, ci sono alcuni avvertimenti da considerare. Ad esempio, Microsoft non supporta questo metodo di installazione. Potresti rischiare che il tuo computer abbia problemi di sicurezza a causa delle vulnerabilità aperte da questa immagine modificata e nessuno sa se all’immagine è stato aggiunto qualcosa in più che potrebbe essere considerato un problema di privacy.
Aggiornamento del 29 novembre 2023: questa guida è stata aggiornata per garantire la precisione e riflettere le nuove modifiche.



Lascia un commento