Come utilizzare l’app Workout su Apple Watch in watchOS 9

Che tu sia un principiante o un atleta esperto, l’app Allenamento su Apple Watch offre una varietà di esercizi e metriche per aiutarti a raggiungere i tuoi obiettivi di fitness. L’app offre di tutto, dal ciclismo e la corsa al nuoto e all’allenamento della forza.
In questo articolo, ti illustrerò le nozioni di base su come utilizzare l’app Allenamento sul tuo Apple Watch con watchOS 9.
Vantaggi dell’app Allenamento
- Convenienza: non è necessario portare con sé un gadget separato o estrarre il telefono per iniziare un allenamento quando l’app è già installata sul polso.
- Monitoraggio dei progressi: solleva il polso per valutare i tuoi progressi e fissare nuovi obiettivi. Puoi anche vedere la frequenza cardiaca, le calorie bruciate, la distanza percorsa e molte altre statistiche.
- Motivazione: puoi riprodurre musica utilizzando l’app Allenamento sul tuo Apple Watch per mantenerti motivato durante l’allenamento.
- Personalizzazione: puoi regolare i tuoi allenamenti sull’app in base alle tue esigenze e ai tuoi obiettivi particolari.
- Allenamenti predefiniti: l’app di allenamento di Apple Watch viene fornita con una serie di routine predefinite e impostazioni standard che possono essere utilizzate per allenarsi, monitorare i progressi e generare dati.
Tipi di allenamenti monitorati su Apple Watch
L’app Workout di Apple Watch è uno strumento efficace per monitorare lo sviluppo della tua forma fisica e mantenere la motivazione per raggiungere i tuoi obiettivi di fitness. L’app ti offre una miriade di opzioni di allenamento, elencate di seguito.
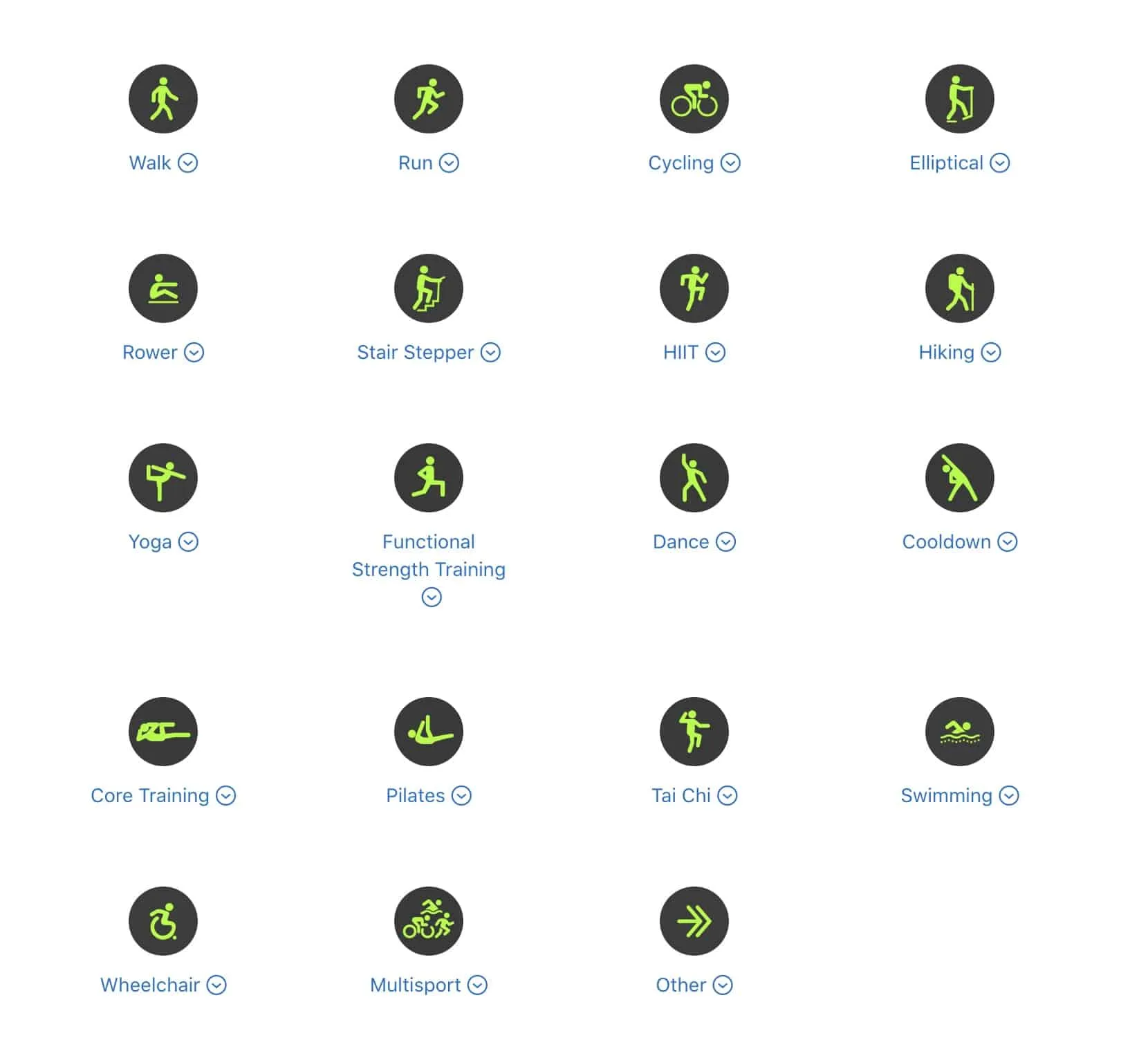
- Camminare
- Correre
- Ciclismo
- Ellittico
- Vogatore
- Scala
- Passo passo
- HIIT
- Escursionismo
- Yoga
- Allenamento della forza funzionale
- Danza
- Raffreddare
- Formazione di base
- Pilates
- Tai Chi
- Nuoto
- Sedia a rotelle
- Multisport
- Altro
Come iniziare un allenamento su Apple Watch
- Avvia l’ app Allenamento sul tuo Apple Watch.
- Scorri verso il basso e tocca un allenamento a tua scelta.
Puoi utilizzare la Digital Crown per scorrere l’elenco degli allenamenti. - Leggi le istruzioni (se presenti) e tocca OK .
- Ora inizierà il conto alla rovescia di tre secondi . Puoi saltarlo semplicemente premendo lo schermo.
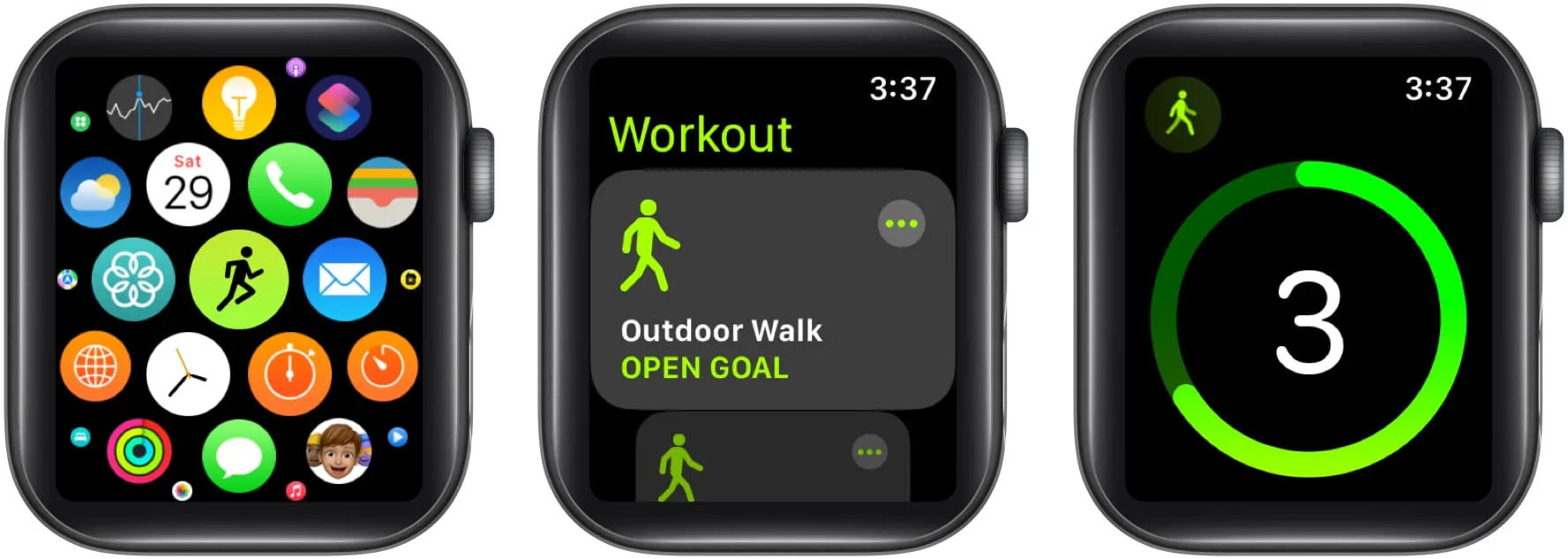
Termina, metti in pausa o blocca il tuo allenamento su Apple Watch
- Apri l’ app Allenamento .
- Scorri verso destra sulla schermata dell’allenamento .
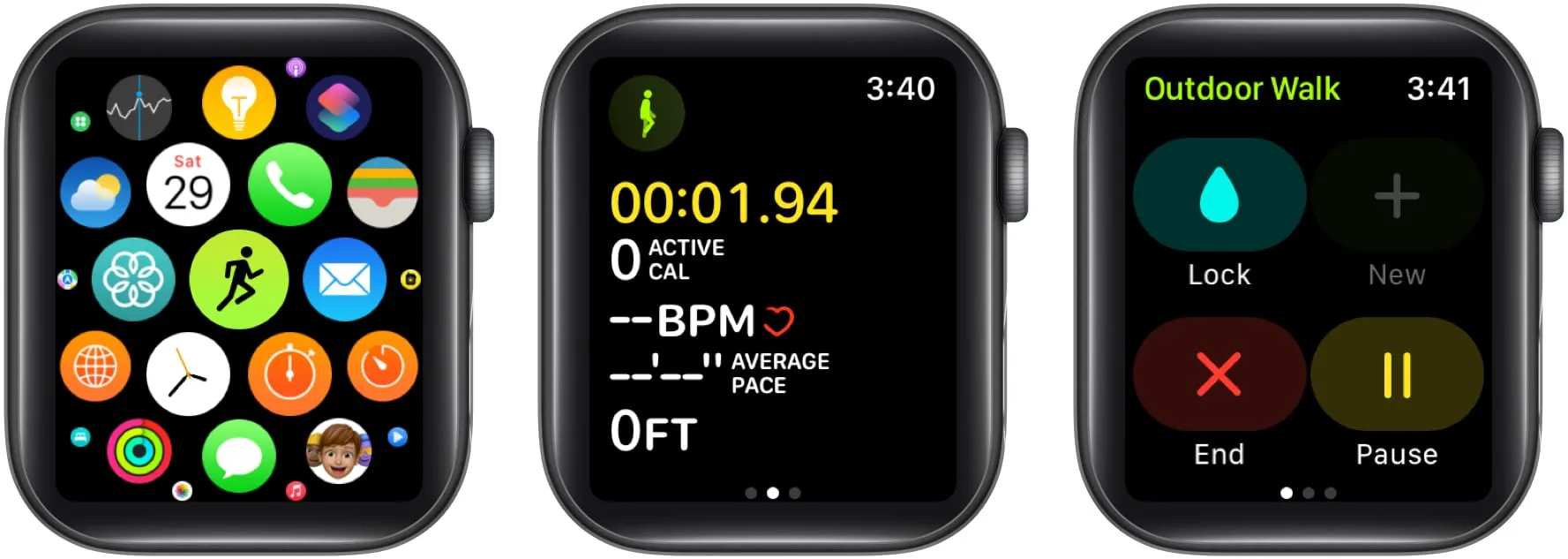
- Seleziona una delle opzioni disponibili:
- Blocco: impedisce tocchi involontari sull’orologio. Per sbloccarlo, devi tenere premuta la Digital Crown finché non dice Sbloccato. Espulsione dell’acqua.
- Fine: termina l’allenamento corrente.
- Pausa: Interrompe l’esercizio in corso. Inoltre, puoi anche premere contemporaneamente la corona digitale e il pulsante laterale per mettere in pausa o riprendere l’allenamento in corso.
Tieni traccia dei progressi dell’allenamento su Apple Watch
- Alza il polso durante una sessione di allenamento per controllare i tuoi progressi .
- Una volta visualizzata una vista allenamento, ruota la corona digitale per vedere un’altra metrica.
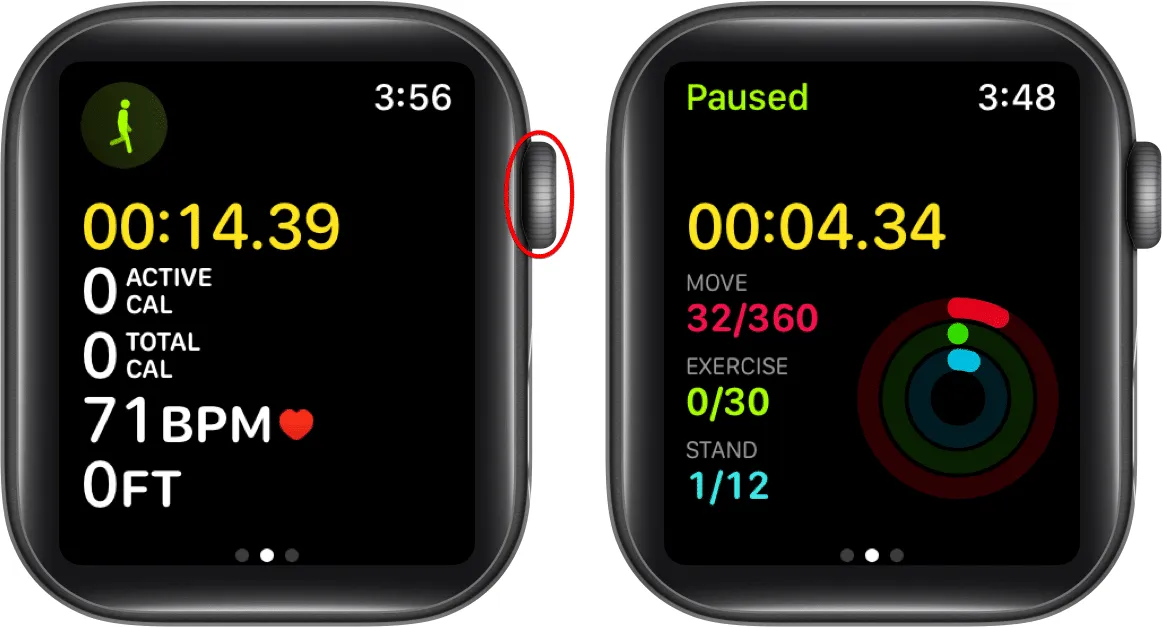
- A seconda del tipo di esercizio, puoi vedere le viste dell’allenamento come:
- Zone di frequenza cardiaca
- Potenza di corsa
- Segmenti
- Divide
- Elevazione
- Anelli di attività
Inoltre, ti viene mostrato un record aggiornato sul tuo orologio mentre tiene traccia di ogni miglio o chilometro che percorri e aggiorna frequentemente lo schermo. Tieni presente che quando utilizzi la funzione Ciclismo, l’orologio tiene traccia della tua posizione ogni cinque miglia o chilometri.
Come personalizzare un allenamento su Apple Watch
- Avvia l’ app Allenamento .
- Tocca l’ icona Altro (tre puntini) accanto all’allenamento che devi personalizzare.
- Scorri verso il basso e seleziona Crea allenamento .
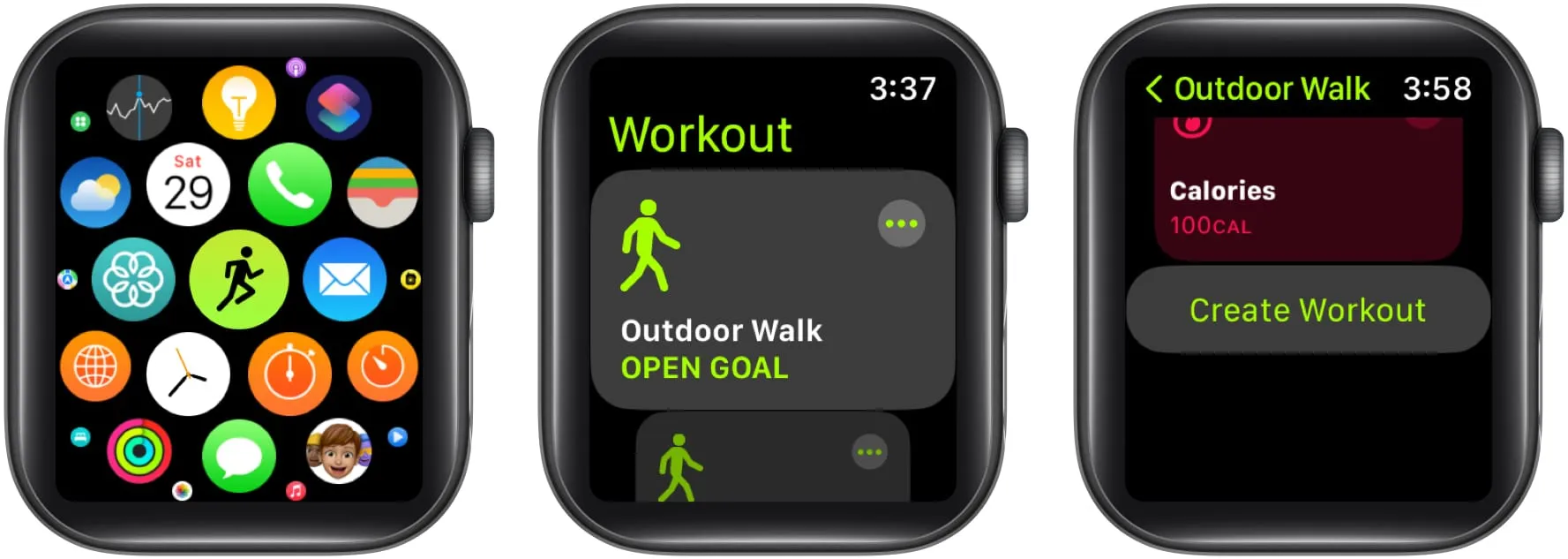
- Scegli Personalizzato dalle opzioni disponibili.
- Tocca Riscaldamento → Seleziona un obiettivo dal basso:
- Tempo
- Distanza
- Aprire
- Saltare
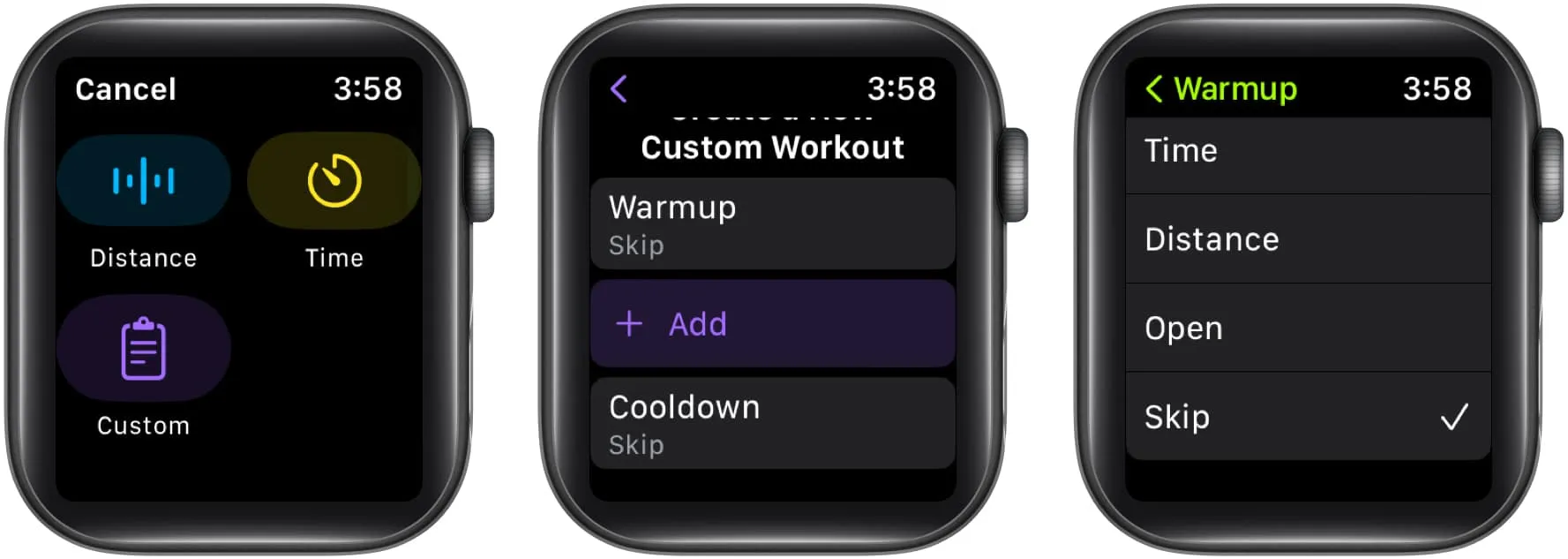
- Selezionare il pulsante +Aggiungi .
- Scegli tra Lavoro o Recupero → Seleziona un tipo di obiettivo .
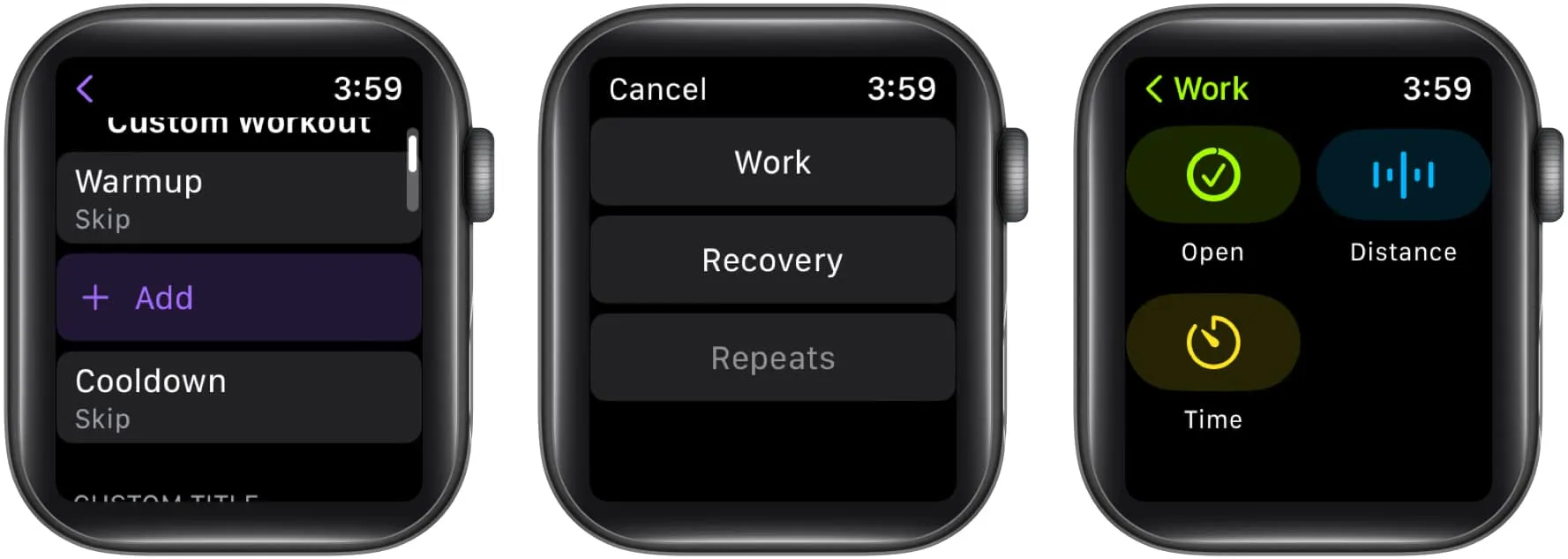
- Tocca Recupero → Scegli un obiettivo .
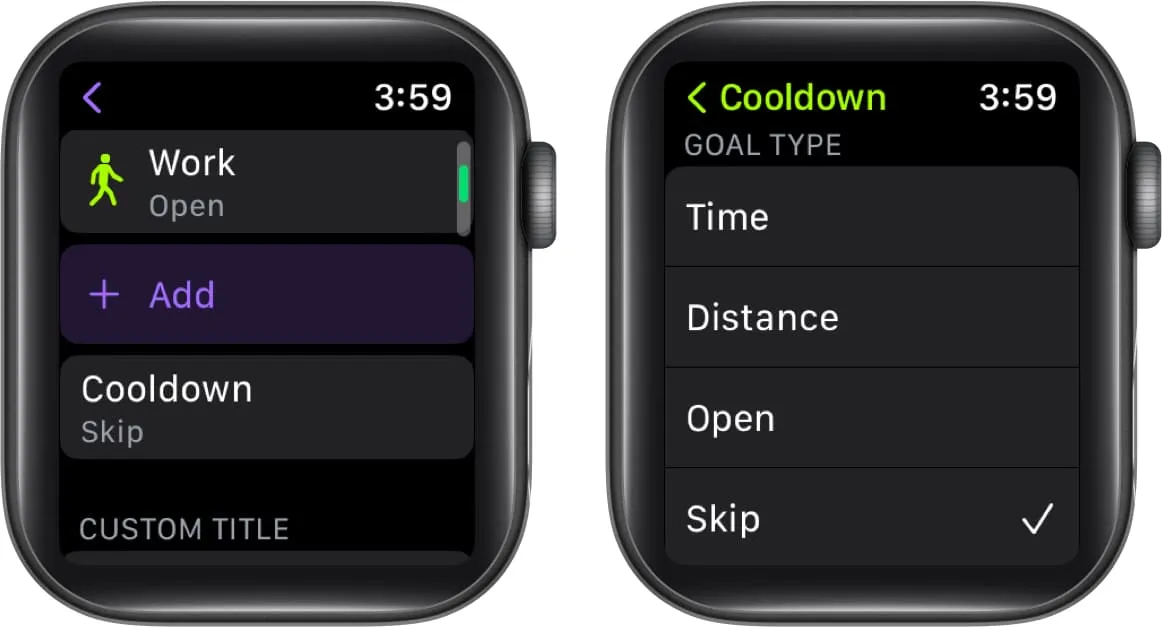
- Scegli Titolo personalizzato per dare un nome al tuo allenamento → Premi Crea allenamento .
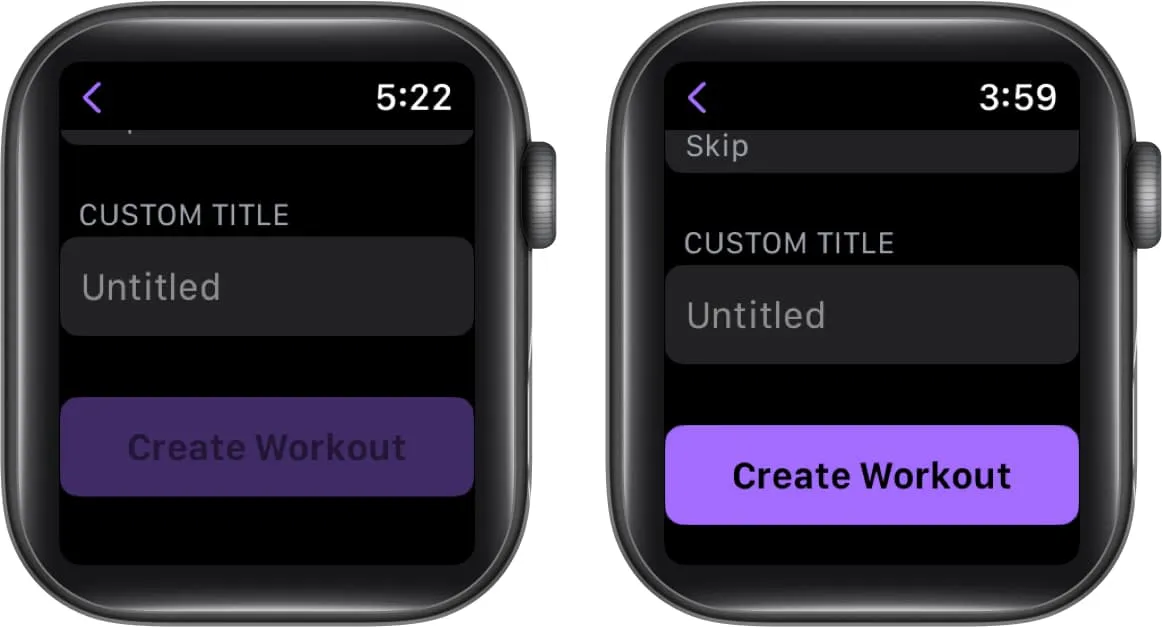
Modifica le metriche per ogni allenamento
- Vai all’app Allenamento .
- Seleziona l’ icona Altro (tre puntini) accanto all’allenamento desiderato.
- Scegli il pulsante Modifica (icona a forma di matita) accanto all’obiettivo desiderato.
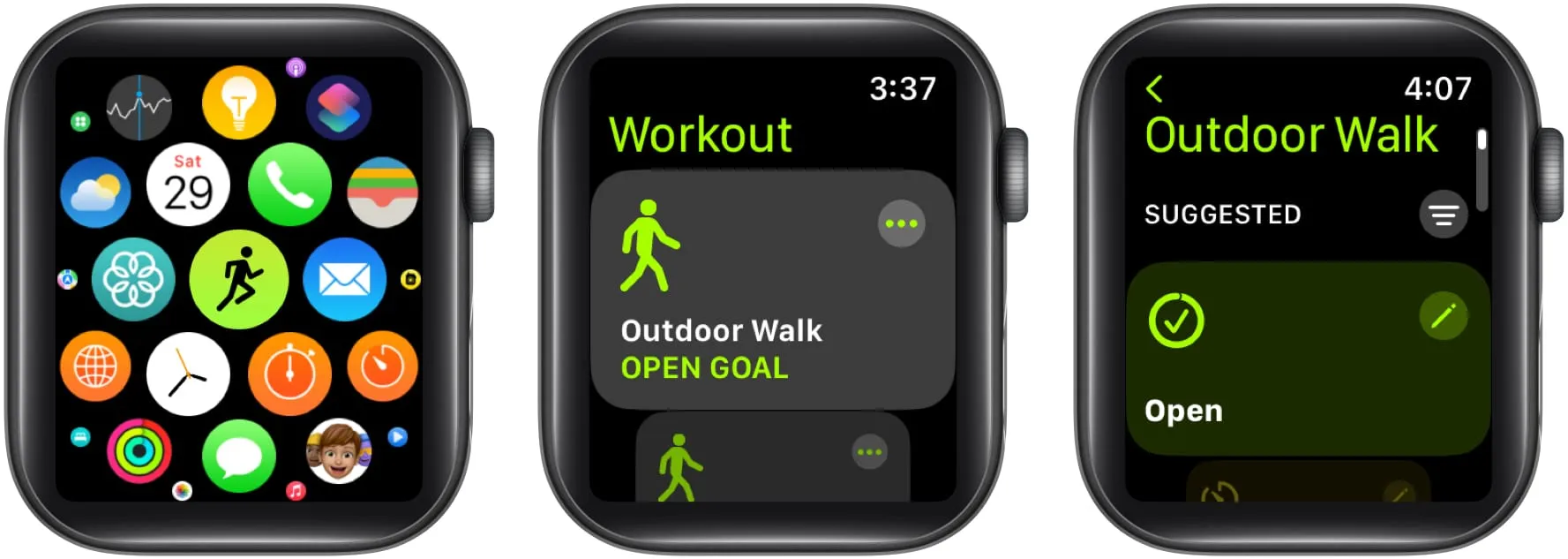
- Tocca Visualizzazioni allenamento .
- Seleziona Modifica viste .
- Scegli il pulsante Modifica (icona a forma di matita) accanto a una metrica.
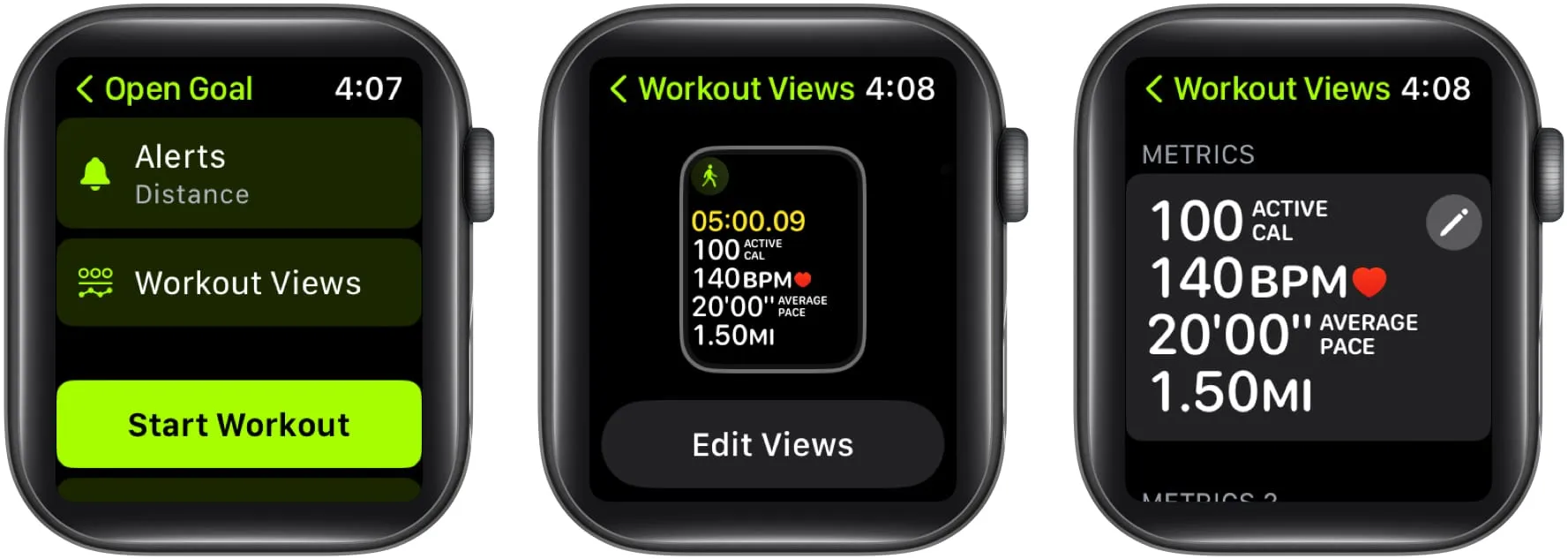
- Tocca l’ icona della matita su una metrica → Modifica i dettagli esistenti .
- Una volta completato, premi il pulsante Fatto .
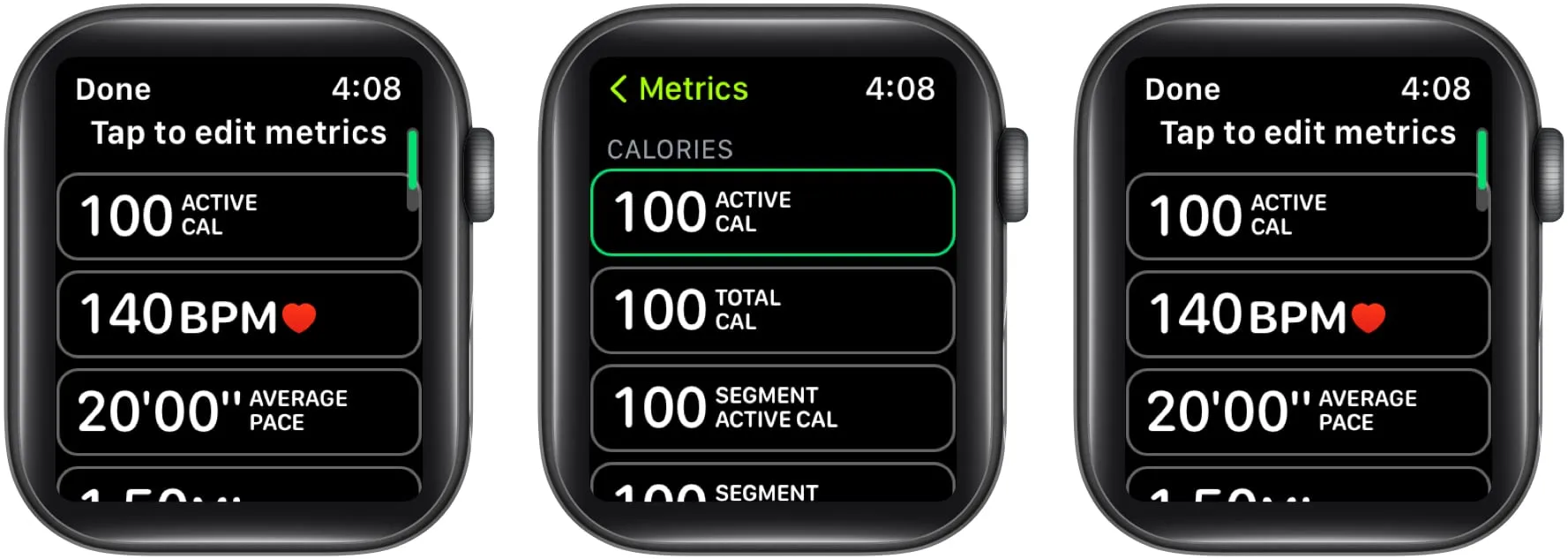
A seconda del tipo di allenamento , puoi incorporare le statistiche elencate di seguito.
- Frequenza cardiaca
- Energia
- Segmenti
- Divide
- Elevazione
- Ritmo
- Cadenza
- Distanza
- Durata
- Oscillazione verticale
- Lunghezza del passo in corsa
- Tempo di contatto con il suolo
Per modificare l’ordine, puoi anche scorrere verso il basso e premere Riordina → Tocca e tieni premuto il pulsante Cambia ordine (icona a tre linee) → Seleziona Fatto .
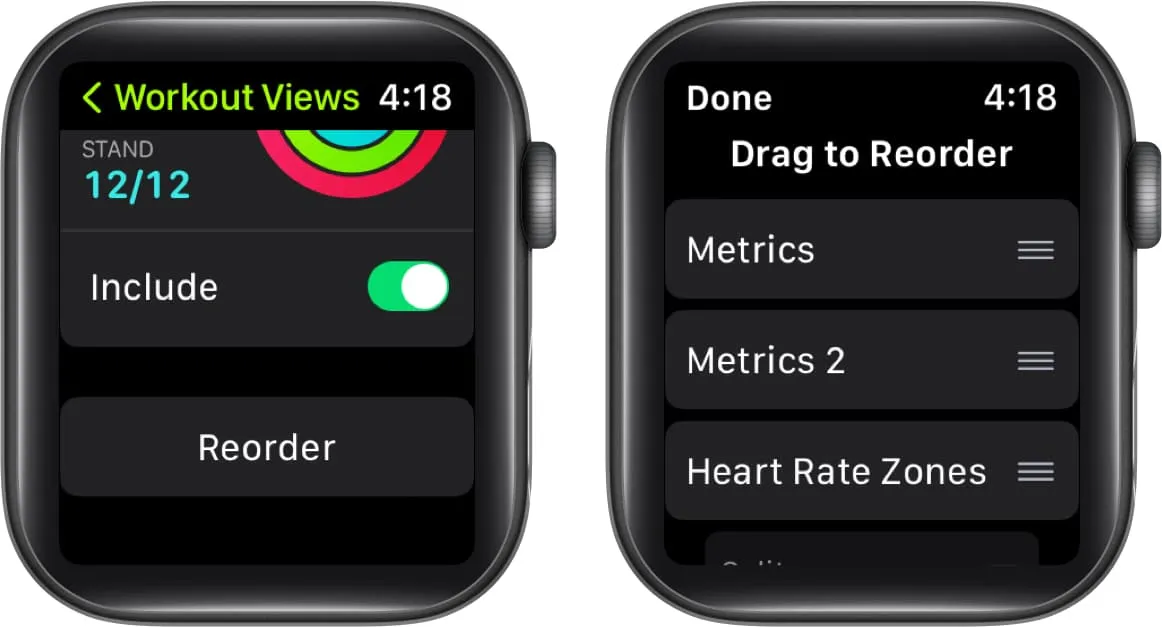
Cambia le unità di misura dell’energia bruciata e della distanza
- Premi Digital Crown per riattivare il tuo Apple Watch.
- Apri l’ app Impostazioni → tocca Allenamento .
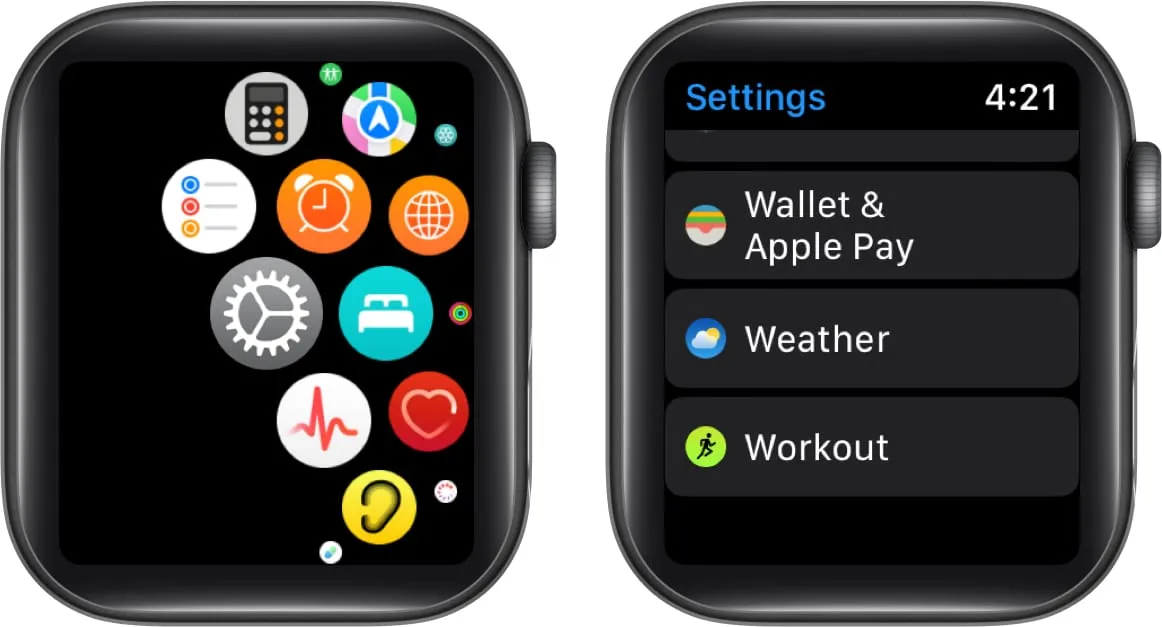
- Scorri verso il basso e seleziona Unità di misura .
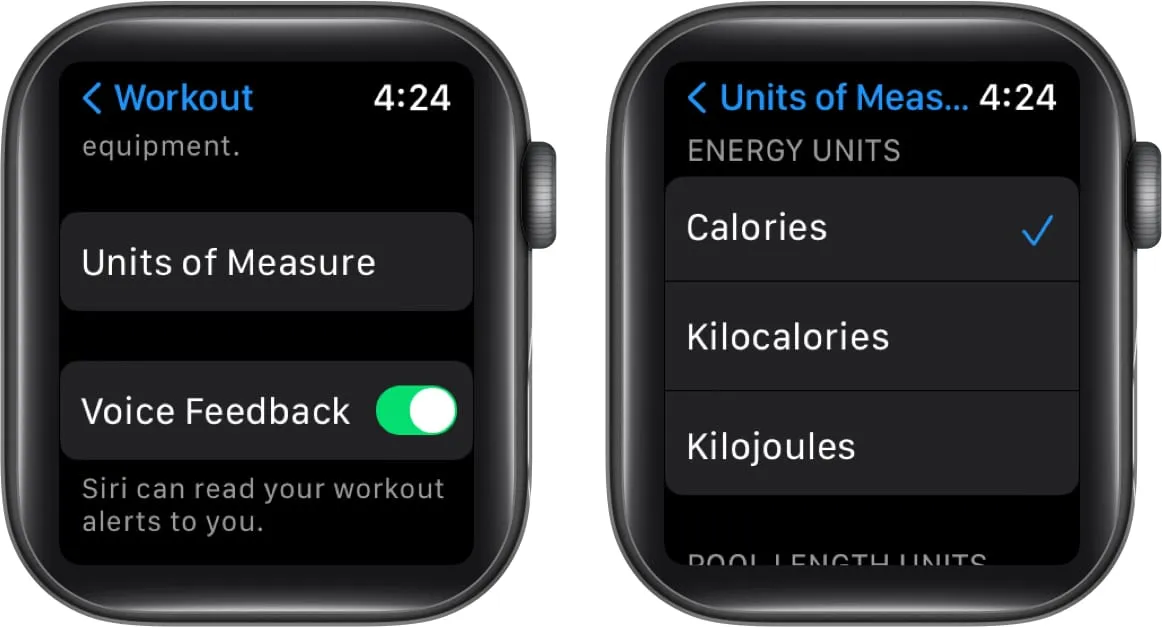
- Le misure per le unità sono descritte di seguito:
- Unità di energia: calorie, kilocalorie o kilojoule.
- Unità di lunghezza della piscina: iarde o metri.
- Allenamenti in bicicletta o camminata e corsa: miglia o chilometri.
Contrassegna i segmenti nel tuo allenamento
Il monitoraggio di una sezione specifica del tuo allenamento è possibile contrassegnando un segmento del tuo allenamento. Ad esempio, puoi iniziare un’escursione di 1 ora; quindi puoi dividere la tua sessione completa in tre segmenti di 20 minuti.
- Tocca due volte lo schermo mentre fai un allenamento.
- Il riepilogo del tuo segmento verrà visualizzato tra un po’.
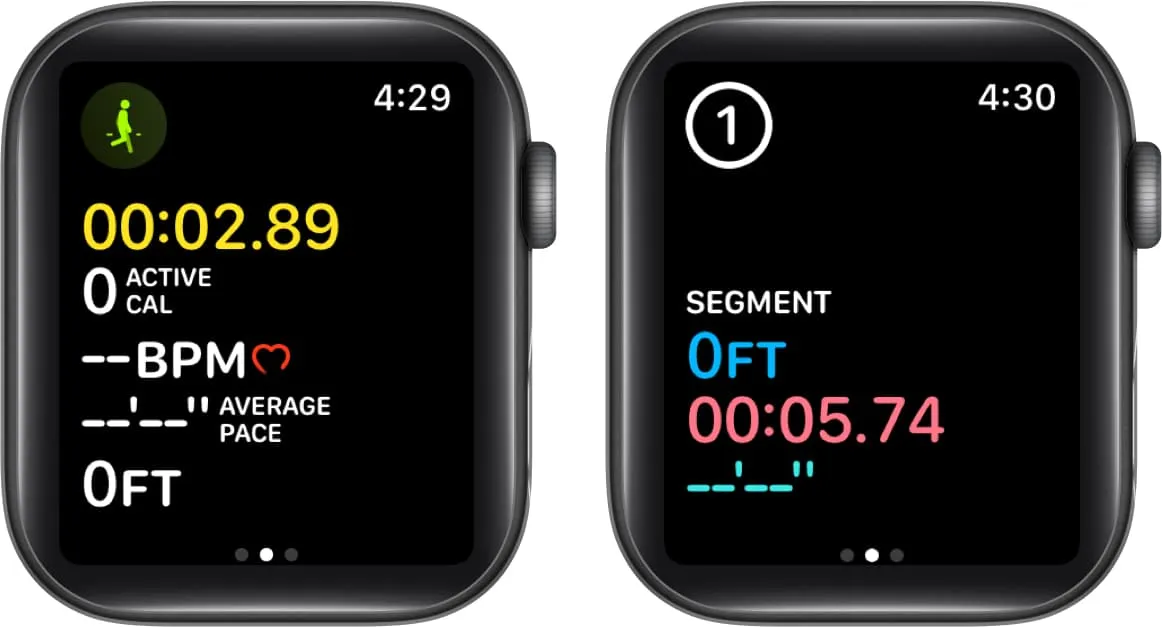
Per visualizzare la cronologia del segmento una volta completato l’allenamento, puoi seguire i passaggi seguenti:
- Avvia l’ app Fitness sul tuo iPhone.
- Scegli Mostra altro accanto alla sezione Allenamenti.
- Seleziona l’ allenamento desiderato e scorri verso il basso per trovare i dati segmentati.
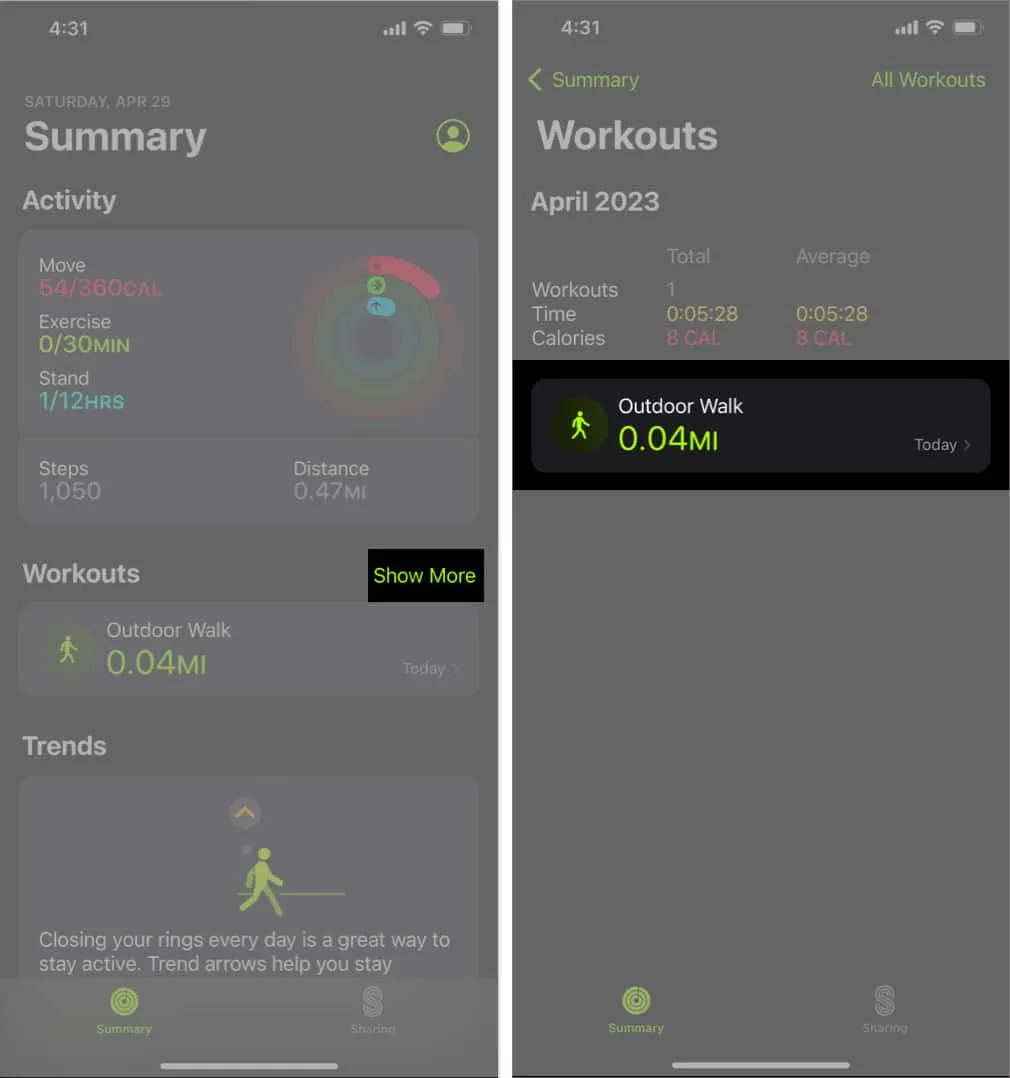
Aggiungi un allenamento ad Apple Watch
- Apri l’ app Allenamento .
- Scorri verso il basso e seleziona Aggiungi allenamento .
- Tocca un allenamento dall’elenco per sceglierlo.
Puoi usare la Digital Crown per scorrere l’elenco.
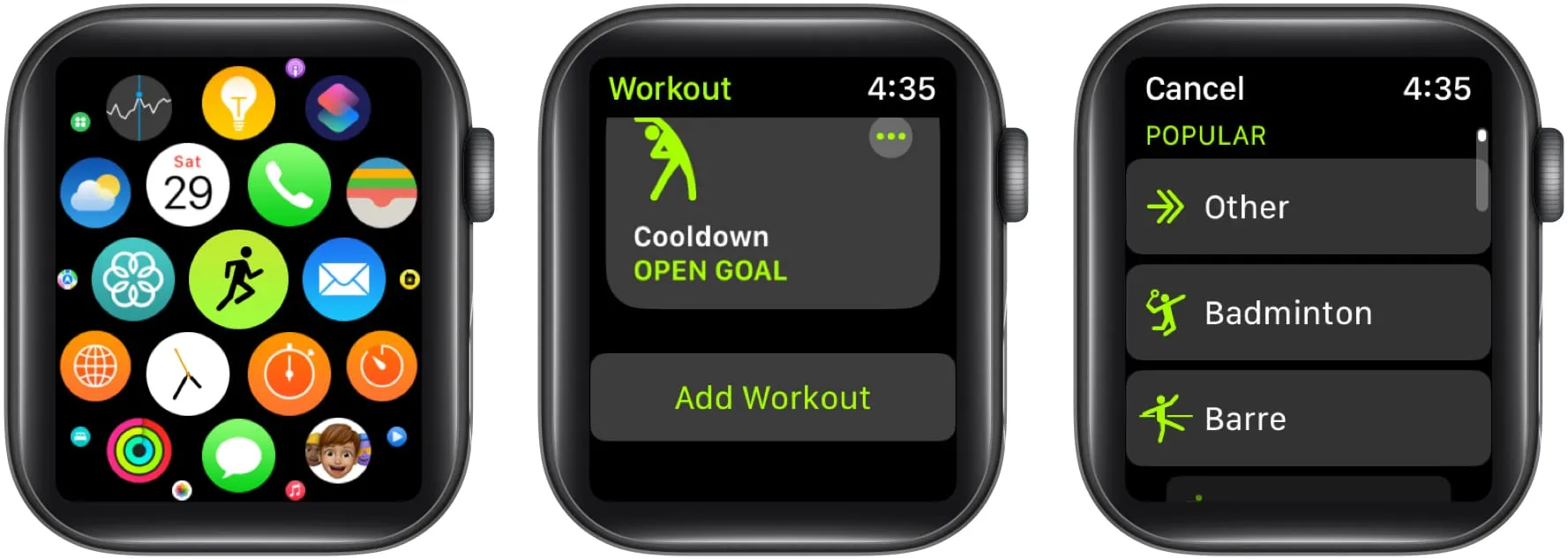
Come ricevere promemoria per iniziare un allenamento su Apple Watch
- Premi la Digital Crown per riattivare il tuo Apple Watch.
- Vai all’app Impostazioni .
- Seleziona Allenamento .
- Attiva il pulsante accanto a Promemoria inizio allenamento .
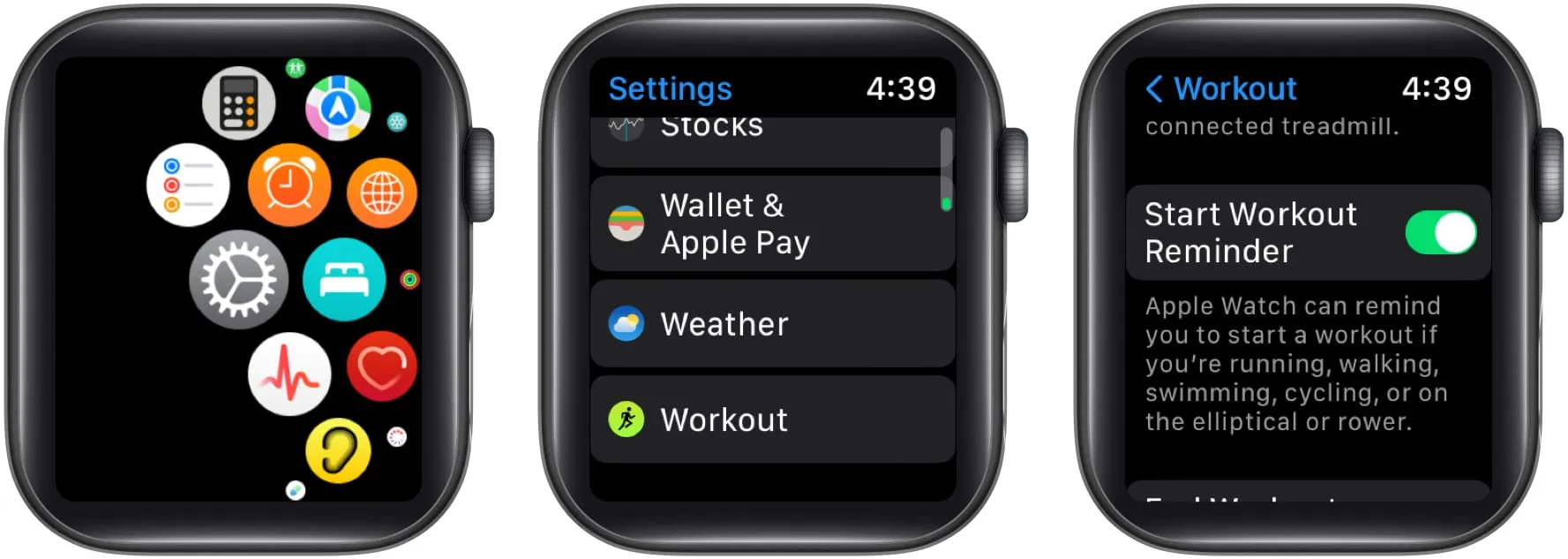
Con l’introduzione di watchOS 5, il tuo Apple Watch può rilevare quando ti alleni e consigliarti di registrarlo sull’app Workout. È fondamentale capire che questa funzionalità funzionerà solo se indossi l’orologio durante l’allenamento.
Come attivare la messa a fuoco su Apple Watch
Apple Watch silenzia automaticamente le chiamate e gli avvisi quando utilizzi la modalità Focus per il fitness. Per abilitarlo, puoi seguire i passaggi seguenti.
- Vai all’app Impostazioni .
- Scorri verso il basso e seleziona Focus .
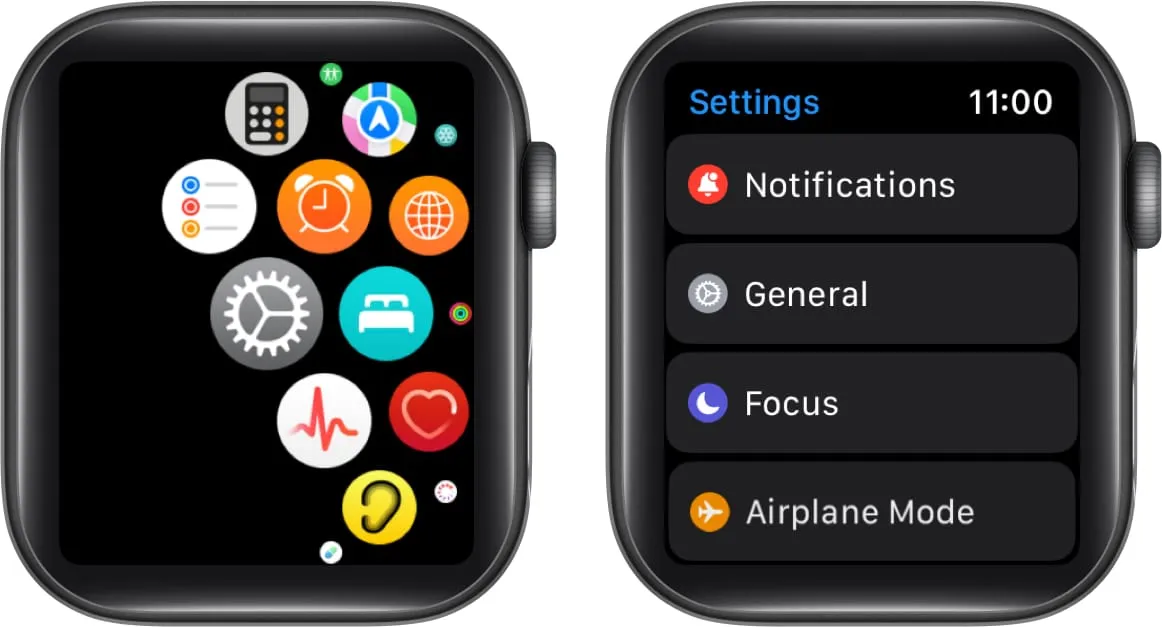
- Scegli Fitness dall’elenco.
- Attiva il pulsante accanto a All’inizio di un allenamento .
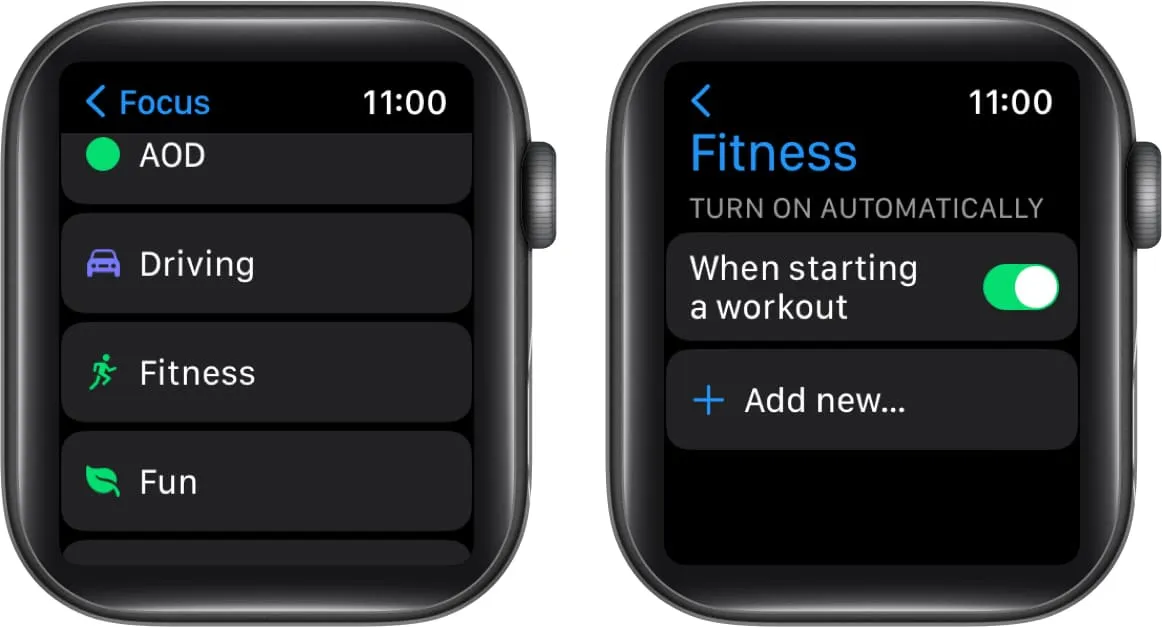
Come attivare la modalità Risparmio energetico per gli allenamenti
Puoi utilizzare la funzione Modalità risparmio energia per prolungare la durata della batteria dell’orologio. Il tuo dispositivo indossabile continuerà a tracciare e registrare metriche come distanza, calorie attive, andatura e tempo trascorso, anche se questa modalità è attivata.
È possibile utilizzare le seguenti istruzioni per attivare automaticamente la modalità Risparmio energetico durante l’allenamento.
- Passa all’app Watch sul tuo iPhone.
- Tocca la scheda Il mio orologio → Vai ad Allenamento → Attiva il pulsante accanto a Modalità risparmio energetico .
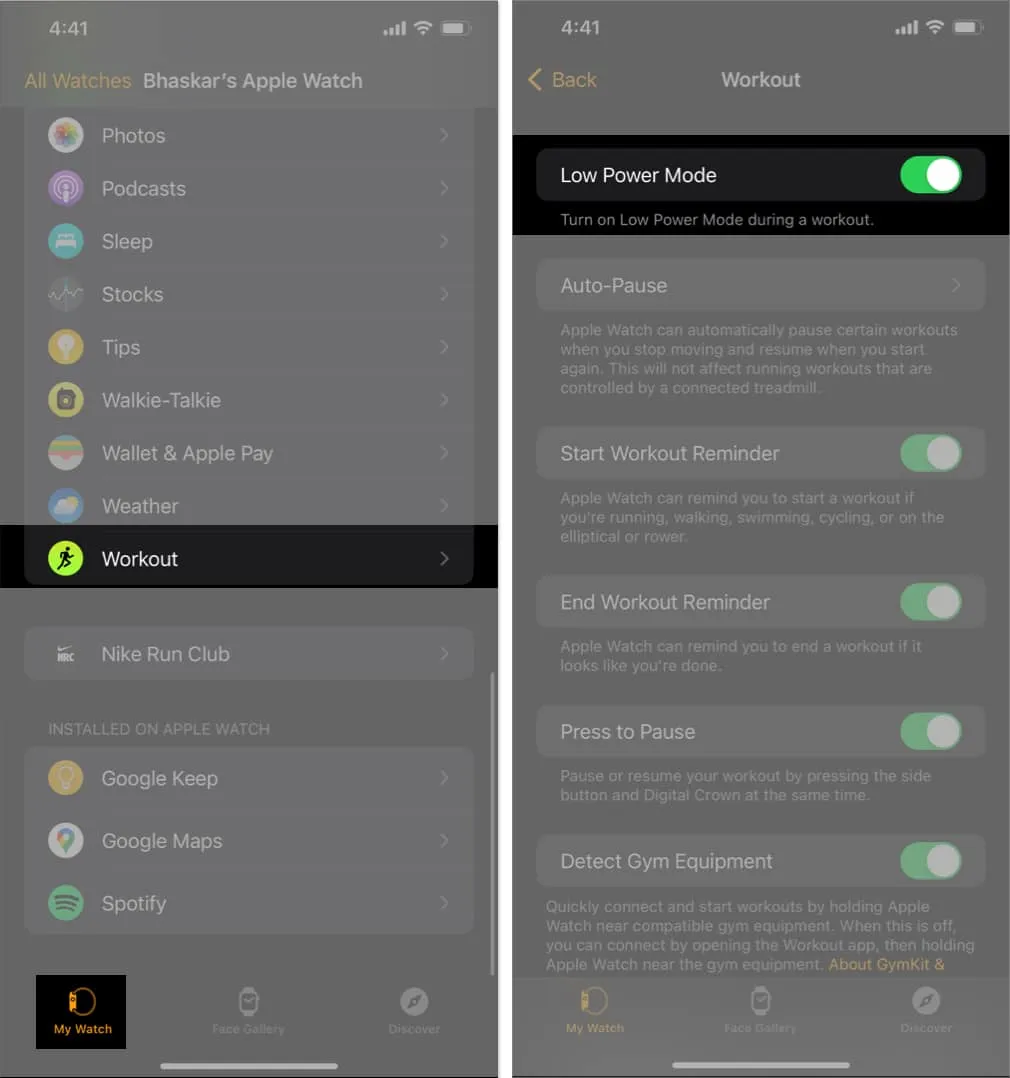
Come controllare la cronologia delle attività o i premi su Apple Watch
È semplice controllare la cronologia delle attività; basta attenersi alle istruzioni elencate di seguito.
- Vai all’app Fitness sul tuo iPhone.
- Seleziona Cronologia attività → Scegli l’ icona Calendario in alto a destra.
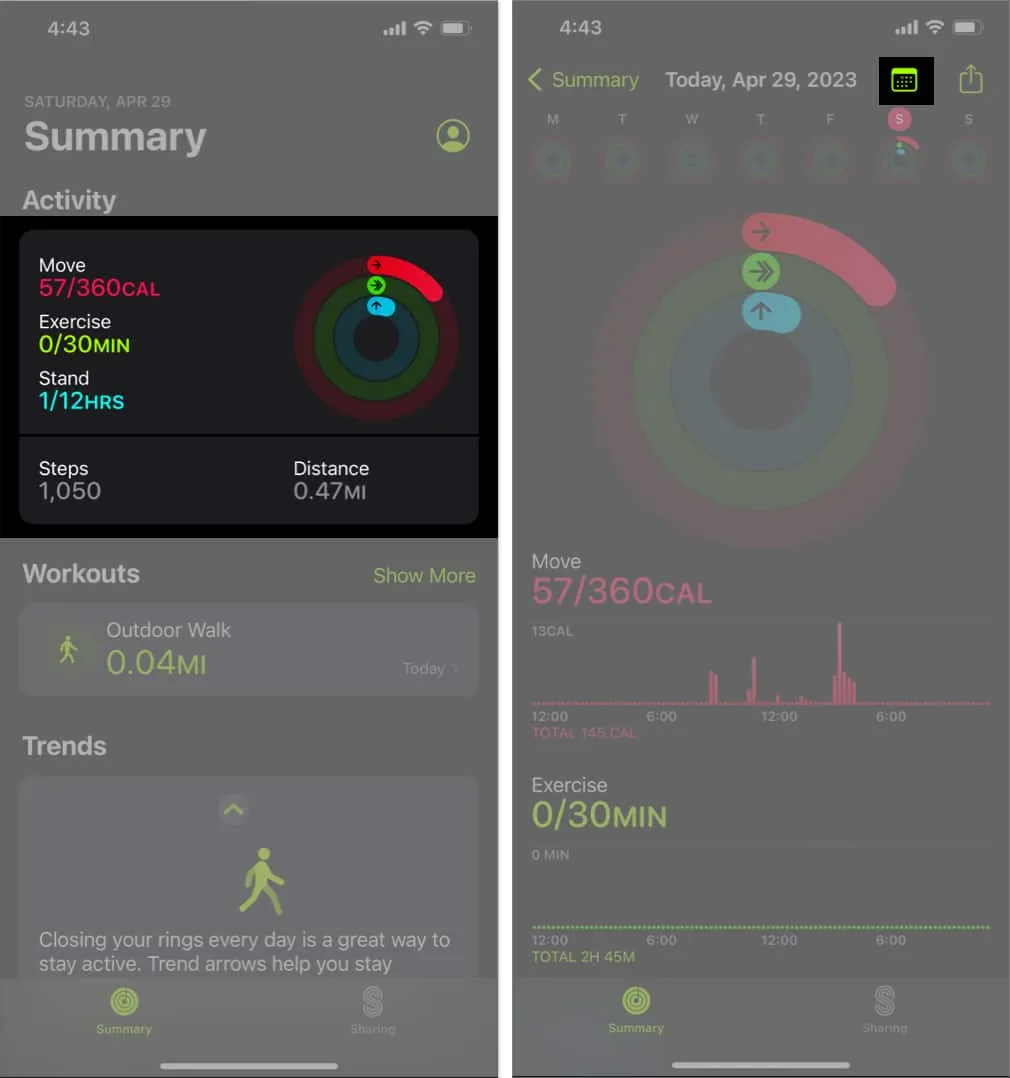
Per visualizzare la cronologia degli allenamenti o i premi, devi andare alla scheda Riepilogo → Seleziona Mostra altro accanto a Allenamenti o Premi. Inoltre, puoi anche selezionare qualsiasi elemento per visualizzare ulteriori dettagli.
Come tenere traccia di un allenamento su Apple Watch
Ricorda che i tuoi dati di allenamento sono condivisi con l’app Attività sul tuo Apple Watch e puoi utilizzarla per tenere traccia dei tuoi dati di allenamento giornalieri in quanto assicura che il tuo esercizio conti per i tuoi obiettivi di attività. Quando concedi l’autorizzazione, le applicazioni di terze parti possono accedere ai dati archiviati automaticamente nell’app Salute .
Come eliminare un allenamento Apple Watch
Per mantenere il corretto funzionamento dell’orologio e assicurarti di disporre di dati accurati per i tuoi allenamenti correnti, è importante cancellare regolarmente i vecchi allenamenti.
Domande frequenti
Posso tenere traccia di più allenamenti in una singola sessione con l’app Allenamento sul mio Apple Watch?
Sì, l’app Workout sul tuo Apple Watch ti consente di registrare diversi allenamenti durante una singola sessione.
Quanto è preciso il cardiofrequenzimetro su Apple Watch per il monitoraggio degli allenamenti?
Il cardiofrequenzimetro su Apple Watch è straordinariamente preciso quando si misurano gli allenamenti. Tuttavia, per migliorare la precisione dei tuoi dati, assicurati che l’orologio calzi correttamente .
Posso tenere traccia dei miei allenamenti all’aperto utilizzando il GPS con l’app Workout sul mio Apple Watch?
Sì, l’app Workout sul tuo Apple Watch consente l’uso del GPS per monitorare i tuoi allenamenti all’aperto. La funzione GPS si attiva automaticamente quando scegli un esercizio all’aperto, come il jogging o il ciclismo, che desideri monitorare.
Andiamo a fare esercizio! 🏋️
Se hai trovato interessante questo articolo, dovresti leggere le funzionalità più sorprendenti dell’Apple Watch di seguito.



Lascia un commento