Come utilizzare gli strumenti di analisi what-if in Microsoft Excel
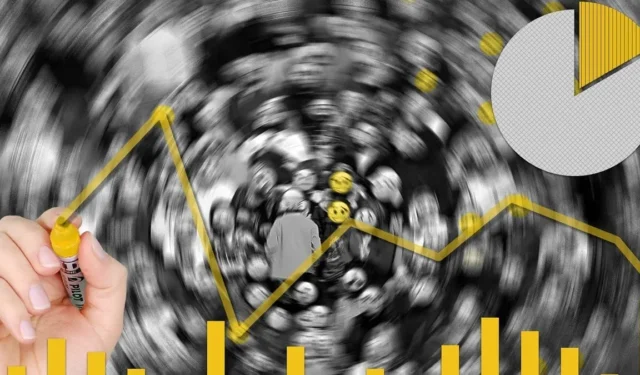
Quando analizzi i tuoi dati in Microsoft Excel, potresti voler fare alcuni confronti, come “Cosa succede se scelgo l’opzione A invece dell’opzione B?” Utilizzando gli strumenti di analisi what-if incorporati in Excel, puoi confrontare più facilmente numeri e importi, ad esempio per valutare stipendi di lavoro, opzioni di prestito o scenari di entrate e spese.
Gli strumenti What-If Analysis in Excel includono Scenario Manager, Goal Seek e Data Table. Per spiegare al meglio lo scopo di questi strumenti, diamo un’occhiata agli esempi di ciascuno.
Gestore di scenari
Utilizzando lo Scenario Manager, inserisci i valori che puoi modificare per visualizzare risultati variabili. Come bonus, crea un rapporto di riepilogo dello scenario per confrontare gli importi o i numeri fianco a fianco.
Ad esempio, supponiamo che tu stia pianificando un evento e decidendo tra alcuni temi che hanno costi diversi. Imposta i prezzi di ciascun tema per vedere quanto costeranno per confrontarli.
Crea vari scenari per diverse situazioni per aiutarti nel tuo processo decisionale.
Come utilizzare il gestore di scenari
Se sei pronto per confrontare diverse situazioni, come nell’esempio precedente, segui questi passaggi per utilizzare lo Scenario Manager in Excel.
- Inserisci i dati per il tuo primo scenario nel tuo foglio. Utilizzando l’esempio precedente, stiamo confrontando i costi del tema per il nostro evento e inserendo le spese per il nostro Tema spiaggia nelle celle da A2 a A6 e i relativi costi nelle celle da B2 a B6. Stiamo sommando i prezzi nella cella B7 per vedere il costo totale.
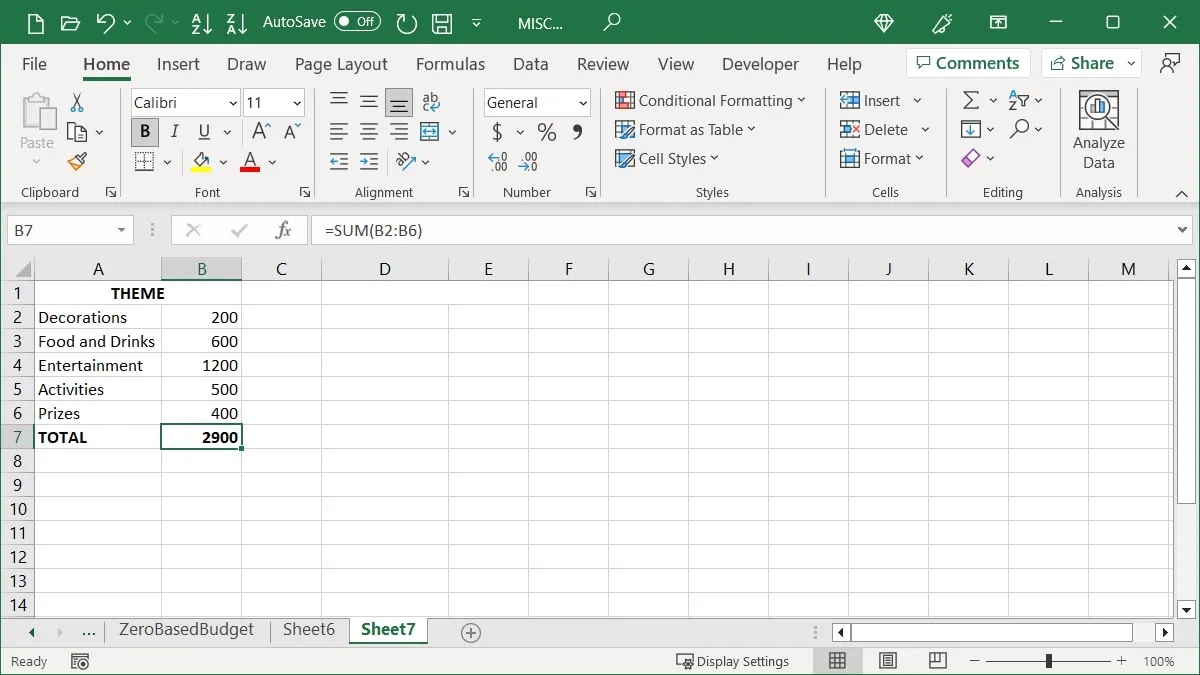
- Per aggiungere questi dettagli allo Scenario Manager, vai alla scheda “Dati” e alla sezione “Previsione” della barra multifunzione. Apri il menu a tendina “What-If Analysis” e scegli “Scenario Manager”.
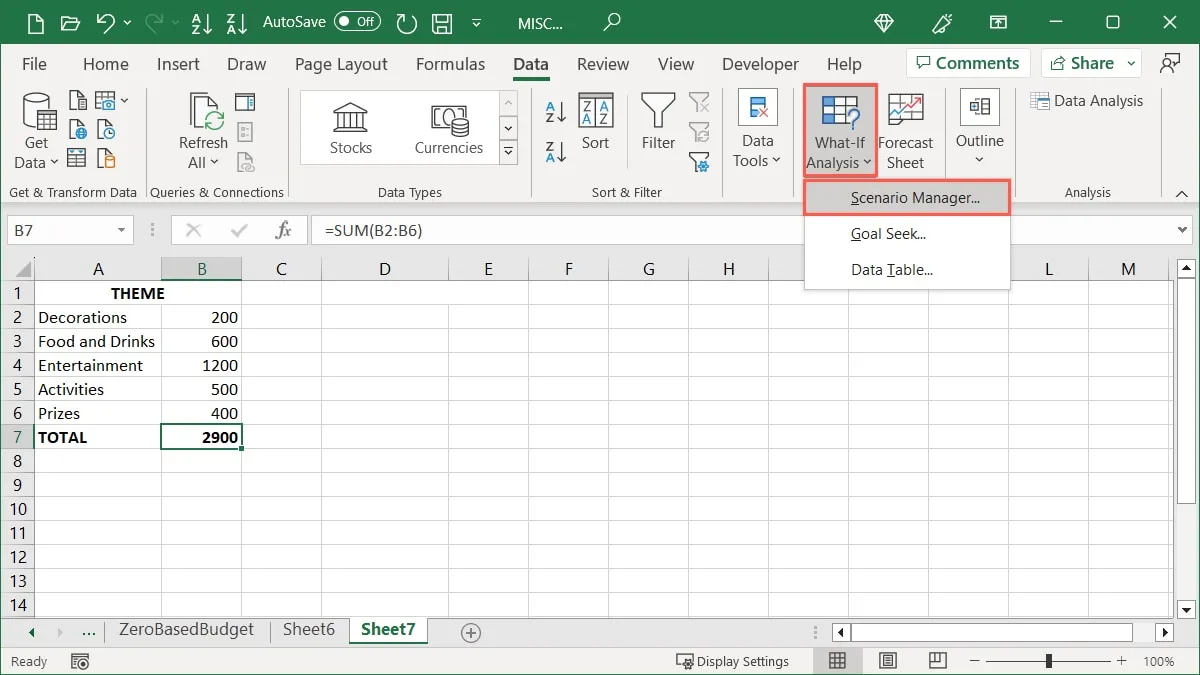
- Fai clic su “Aggiungi”.
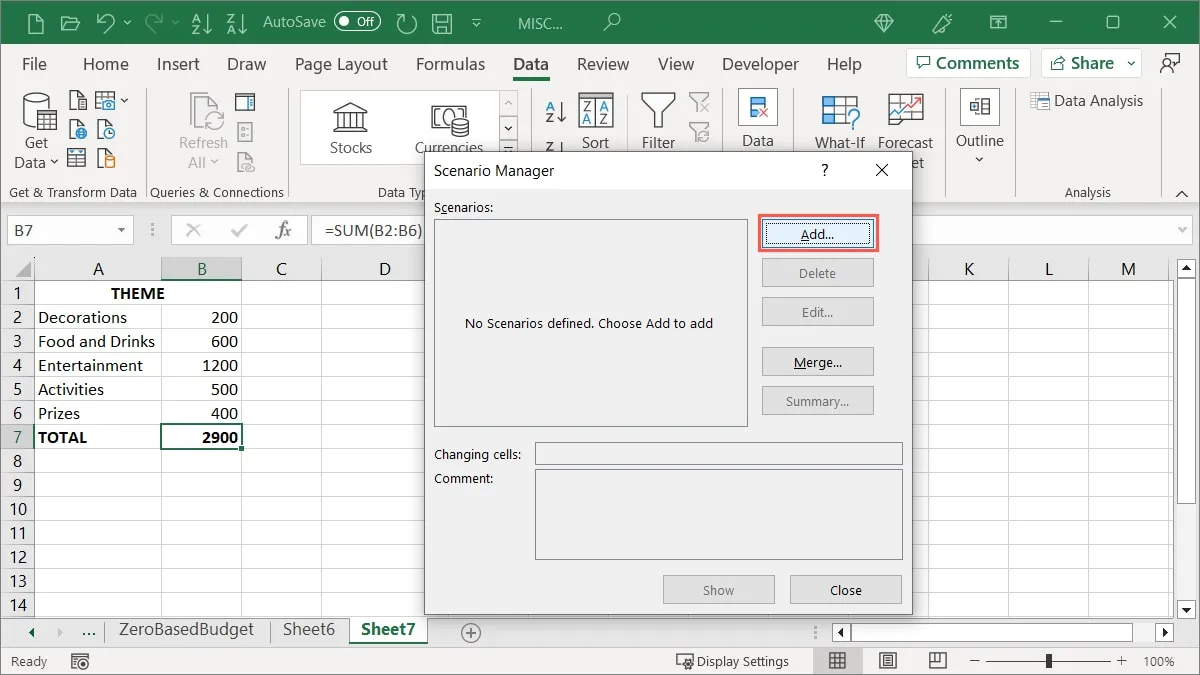
- Assegna un nome al tuo scenario (stiamo usando “Tema spiaggia”) e inserisci le celle che modificherai nel campo “Cambiare celle”. In alternativa, trascina il cursore attraverso le celle del foglio per popolare quel campo. Facoltativamente, inserisci un commento diverso da quello predefinito e fai clic su “OK”.
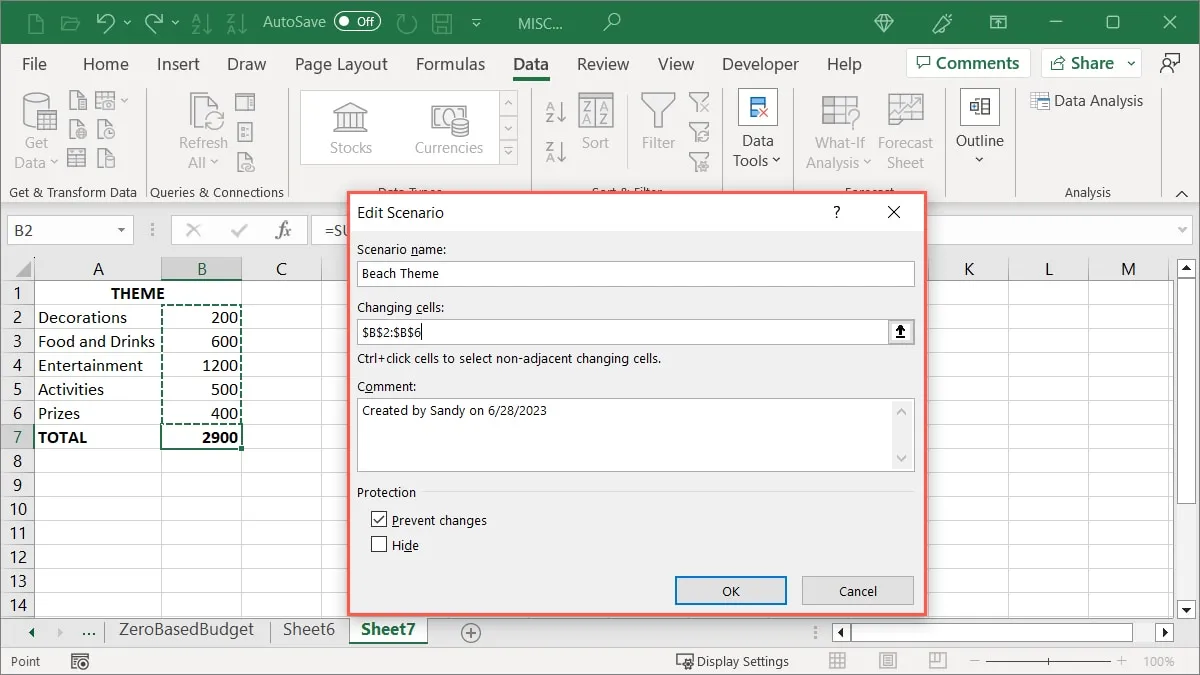
- I valori nel campo “Cambiare celle” dovrebbero corrispondere a quelli sul tuo foglio, ma puoi modificarli qui. Fare clic su “OK” per continuare.

- Ora che hai aggiunto il primo scenario, lo vedrai elencato nello Scenario Manager. Seleziona “Aggiungi” per impostare il tuo prossimo scenario.

- Inserisci i dettagli per il secondo scenario come hai fatto per il primo. Includi il nome, la modifica delle celle e il commento facoltativo, quindi fai clic su “OK”. Nel nostro esempio, stiamo inserendo “Vegas Theme” e lo stesso intervallo di celle, da B2 a B6, per vedere facilmente un confronto sul posto.

- Immettere i valori per il secondo scenario nella finestra Valori scenario. Se stai usando le stesse celle della prima, le vedrai popolate. Inserisci quelli che desideri utilizzare e fai clic su “OK”.

- Scegli lo scenario che desideri visualizzare dall’elenco nella finestra Scenario Manager e fai clic su “Mostra”.
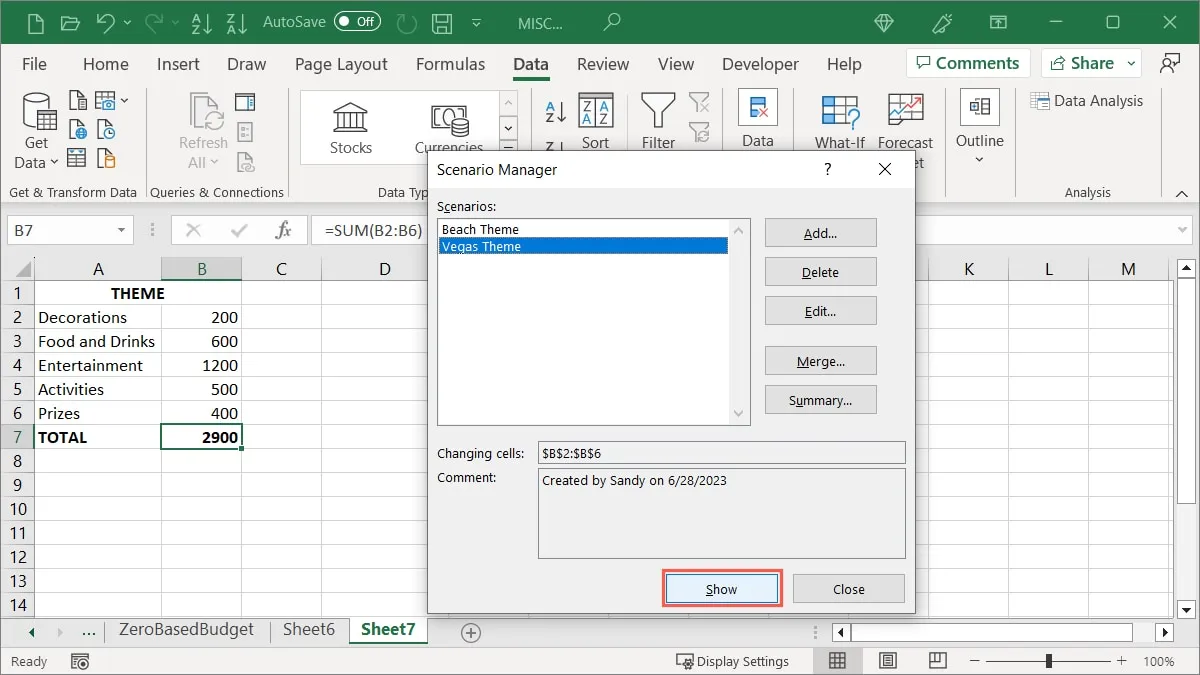
- I valori nel tuo foglio verranno aggiornati per visualizzare lo scenario selezionato.

- Continua ad aggiungere e mostrare altri scenari per visualizzare i valori aggiornati nel tuo foglio. Una volta trovato quello che vuoi tenere nel tuo foglio, seleziona “Chiudi” per uscire dallo Scenario Manager.

Visualizza il riepilogo dello scenario
Visualizza il riepilogo dello scenario per vedere tutti i tuoi scenari contemporaneamente ed eseguire un confronto affiancato.
- Torna a “Dati -> Analisi what-if -> Gestore scenario”, quindi fai clic su “Riepilogo”.
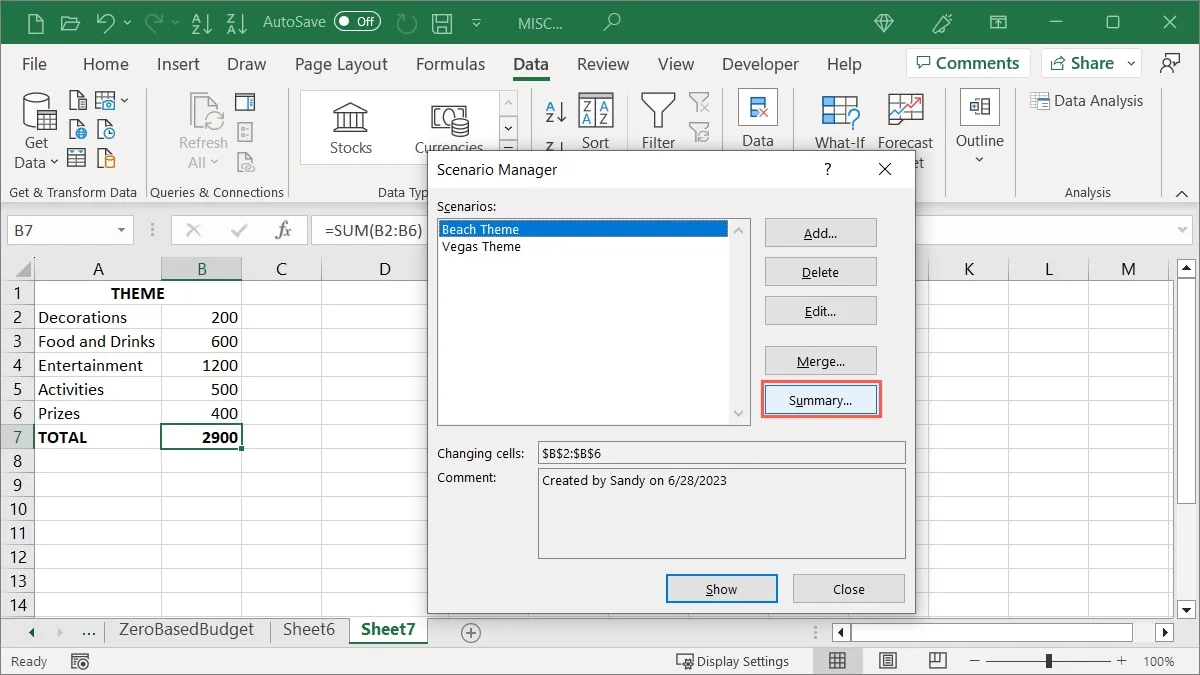
- Scegli il tipo di rapporto che desideri visualizzare: “Riepilogo scenario” o ” Rapporto tabella pivot scenario”. Facoltativamente, se desideri visualizzare il risultato, inserisci la cella che lo contiene e fai clic su “OK”.

Nel nostro esempio, selezioniamo “Riepilogo scenario”, che inserisce il rapporto in una nuova scheda del foglio. Noterai inoltre che il rapporto può facoltativamente includere il raggruppamento di celle per nascondere determinate parti del rapporto.

Si noti che se si modificano i dettagli nello Scenario Manager, il rapporto non si aggiorna automaticamente, quindi è necessario generare un nuovo rapporto.
Ricerca dell’obiettivo
Lo strumento Goal Seek funziona in modo un po’ opposto rispetto allo Scenario Manager. Con questo strumento, hai un risultato noto e inserisci diverse variabili per vedere come puoi arrivare a quel risultato.
Ad esempio, forse vendi prodotti e hai un obiettivo di profitto annuale. Vuoi sapere quante unità devi vendere oa quale prezzo per raggiungere il tuo obiettivo. Goal Seek è lo strumento ideale per trovare risposte.
Con Goal Seek, è possibile utilizzare solo una variabile o un valore di input. Usalo per quegli scenari in cui hai i valori rimanenti in anticipo.
Come utilizzare la ricerca dell’obiettivo
In un esempio dello strumento Goal Seek, abbiamo 1.500 prodotti da vendere e vogliamo realizzare un profitto di $ 52.000. Stiamo utilizzando Goal Seek per determinare a quale prezzo dovremmo vendere il nostro prodotto per raggiungere tale obiettivo.
- Inizia inserendo i valori e le formule nel tuo foglio, in base al tuo scenario. Usando il nostro esempio, stiamo inserendo la quantità corrente nella cella B2, il prezzo stimato nella cella B3 e una formula per il profitto nella cella B4, che è
=B2*B3.
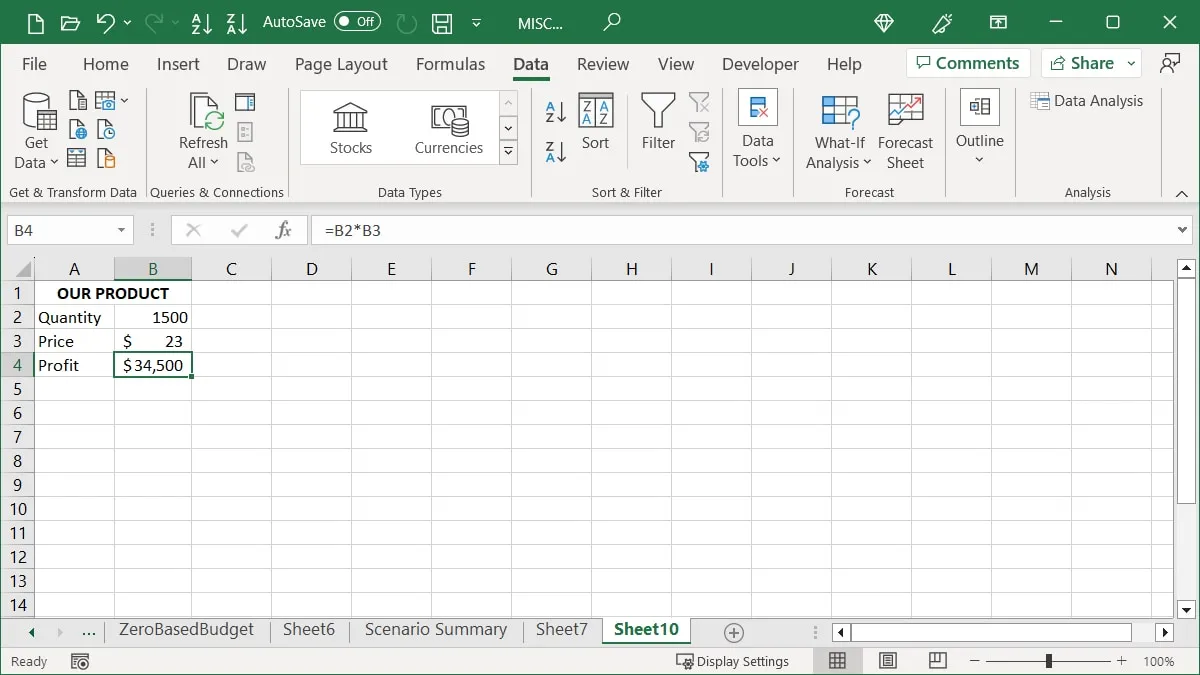
- Vai alla scheda “Dati”, apri il menu a discesa “Analisi what-if” e scegli “Ricerca obiettivo”.
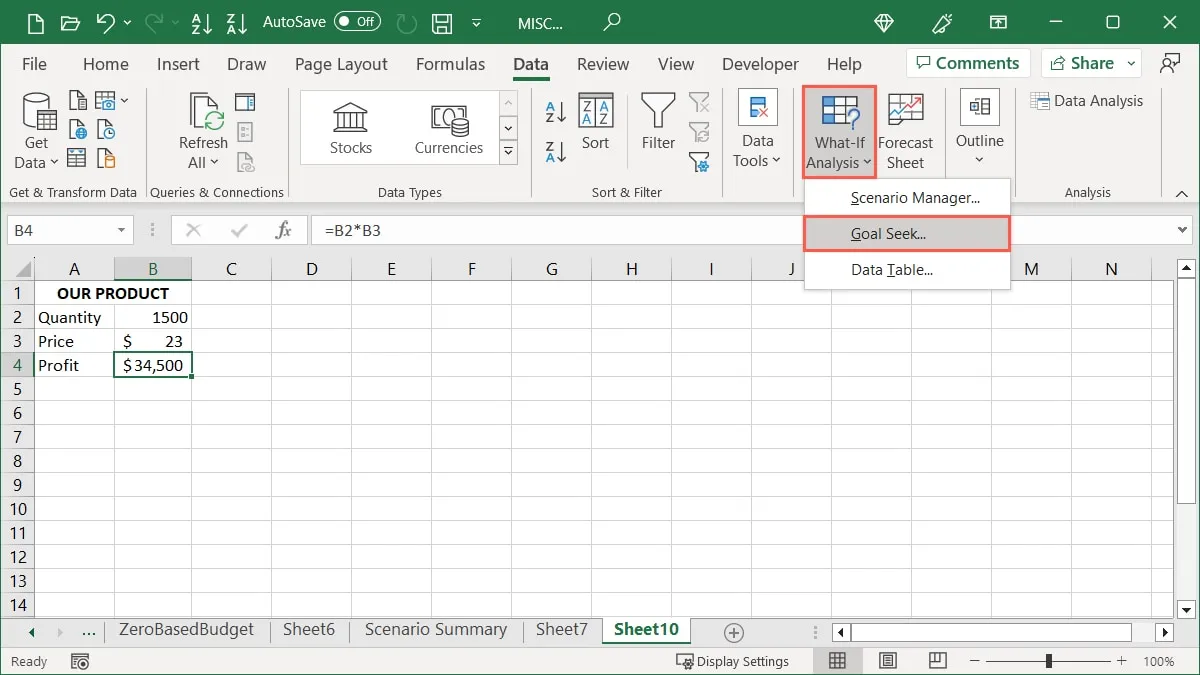
- Immettere i seguenti valori, quindi fare clic su “OK”:
- Imposta cella : il riferimento di cella (contenente la formula) per il valore che si desidera modificare per raggiungere il risultato desiderato. Nel nostro esempio, questa è la cella B4.
- Valorizzare : il valore del risultato desiderato. Per noi, questo è 52000.
- Cambiando cella : il riferimento di cella che vuoi cambiare per raggiungere il risultato. Stiamo usando la cella B3, perché vogliamo cambiare il prezzo.
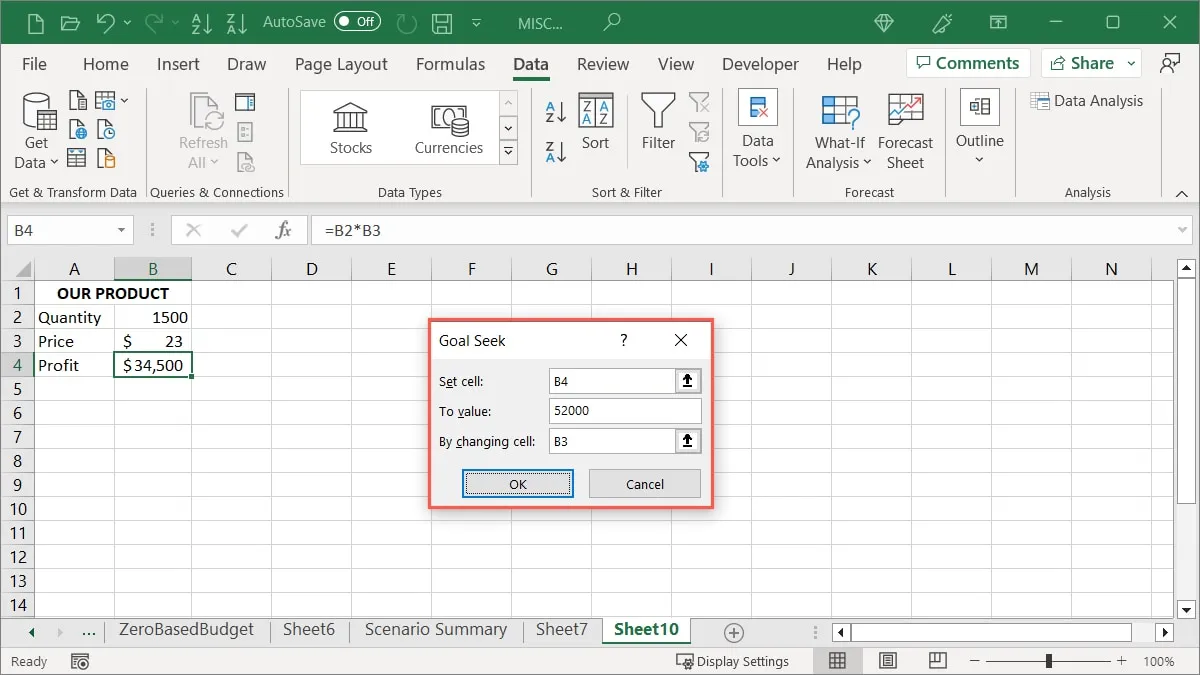
- Fai clic su “OK” per vedere l’aggiornamento della casella “Stato ricerca obiettivo” per visualizzare una soluzione e il tuo foglio cambia per contenere i valori regolati. Nel nostro esempio, dobbiamo vendere il nostro prodotto a $ 35 per raggiungere il nostro obiettivo di $ 52.000. Seleziona “OK” per conservare i nuovi valori nel foglio.
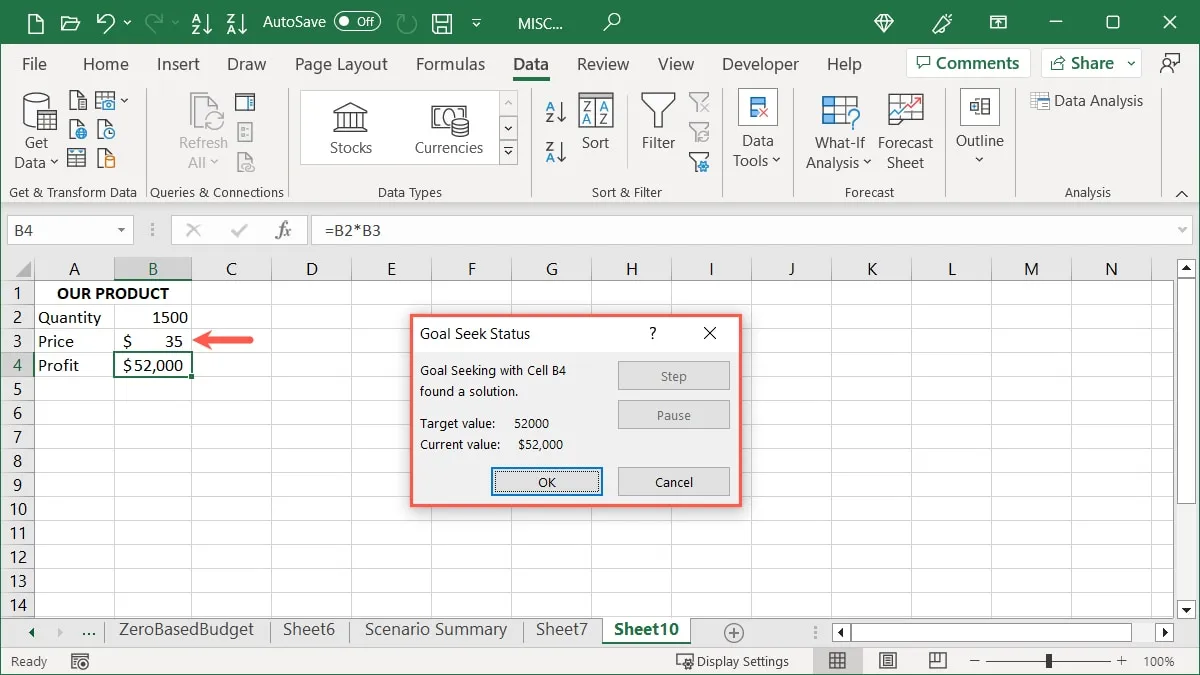
Lo sai : ci sono molte cose che puoi fare in Microsoft Excel, incluso l’inserimento di sparkline e mini grafici .
Tabella dati
Utilizzare una tabella dati in Excel per visualizzare una gamma di possibili situazioni numeriche.
Per un esempio ideale, potresti rivedere le opzioni di prestito. Inserendo diversi tassi di interesse, puoi vedere quale sarebbe il tuo pagamento mensile con ciascuno di essi. Questo ti aiuta a determinare quale tasso acquistare o discutere con il tuo prestatore.
Con una tabella dati, puoi utilizzare solo fino a due variabili. Se hai bisogno di più, usa lo Scenario Manager.
Come utilizzare una tabella dati
Seguire i passaggi seguenti per utilizzare una tabella dati, il terzo strumento di analisi what-if. Prendere nota della configurazione dei dati.
Ad esempio, stiamo utilizzando una tabella dati per vedere quanto sarebbero i nostri pagamenti di prestito con tassi di interesse diversi tramite i seguenti dati:
- Tasso di interesse, numero di pagamenti e importo del prestito nelle celle da B3 a B5.
- Una colonna Tasso con i tassi di interesse da esplorare nelle celle da C3 a C5.
- Una colonna Pagamento con la formula per il pagamento corrente nella cella D2.
- Le celle dei risultati sotto la formula nella colonna Pagamento, inserite automaticamente utilizzando lo strumento Tabella dati. Questo ci mostra gli importi del pagamento per tasso di interesse.

Quando inserisci i dati e la formula nel foglio, tieni presente quanto segue:
- Usa un layout orientato alla riga o alla colonna. Determina il posizionamento della tua formula.
- Per un layout orientato alla riga, posiziona la formula nella cella una colonna a sinistra del valore iniziale e una cella sotto la riga contenente i valori.
- Per un layout orientato alle colonne, posiziona la formula nella cella una riga sopra e una cella a destra della colonna contenente i valori.
Nel nostro esempio, stiamo usando una singola variabile (il tasso di interesse) in un layout orientato alla colonna. Nota il posizionamento della nostra formula nella cella D2 (una riga sopra e una cella a destra dei nostri valori).
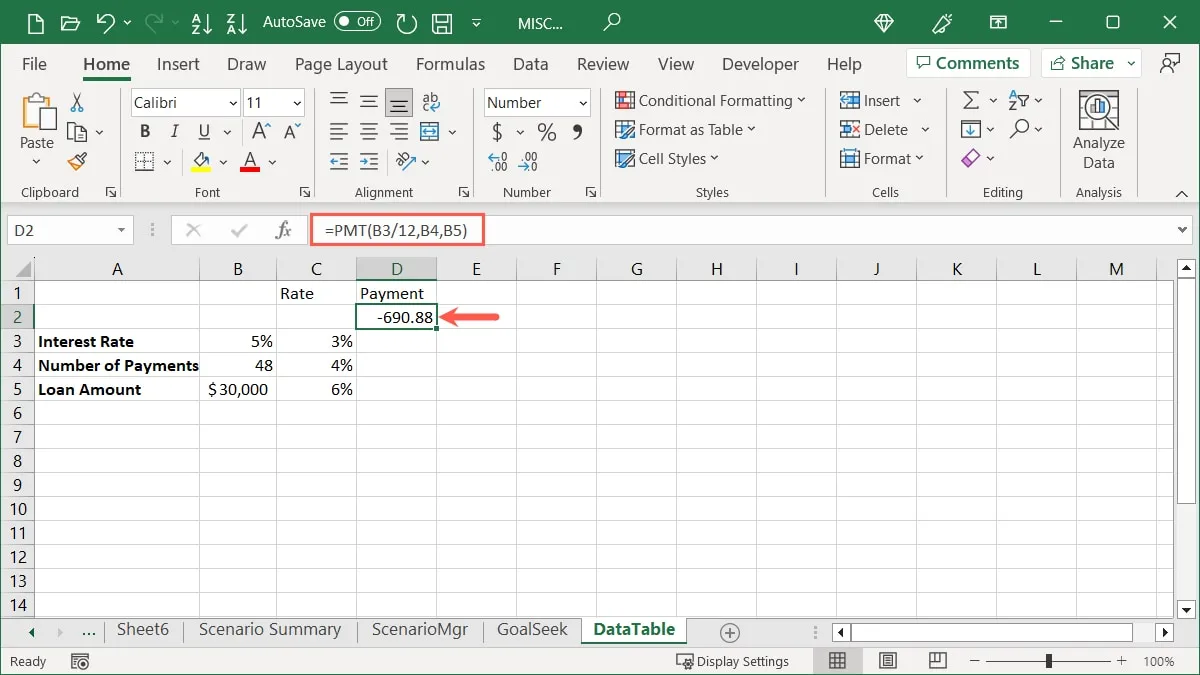
- Inserisci i tuoi dati e seleziona le celle contenenti la formula, i valori e le celle dei risultati. Nel nostro esempio, selezioniamo le celle da C2 a D5.
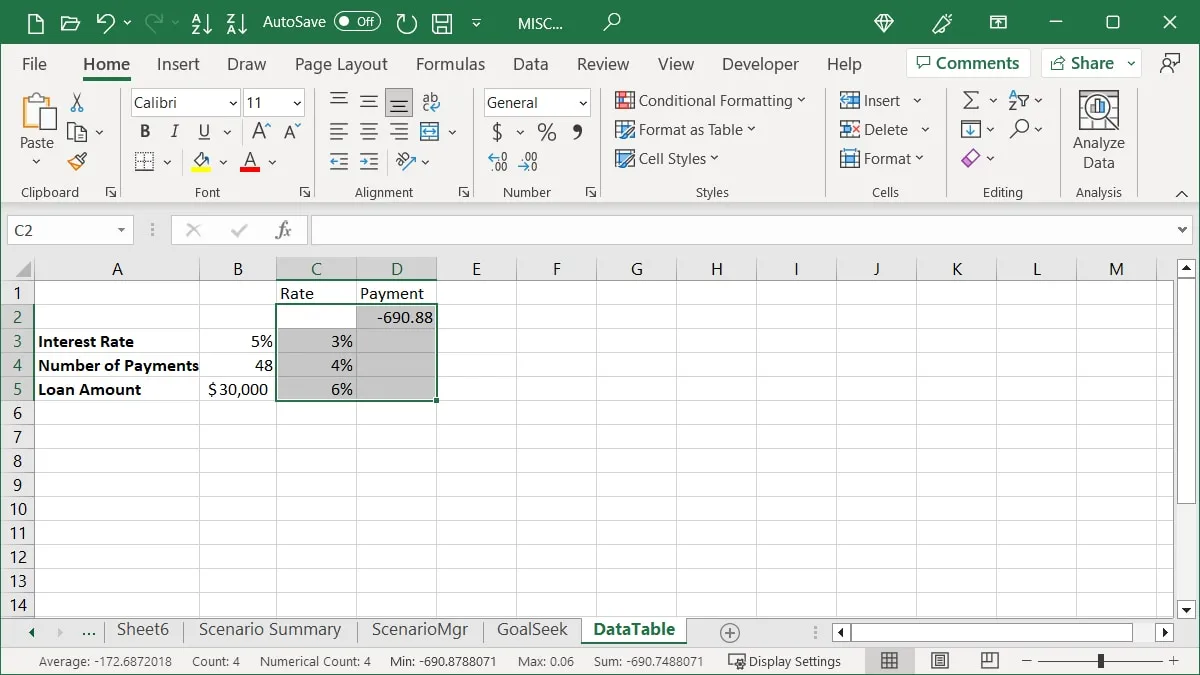
- Vai alla scheda “Dati”, apri il menu a discesa “Analisi what-if” e scegli “Tabella dati”.
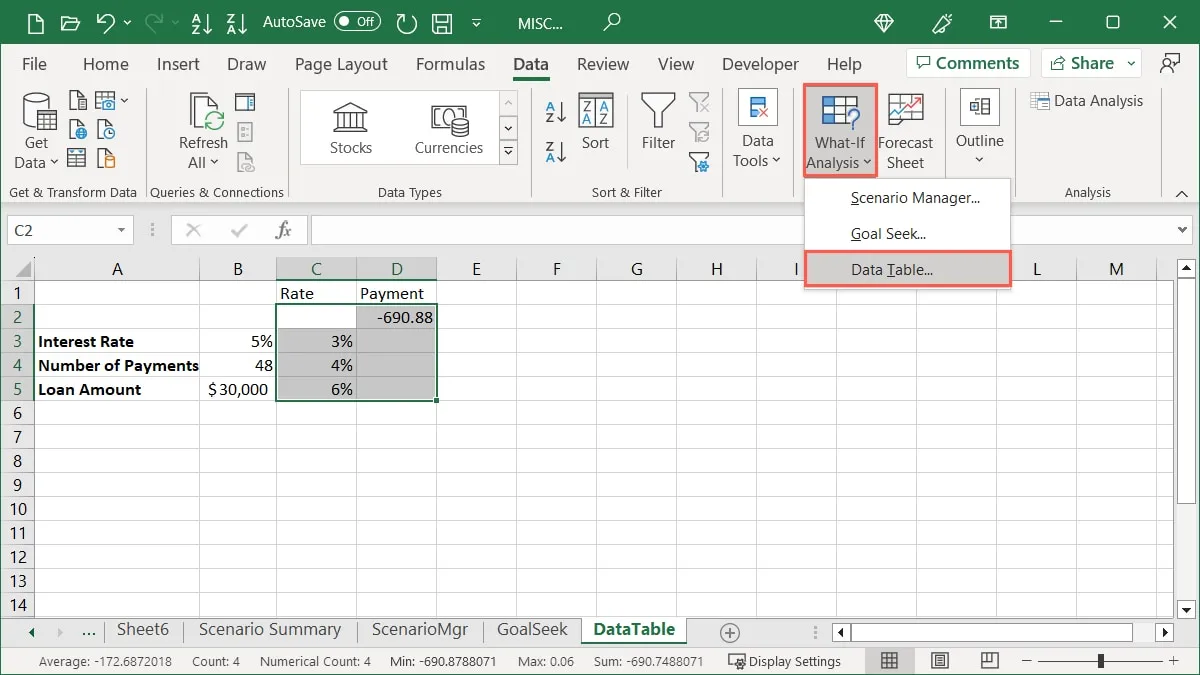
- Immettere la cella contenente la variabile variabile per i dati nella casella Tabella dati. Per un layout orientato alla riga, utilizza la “Cella di input riga” e per un layout orientato alla colonna, utilizza la “Cella di input colonna”. Nel nostro esempio, stiamo usando quest’ultimo e inserendo “B3”, che è la cella contenente il tasso di interesse.
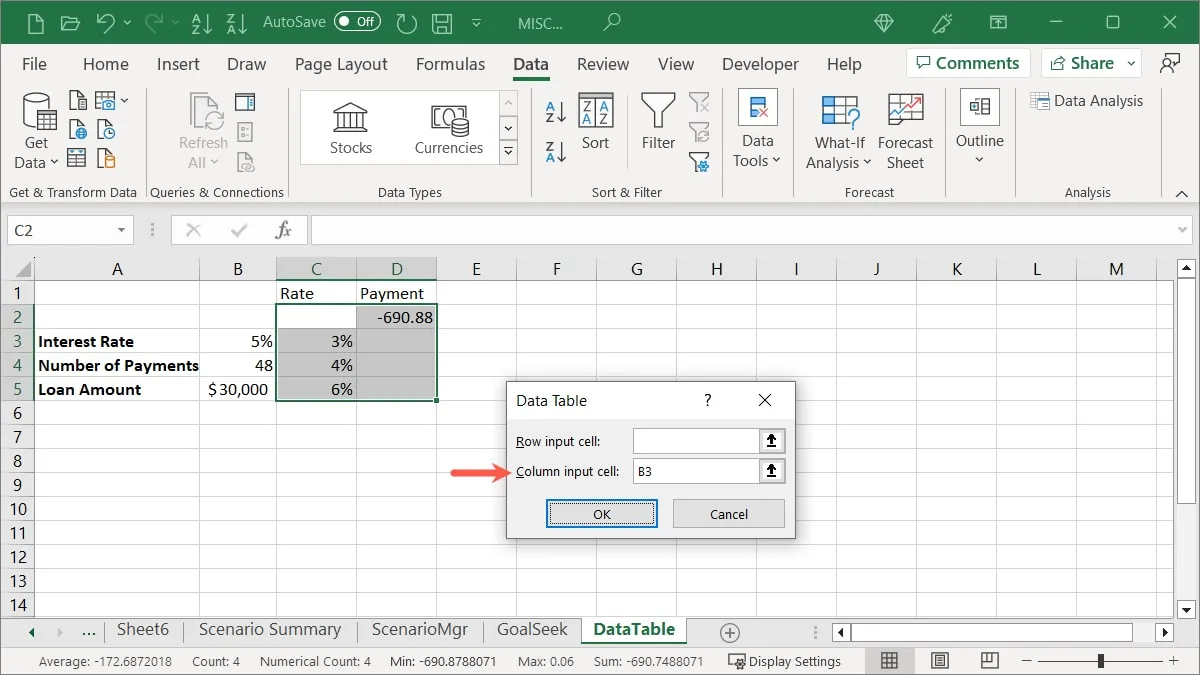
- Dopo aver fatto clic su “OK” nella casella Tabella dati, dovresti vedere le celle dei risultati riempirsi con i dati previsti. Il nostro esempio include l’importo del nostro pagamento per ogni diverso tasso di interesse.
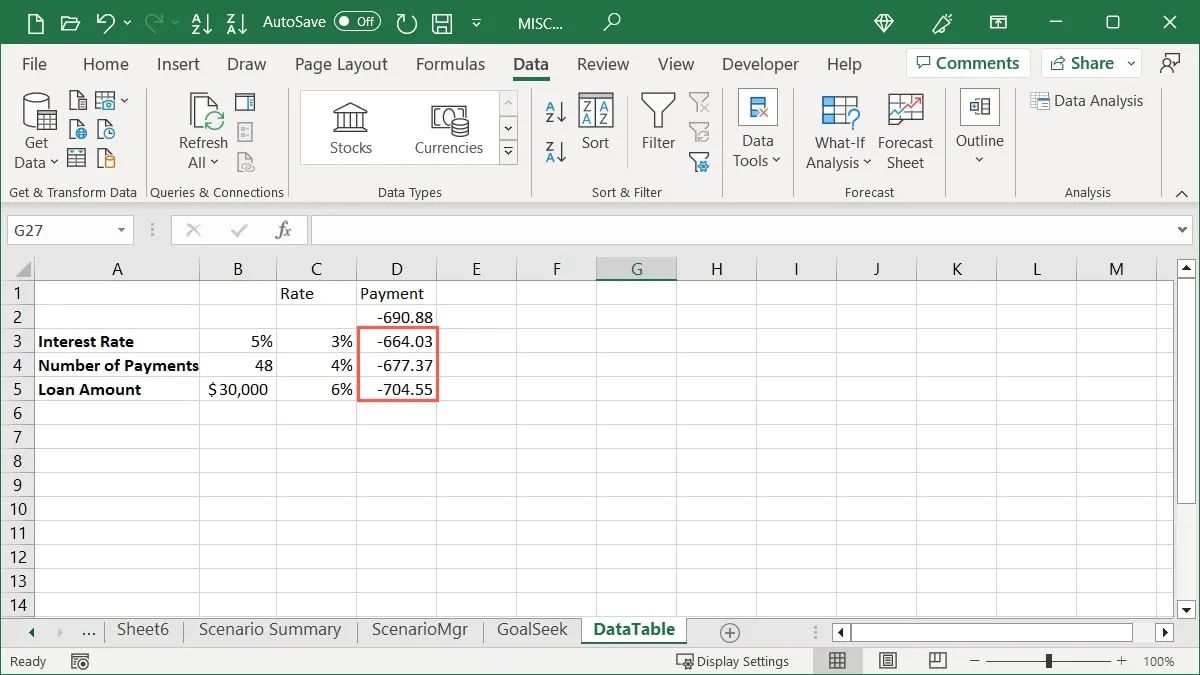
Tieni presente che puoi utilizzare due variabili nella tabella dati invece di una, provare il layout orientato alle righe o visualizzare ulteriori dettagli e limitazioni di questo strumento di analisi what-if nella pagina di supporto di Microsoft per la funzione .
Domande frequenti
Come posso modificare uno scenario esistente in Excel?
È possibile modificare il nome ei valori di uno scenario utilizzando lo Scenario Manager. Apri lo strumento selezionando “Dati -> Analisi what-if -> Gestore scenario”. Scegli lo scenario dall’elenco e fai clic su “Modifica” a destra. Apporta le modifiche e scegli “OK” per salvarle.
Se inizialmente hai creato un rapporto di riepilogo dello scenario, dovrai rigenerare il rapporto per vedere i dettagli aggiornati.
Posso impedire a Excel di ricalcolare una tabella dati?
Se la cartella di lavoro contiene una tabella dati, Excel ricalcola automaticamente tale tabella dati, anche se non sono state apportate modifiche. Tuttavia, puoi disattivare questa opzione se lo desideri.
Vai alla scheda “Formula”, apri il menu a discesa “Opzioni di calcolo” nel gruppo Calcolo e seleziona “Automatico tranne che per le tabelle dati”.
Per ricalcolare manualmente la tabella dei dati, selezionare la formula o le formule e premere F9.
Quali altri strumenti di analisi offre Excel?
Excel offre molti tipi diversi di strumenti di analisi dei dati, a seconda di ciò di cui hai bisogno. Per citarne alcuni, puoi utilizzare la formattazione condizionale per evidenziare dati specifici, l’analisi rapida per la formattazione, i grafici e le tabelle e Power Query per un’analisi affidabile dei dati.
Puoi anche utilizzare le funzionalità di base di Excel, come i filtri , per restringere i dati, i filtri dei dati per filtrare tabelle e grafici e lo strumento Analizza dati per ottenere risposte alle domande sui dati.
Per ulteriore assistenza su queste funzionalità e altro ancora, vai alla scheda “Guida” in Excel su Windows o utilizza l’opzione di menu “Dimmi” in Excel su Mac.
Credito immagine: Pixabay . Tutti gli screenshot di Sandy Writtenhouse.



Lascia un commento