Come utilizzare la funzione OGGI in Excel

La funzione OGGI aggiunge la data corrente a un foglio di lavoro e nei calcoli della data. La funzione è una delle funzioni volatili di Excel, il che significa che si aggiorna ogni volta che viene ricalcolato un foglio di lavoro contenente la funzione.
Le informazioni in questo articolo si applicano a Excel 2019, 2016, 2013, 2010, 2007; Excel per Microsoft 365, Excel Online, Excel per Mac, Excel per iPad, Excel per iPhone ed Excel per Android.
Sintassi e argomenti della funzione TODAY
La sintassi di una funzione fa riferimento al layout della funzione e include il nome della funzione, le parentesi, i separatori di virgola e gli argomenti.
La sintassi per la funzione OGGI è:
=TODAY()
TODAY utilizza la data seriale del computer, che memorizza la data e l’ora correnti, come numero, come argomento. Ottiene queste informazioni sulla data corrente leggendo l’orologio del computer.
Ci sono due opzioni per inserire la funzione OGGI in un foglio di lavoro di Excel:
- Digitare la funzione completa in una cella del foglio di lavoro.
- Immettere la funzione utilizzando la finestra di dialogo della funzione OGGI.
Poiché la funzione OGGI non ha argomenti che possono essere immessi manualmente, digitare la funzione è semplice quanto utilizzare la finestra di dialogo.
Ogni volta che si apre un foglio di lavoro, la data cambia a meno che il ricalcolo automatico non sia disattivato. Per evitare che la data cambi ogni volta che viene aperto un foglio di lavoro che utilizza il ricalcolo automatico, utilizzare una scorciatoia da tastiera per inserire la data corrente.
Utilizzare OGGI nei calcoli Excel
L’utilità della funzione OGGI diventa evidente quando viene utilizzata nei calcoli della data, spesso insieme ad altre funzioni di data di Excel.
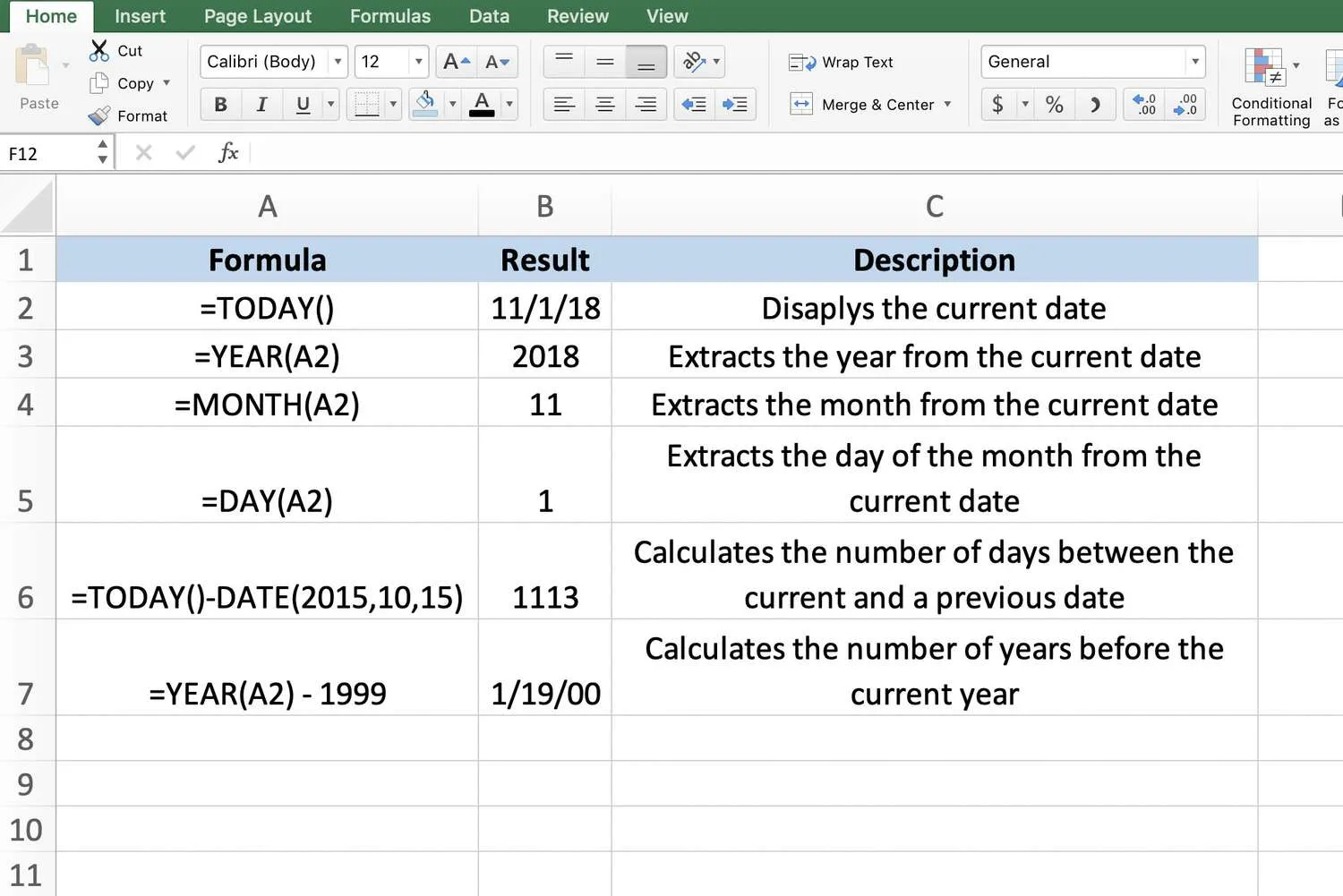
La funzione OGGI calcola anche l’intervallo tra due date, ad esempio il numero di giorni o anni. Vedi le righe 6 e 7 dell’immagine sopra.
Date come numeri
Le date nelle formule nelle righe 6 e 7 possono essere sottratte l’una dall’altra perché Excel memorizza le date come numeri. Questi numeri sono formattati come date nel foglio di lavoro per renderli più facili da usare e da capire.
Ad esempio, la data 1/11/2018 (1 novembre 2018) nella cella A2 ha un numero seriale di 43405 (il numero di giorni dal 1 gennaio 1900). Il 15 ottobre 2015 ha un numero di serie di 42.292.
La formula di sottrazione nella cella A6 utilizza questi numeri per trovare il numero di giorni tra le due date, 43.405 – 42.292 = 1113.
La formula nella cella A6 utilizza la funzione DATA di Excel per garantire che la data 15/10/2015 sia inserita e archiviata come valore di data.
L’esempio nella cella A7 utilizza la funzione ANNO per estrarre l’anno corrente dalla funzione OGGI nella cella A2 e quindi sottrae da quel 1999 per trovare la differenza tra i due anni, 2018 – 1999 = 19.
La cella A7 è stata formattata come Generale prima dell’immissione della formula e mostra un risultato errato. Per risolvere questo problema, vedere la sezione Risoluzione dei problemi relativi al formato della data alla fine di questo articolo.
Risoluzione dei problemi relativi al ricalcolo della data
Se la funzione OGGI non si aggiorna alla data corrente ogni volta che si apre il foglio di lavoro, il ricalcolo automatico per la cartella di lavoro è stato disattivato.
Per attivare il ricalcolo automatico:
- Selezionare File > Opzioni. Su un Mac, seleziona Excel > Preferenze.
- Seleziona Formule. Su un Mac, seleziona Calcolo.
- Nella sezione Opzioni di calcolo, seleziona Automatico per attivare il ricalcolo automatico.
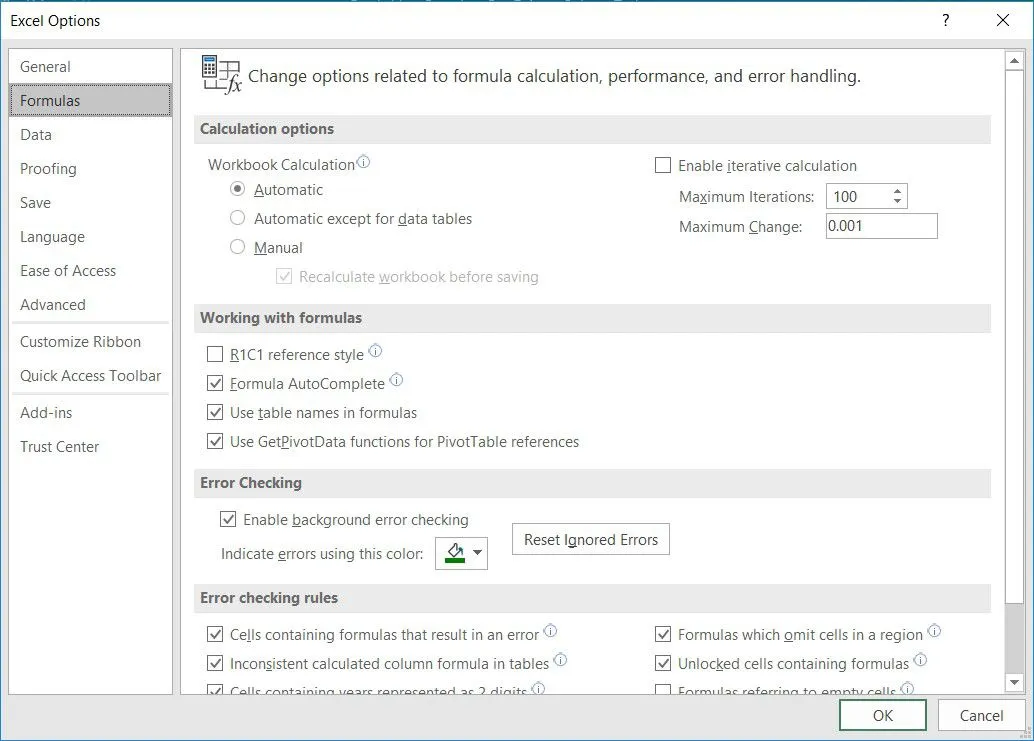
- Chiudi la finestra di dialogo e torna al foglio di lavoro.
Risolvi i problemi relativi al formato della data
Quando si sottraggono due date in Excel, il risultato viene spesso visualizzato come un’altra data anziché come un numero. Ciò accade se la cella contenente la formula è stata formattata come Generale prima dell’inserimento della formula.
Poiché la formula contiene date, Excel modifica il formato della cella in Data. La cella A7 nell’esempio mostra una cella che è stata formattata come data. Contiene informazioni sbagliate. Per visualizzare il risultato della formula come numero, il formato della cella deve essere reimpostato su Generale o su Numero:
- Evidenziare la cella o le celle con la formattazione errata.
- Fare clic con il tasto destro sulle celle evidenziate per aprire il menu contestuale.
- Seleziona Formato celle per aprire la finestra di dialogo Formato celle.
- Selezionare la scheda Numero per visualizzare le opzioni di formattazione.
- Nella sezione Categoria, scegli Generale.
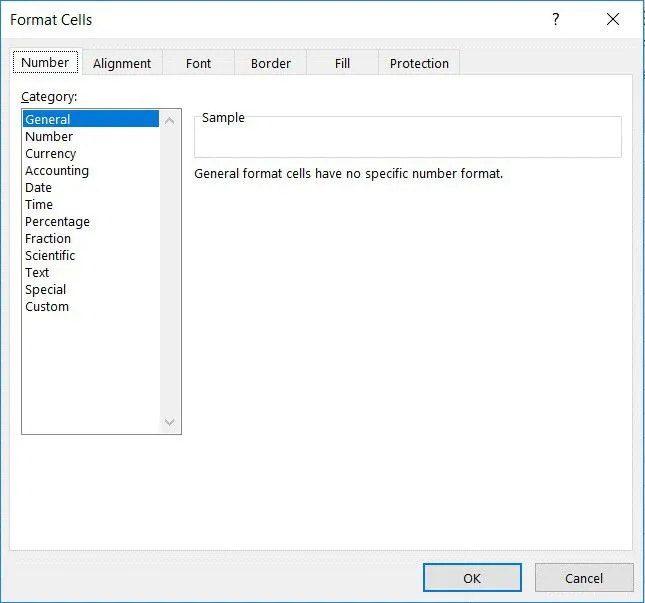
- Selezionare OK per chiudere la finestra di dialogo e tornare al foglio di lavoro.



Lascia un commento