Come utilizzare l’effetto Ombre/Luci in Photoshop

L’ effetto Shadow/Highlights in Photoshop è un modo semplice per correggere le tue foto. Se scatti o modifichi foto, scoprirai che a volte avranno bisogno di qualche correzione. Imparare a utilizzare l’effetto Ombre/Luci in Photoshop è un ottimo modo semplice per modificare le foto.

L’effetto Shadows/Highlights schiarirà o scurirà parti delle immagini in base alle tue regolazioni. Ombre/Luci Aiuterà nelle immagini che hanno uno sfondo luminoso e hai bisogno di schiarire il soggetto. Puoi anche regolare le immagini che sembrano un po’ sbiadite.
Se vuoi essere creativo, puoi anche utilizzare l’effetto Ombre/Luci per apportare alcune modifiche interessanti alle foto. Puoi rendere alcuni colori più vividi mentre ne rendi altri più tenui. Puoi essere creativo con i diversi elementi e apportare modifiche creative alle tue foto.
Come utilizzare l’effetto Ombra/Luci in Photoshop
L’effetto Ombre/Luci è un modo semplice per regolare le tue foto. Può essere utilizzato per schiarire le aree scure di una foto o regolare le parti sbiadite. Segui questi passaggi per utilizzare l’effetto Ombre/Luci in Photoshop per regolare le tue foto.
- Apri e prepara Photoshop
- Posiziona la foto in Photoshop
- Rendi l’immagine un oggetto intelligente
- Vai a Ombre/In evidenza
- Regola i cursori Ombre/Luci
- Salva la foto
1] Apri e prepara Photoshop
Questo è il passaggio in cui aprirai e preparerai Photoshop per la procedura. Fare clic sull’icona di Photoshop per aprire Photoshop. Quindi fai clic su File , quindi su Nuovo o Ctrl + N per aprire la finestra delle opzioni del nuovo documento. sceglierai quindi le opzioni che desideri per il nuovo documento e premi Ok . Verrà creata una tela bianca in cui è possibile posizionare la foto che si desidera modificare.
2] Posiziona la foto in Photoshop
Ci sono alcuni modi per posizionare la foto in Photoshop. Poiché hai creato la tela nel passaggio precedente, puoi trascinare la foto sulla tela. Per fare ciò, trova la foto sul tuo dispositivo, fai clic + tieni premuto + trascina in Photoshop. La tua foto potrebbe essere più grande o più piccola della tela, quindi devi ridimensionarla.
Puoi anche posizionare l’immagine in Photoshop facendo clic con il pulsante destro del mouse sulla foto e quindi facendo clic su Apri con e su Photoshop (versione) .
Puoi anche aprire l’immagine in Photoshop aprendo Photoshop quindi andando su File quindi su Apri o premendo Ctrl + O . Quando viene visualizzata la finestra di dialogo Apri, cerca l’immagine, fai clic su di essa e premi Apri . La tua immagine verrà inserita in Photoshop ma verrà inserita in un documento separato, dal nuovo documento che hai creato, puoi semplicemente fare clic su di essa e trascinarla sul prezioso documento. puoi anche scegliere di lavorarci proprio dove si trova.

Questa è la foto che verrà utilizzata per dimostrare come utilizzare l’effetto Ombre/Luci in Photoshop .
3] Rendi l’immagine un oggetto Smart
L’effetto Shadows/Highlights apporterà modifiche distruttive alla foto. Queste modifiche non possono essere annullate quando chiudi Photoshop. Il modo migliore per apportare le modifiche è duplicare l’immagine o rendere l’immagine un oggetto Smart.
Rendi l’immagine un oggetto intelligente
Per rendere l’immagine un oggetto intelligente, vai al pannello dei livelli, quindi fai clic con il pulsante destro del mouse sull’immagine.
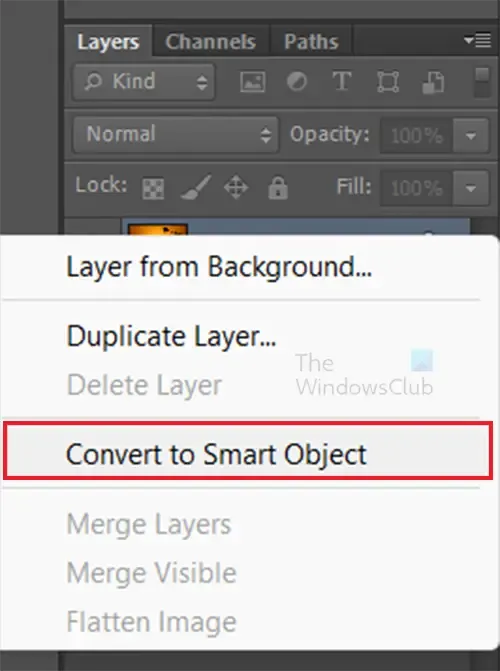
Apparirà un menu selezionare Converti in oggetto avanzato . L’immagine verrà convertita in un oggetto intelligente e vedrai apparire un piccolo simbolo quadrato sulla miniatura dell’immagine. rendendo l’immagine un oggetto intelligente conserverà l’immagine, l’effetto Ombre/Luci verrà automaticamente posizionato su un livello di filtro intelligente che verrà posizionato sotto il livello dell’immagine. Sotto il livello del filtro intelligente, vedrai l’effetto Ombre/luci. Un altro vantaggio di rendere l’immagine un oggetto Smart è che puoi modificare gli effetti Ombre/Luci in un secondo momento. Basta fare clic sull’effetto nel pannello dei livelli.
4] Vai a Ombre/In evidenza
Ora che la foto è in Photoshop e ne sei soddisfatto, ora puoi avviare l’effetto Ombre/Luci.
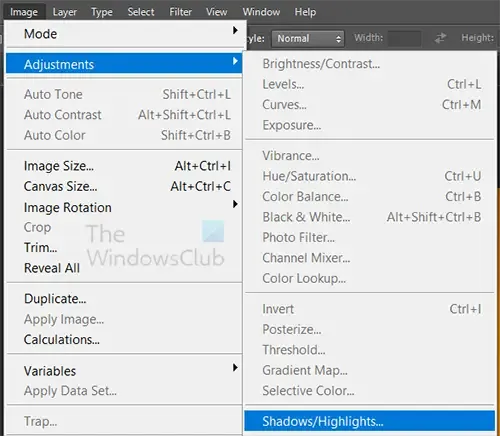
Seleziona l’immagine, quindi vai alla barra dei menu in alto e fai clic su Immagine , quindi su Regolazioni, quindi su Ombre/luci .
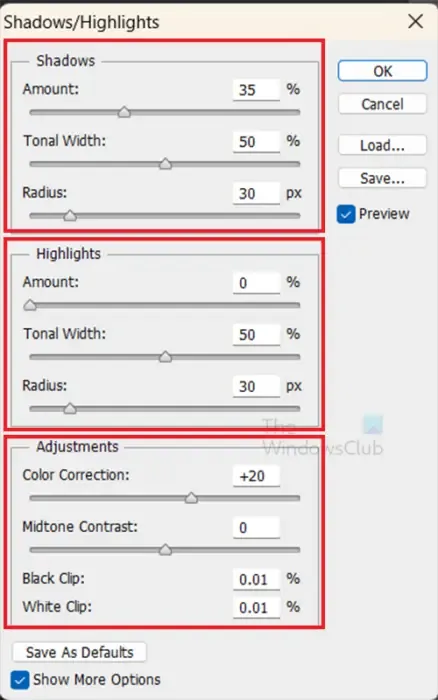
Quando fai clic su Shadow/Highlights vedrai apparire il menu Shadow/Highlights. Noterai anche che la foto cambia immediatamente.
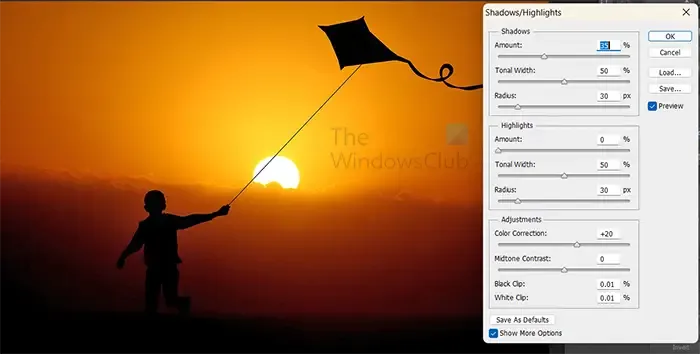
Queste sono le impostazioni predefinite nel menu delle opzioni Ombre/Luci. La foto verrà modificata in base a queste impostazioni. Puoi apportare modifiche alle diverse diapositive per regolare le ombre/alte luci della foto.

Questa è l’immagine che viene modificata solo in base alle impostazioni predefinite di Ombre/Luci.
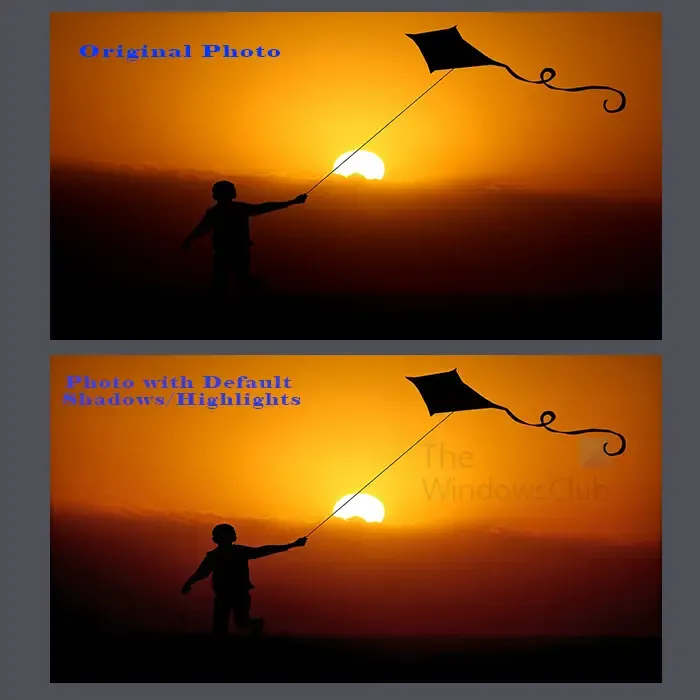
Questa è un’immagine che mostra la foto prima e dopo l’aggiunta delle ombre/alte luci predefinite. Noterai che puoi vedere il contorno del soggetto molto più chiaramente. Se vuoi apportare più modifiche, puoi regolare i cursori per ciascuna.
5] Regola i cursori Ombre/Luci
Ora che stai regolando l’ombra e le luci, potresti volere più modifiche rispetto a quelle offerte dalle impostazioni predefinite. assicurati che Mostra altre opzioni sia selezionato nella finestra delle opzioni Ombre/Luci.
Categorie della finestra Opzioni Ombre/Luci
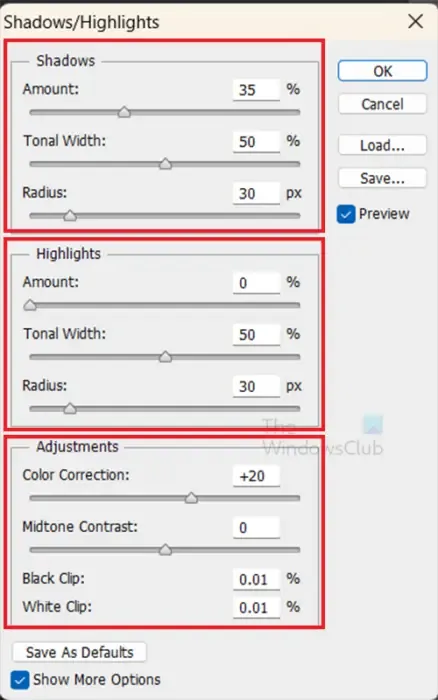
La finestra delle opzioni Ombre/Luci è suddivisa in tre categorie, Ombre , Luci e Regolazioni . Questi gruppi hanno cursori per regolare le luci, le ombre e altri aspetti della tua foto.
Puoi salvare o caricare l’impostazione Ombre/Luci che desideri utilizzare sulle tue foto. Se hai un’impostazione Ombre/Luci che ti piace, puoi salvarla e poi caricarla ogni volta che vuoi usarla di nuovo.
La categoria Ombre
In questa categoria, i cursori regoleranno le ombre della foto. Le tre categorie sono Amount , Tonal Width e Radius .
Quantità
Le sottocategorie Quantità decideranno la quantità di ombra che esce nell’immagine a seconda del valore scelto. Quando apri le opzioni Alte luci/Ombre, il Valore predefinito nella categoria Ombre è 35. Puoi regolare i cursori finché non sei soddisfatto del risultato. Risultati diversi dipenderanno dall’immagine e anche dalle impostazioni degli altri cursori in questa e nelle altre categorie. Dopo aver regolato altri cursori, potrebbe essere necessario tornare indietro e perfezionare.
Larghezza tonale
L’Ampiezza tonale, se regolata, farà emergere ombre più scure o più luminose a seconda del valore scelto. Un valore inferiore al 50% renderà le ombre più scure. Un valore superiore al 50% renderà le ombre più luminose. Il valore predefinito è 50%, dovresti regolarlo in base alla tua immagine e a come vuoi che appaia.
Raggio
Il raggio apporterà modifiche all’ombra in base ai pixel che la circondano. maggiore è la percentuale del raggio, più pixel verranno analizzati. Il valore predefinito per il raggio è 30%. Regola finché non ottieni l’aspetto che desideri nella tua foto.
La categoria In evidenza
La categoria In evidenza controlla le parti più chiare della tua foto. Le tre sottocategorie della categoria Highlights sono Amount , Tonal Width e Radius .
La sottocategoria Quantità controllerà quanto scura o quanto chiara diventa la parte più chiara dell’immagine. Il valore predefinito è 0. Man mano che si supera lo 0, le sezioni più chiare della foto diventeranno più scure.
La sottocategoria Larghezza tonale renderà i punti salienti del telefono più scuri o più chiari. Il valore predefinito è 50%. Se scendi al di sotto del 50% mostrerà un annuncio più scuro sopra il 50% diventerà più chiaro. Questa sottocategoria potrebbe non fare alcuna differenza in alcune foto.
La sottocategoria Raggio regolerà le luci in base ai pixel vicini. Maggiore è la percentuale Raggio, più pixel verranno analizzati.
La categoria Rettifiche
Nella categoria Regolazioni, puoi apportare ulteriori modifiche alla foto. Le sottocategorie nella categoria delle regolazioni sono Correzione colore , Contrasto mezzitoni , Clip nero e Clip bianco .
Correzione del colore
Il valore predefinito per la correzione del colore è +20. Mentre regoli vedrai i colori cambiare. Più in basso vedi le aree chiare diventare un po’ più scure e più in alto le aree colorate diventano più chiare.
Contrasto di mezzitoni
La sottocategoria del contrasto dei mezzitoni influisce sui contrasti nella foto. Quando scendi più in basso i colori e i neri diventano più morbidi, più in alto diventano più rigidi e puoi vedere che i contrasti diventano più evidenti. Il valore predefinito è 0.
Fermaglio nero
La sottocategoria Black clip aumenterà i colori neri nella foto. Il valore predefinito è 0,01%.
Clip bianca
La sottocategoria White clip regolerà i colori bianchi nella foto in base alla percentuale scelta. Il valore predefinito è 0,01.
6] Salva la foto
Ora che hai regolato le ombre/punti salienti della foto, risparmierai tutto quel duro lavoro. Prima di tutto, vorrai salvarlo come Photoshop PSD in modo da poterlo modificare in seguito, se necessario. Vai su File quindi Salva con nome o premi Maiusc + Ctrl + S . Quando viene visualizzata la finestra di dialogo Salva con nome, scegli un nome file, quindi crea il formato file Photoshop (.PSD PDD).
Salva per la condivisione e l’utilizzo online
Ora che lo hai salvato come PSD di Photoshop, può essere modificato in seguito. Ora devi salvare la foto in un formato che puoi condividere o utilizzare online. Il miglior formato di file da utilizzare per questi sono JPG o PNG. Dovresti andare su File quindi su Salva con nome o premere Maiusc + Ctrl + S . Quando viene visualizzata la finestra di dialogo Salva con nome, puoi scegliere di assegnare un nome al file. Dovresti quindi andare alla sezione Formato e scegliere JPG o PNG.
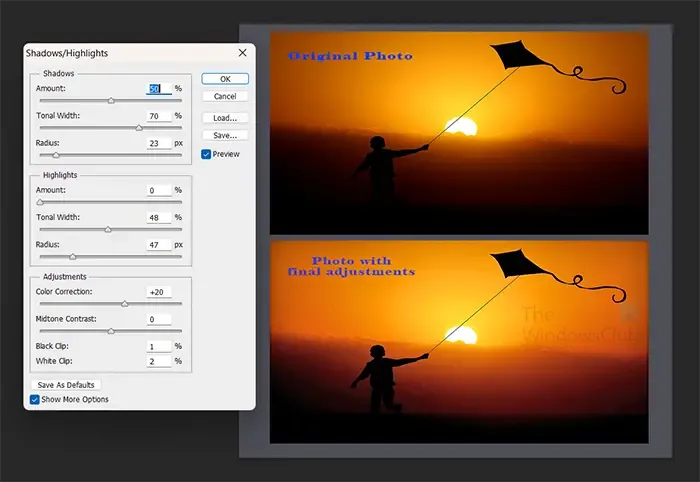
Questa è l’immagine originale e finale con le regolazioni Ombre/Luci utilizzate.
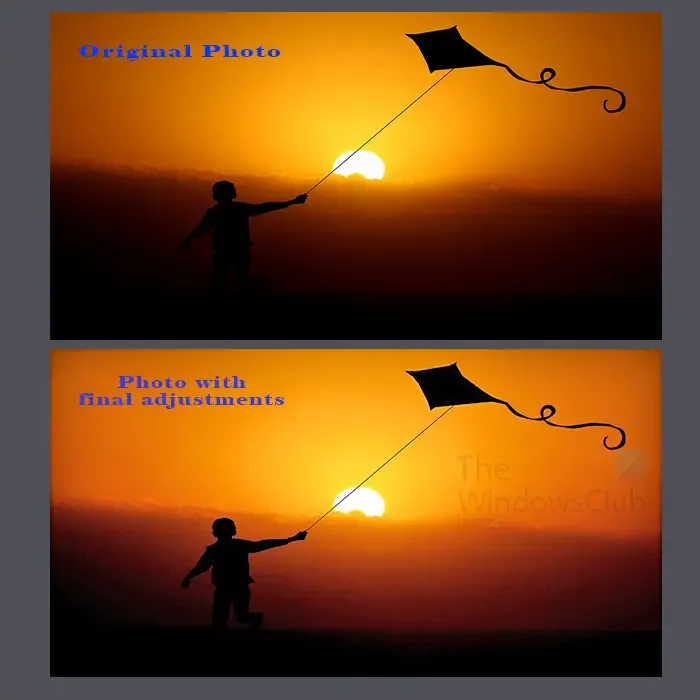
Questa immagine mostra l’aspetto dell’immagine prima e dopo la regolazione delle ombre/alte luci.
Come posso aggiungere un’ombra esterna a un’immagine in Photoshop?
Per aggiungere un’ombra esterna a un’immagine in Photoshop, seleziona le immagini nel pannello dei livelli. Fai clic con il pulsante destro del mouse sul livello, quindi scegli Opzioni di fusione dal menu che appare. Apparirà la finestra Stile livello, fai clic sulla parola Ombra esterna . È quindi possibile selezionare e regolare le opzioni desiderate per l’ombra discendente. Quando hai finito, premi Ok per mantenere le modifiche.
In che modo le ombre possono rendere un’immagine più realistica?
L’aggiunta di ombre alle tue immagini in Photoshop può renderle più realistiche. Le ombre aiutano a rendere le immagini più realistiche perché cerchiamo naturalmente le ombre che si formano ogni volta che c’è una fonte di luce. Posizionare le ombre nella posizione corretta rispetto alla fonte di luce rende l’immagine più realistica.



Lascia un commento