Come utilizzare il righello e lo strumento righello in Photoshop

Photoshop ha Righello e lo strumento Righello. Entrambi aiutano con precisione. Lo strumento Righello ti aiuta a posizionare accuratamente gli elementi nell’area di lavoro. Quando i righelli sono visibili, di solito si trovano nella parte superiore e sinistra dell’area di lavoro. Lo strumento Righello ti aiuta a posizionare con precisione immagini ed elementi. Lo strumento Righello si trova nel pannello degli strumenti a sinistra nello stesso gruppo di strumenti dello strumento Contagocce, dello strumento Campionatore colore e dello strumento Nota.
Come usare il righello in Photoshop
Il righello si trova solitamente nella parte superiore e sinistra dell’area di lavoro. Se il righello non è visibile, puoi andare alla barra dei menu in alto e premere Visualizza quindi Righello o premere Ctrl + R. entrambe le opzioni attivano e disattivano il righello. Ogni volta che sposti il cursore nell’area di lavoro vedrai dei segni che si muovono sui righelli che mostrano la posizione del cursore sullo schermo. Il righello è preciso e può essere utilizzato per ottenere la misurazione degli oggetti e la distanza tra gli oggetti nell’area di lavoro. Se fai clic e trascini dal righello alla tela, otterrai delle guide. Le guide insieme al righello possono aiutare ad allineare accuratamente gli oggetti sullo schermo.
Modifica dell’origine zero di un righello
Cambiare l’origine 0 del righello significa cambiare la posizione in cui si trova il punto iniziale (0) per la misurazione sul righello. La posizione zero predefinita del righello è solitamente sul bordo sinistro del documento. Si noti che ogni volta che si apre un nuovo documento, verrà ripristinata l’origine zero predefinita. Per reimpostare l’origine zero al valore predefinito, fare doppio clic sull’angolo in alto a sinistra dove si incontrano i righelli.
Ci sono due modi per decidere l’origine zero del righello.
- Scegli Vista > Aggancia a, quindi scegli una qualsiasi combinazione di opzioni dal sottomenu.
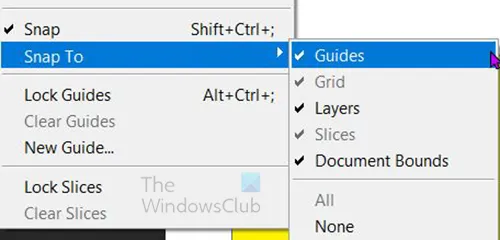
Questo aggancia l’origine del righello a guide, sezioni o limiti del documento. Puoi anche agganciarti alla griglia.
- Questo metodo di impostazione dell’origine zero richiederà di posizionare il cursore in alto a sinistra dello schermo dove si incontrano i righelli, fare clic e trascinare il cursore in diagonale verso la tela.
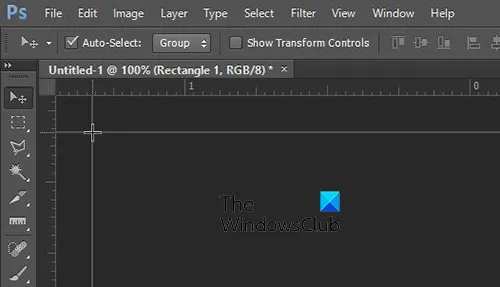
Vedrai il mirino e appariranno alcune linee mentre trascini, ovunque ti fermi sarà la nuova origine zero.
Cambia l’unità di misura
Un documento su cui stai lavorando potrebbe richiedere un’unità di misura specifica oppure potresti essere più a tuo agio a lavorare con un’unità di misura specifica. Qualunque sia il caso, vorresti che l’opzione fosse in grado di cambiare l’unità di misura. Per modificare l’unità di misura del righello, eseguire una delle seguenti operazioni:
- Fare doppio clic su uno dei righelli e verrà visualizzata la finestra Preferenze con le opzioni Unità. Scegliere l’unità di misura desiderata quindi fare clic su Ok per confermare o Annulla per uscire senza confermare le modifiche.
- Puoi anche andare su Modifica quindi Preferenze quindi Unità e righelli. Apparirà la finestra Preferenze con le opzioni Unità. Scegliere l’unità di misura desiderata quindi fare clic su Ok per confermare o Annulla per uscire senza confermare le modifiche.
- Puoi anche cambiare l’unità di misura dal pannello Informazioni. Vai al pannello delle informazioni nell’area di lavoro. Se non c’è vai su Window poi Info o premi F8.
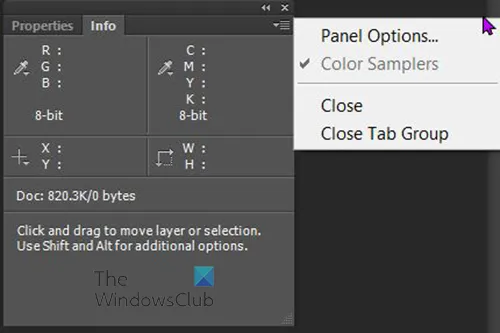
Opzioni del pannello
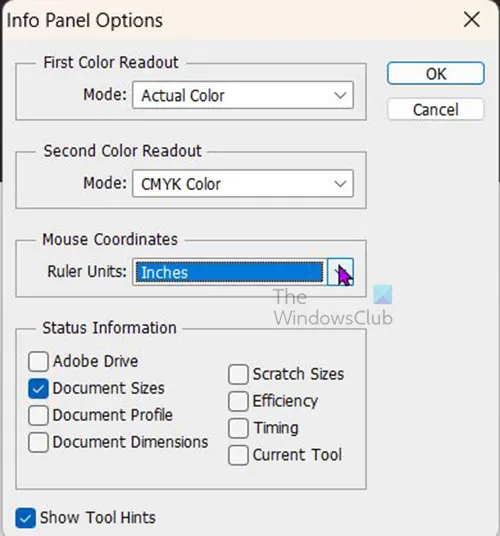
Scegliere l’unità di misura desiderata quindi fare clic su Ok per confermare o Annulla per uscire senza confermare le modifiche.
Nota: se scegli Dimensione punto/pica, scegli tra le seguenti opzioni:
PostScript (72 punti per pollice)
Imposta una dimensione dell’unità compatibile per la stampa su un dispositivo PostScript.
Tradizionale
Utilizza 72,27 punti per pollice, come tradizionalmente utilizzato nella stampa.
Come utilizzare lo strumento Righello in Photoshop
Lo strumento righello si trova nel pannello degli strumenti a sinistra. Si trova nello stesso gruppo di strumenti dello strumento Contagocce, dello strumento Campionatore colore e dello strumento Nota. Lo strumento Righello calcola la distanza tra due punti qualsiasi nell’area di lavoro. Quando misuri da un punto a un altro, viene tracciata una linea non stampabile e la barra delle opzioni e il pannello Informazioni mostrano le seguenti informazioni:
- La posizione di partenza (X e Y)
- Le distanze orizzontali (W) e verticali (H) percorse dagli assi x e y
- L’angolo misurato rispetto all’asse (A)
- La lunghezza totale percorsa (D1)
- Le due lunghezze percorse (D1 e D2) quando si utilizza un goniometro
Tutte le misure tranne l’angolo sono calcolate nell’unità di misura attualmente impostata nella finestra di dialogo delle preferenze Unità e righelli.
Se il tuo documento ha una linea di misurazione esistente, selezionando lo strumento Righello la visualizzerai.
Come misurare tra due punti
- Seleziona lo strumento Righello. (Se il righello non è visibile, tieni premuto lo strumento contagocce.)
- Trascina dal punto iniziale al punto finale. Tenere premuto il tasto Maiusc per vincolare lo strumento a incrementi di 45°.
- Per creare un goniometro da una linea di misurazione esistente, trascinare tenendo premuto Alt un angolo da un’estremità della linea di misurazione. Tenere premuto il tasto Maiusc per vincolare lo strumento a multipli di 45°.
Nota: tenere premuto il tasto Maiusc durante il trascinamento ha la funzione aggiuntiva di garantire che la linea sia mantenuta diritta.
Modifica una linea di misurazione
- Per ridimensionare la linea, trascina un’estremità di una linea di misurazione esistente.
- Per spostare la linea, posizionare il puntatore sulla linea lontano da uno dei due estremi e trascinare la linea.
- Per rimuovere la linea, posiziona il puntatore sulla linea lontano da uno dei punti finali, trascina la linea fuori dall’immagine o fai clic su Cancella nella barra delle opzioni dello strumento in alto.
Nota: se trascini una linea di misurazione su un’immagine o tra due immagini che dovrebbero essere orizzontali o verticali, vai su Immagine quindi Rotazione immagine su Arbitrario. Verranno visualizzati l’angolo corretto e il senso di rotazione necessari per raddrizzare la linea. Se fai clic su ok, la tela ruoterà in base all’angolo.
Come si mostrano le guide Righello e Righello in Photoshop?
Per utilizzare lo strumento Righello in Photoshop, è sufficiente fare clic e trascinare il mouse da un punto all’altro. Lo strumento Righello si trova nel pannello degli strumenti a sinistra. Viene utilizzato per tracciare linee rette e misurare le distanze. Per utilizzare lo strumento Righello, fai clic e tieni premuto il pulsante sinistro del mouse, quindi trascina il cursore per tracciare una linea.
Esiste una funzione Righello in Photoshop?
Sì, Photoshop viene fornito con uno strumento o una funzione Righello che ti aiuta a misurare il tuo foglio e disegnare come preferisci. Per utilizzare questo strumento, è necessario premere Ctrl+R. In alternativa, puoi seguire la guida di cui sopra per aprire la funzione Righello e iniziare a utilizzare questo strumento in qualsiasi finestra.



Lascia un commento