Come utilizzare l’organigramma in Microsoft Teams
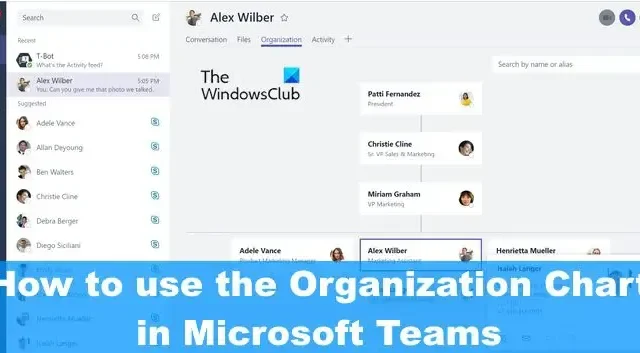
Microsoft Teams è uno dei migliori strumenti che Microsoft ha creato negli ultimi due anni. Viene fornito con una funzionalità che rende abbastanza facile per gli utenti controllare la gerarchia della propria azienda in base ai dati utilizzati da Azure Active Directory per l’organizzazione dell’azienda. Prima di poter fare tutto ciò, devi prima configurare l’organigramma in Azure Active Directory , qualcosa con cui possiamo aiutarti.
Come configurare un organigramma in Azure Active Directory
Prima di utilizzare l’organigramma di Microsoft Teams, dobbiamo prima configurare Active Directory in Azure. Ciò richiede di aprire il portale di Azure Active Directory, quindi passare a Proprietà e infine aggiungere un gestore.
- Passare al portale di Azure Active Directory
- Passare a Modifica proprietà
- Aggiungi un gestore
1] Passare al portale di Azure Active Directory

- Innanzitutto, devi visitare il sito Web ufficiale e accedere utilizzando il tuo account Microsoft.
- Aprire il Web browser, quindi passare direttamente al portale di Azure Active Directory .
- Accedi con il tuo account amministratore.
- Apri il menu a sinistra, quindi seleziona Azure Active Directory.
2] Passare a Modifica proprietà
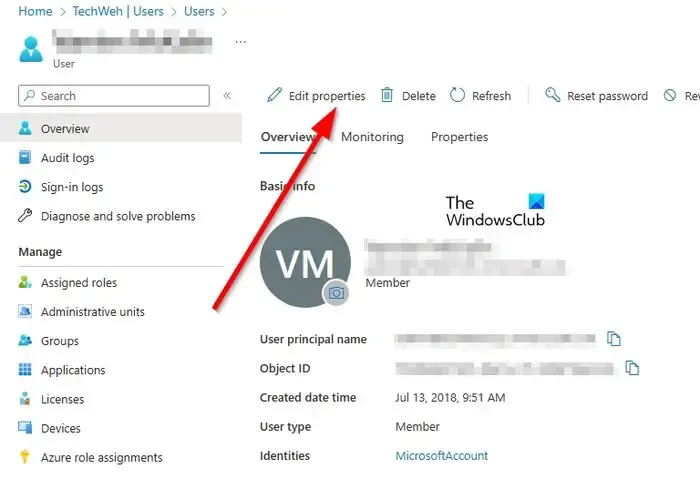
Il prossimo passo qui è trovare la strada per l’area Modifica proprietà. Spieghiamo come farlo nel modo più semplice.
- Nella sezione che legge, Gestisci, fai clic su Utente.
- Scegli un utente dall’elenco nel tentativo di modificare il proprio profilo.
- Dalla parte superiore del profilo utente, fai clic su Modifica proprietà.
3] Aggiungi un manager
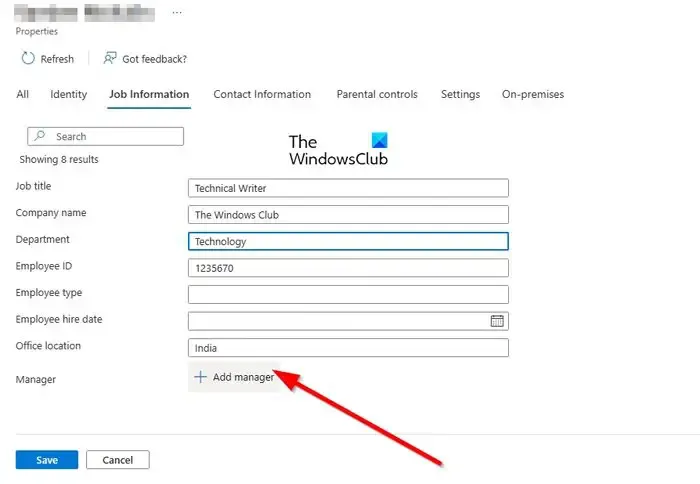
- Scorri verso il basso e cerca Informazioni sul lavoro.
- Compila i campi pertinenti.
- Ora, dal campo Manager, non perdere tempo facendo clic su Aggiungi manager.
- Scegli un utente che viene visto come manager di un utente selezionato.
Infine, fai clic sul pulsante Salva, quindi se desideri includere altri utenti nell’organigramma, devi ripetere i passaggi precedenti.
Come utilizzare il PC per visualizzare l’organigramma
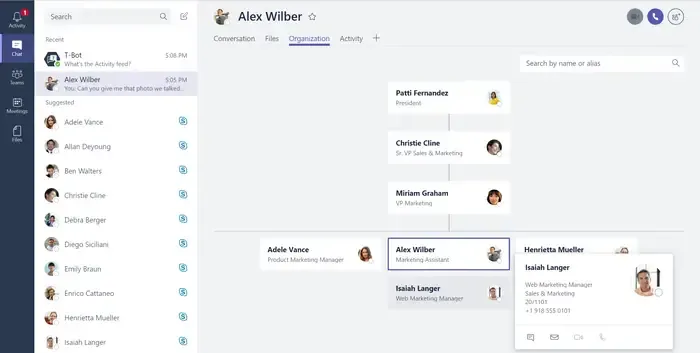
Dopo aver completato l’attività di configurazione di Azure Active Directory, ora sarai in grado di visualizzare l’organigramma in Microsoft Teams senza dover tornare ad Azure. Tieni presente che questa funzione è disponibile solo per conversazioni individuali con altri utenti di Teams.
Inoltre, funzionerà solo se tutti gli account comunicati fanno parte della stessa organizzazione e dello stesso dominio di Azure.
- Apri l’app Microsoft Teams o Teams sul Web.
- Passare alla scheda Chat tramite la barra laterale a sinistra.
- Scegli una minaccia del grafico con l’utente che desideri comunicare all’interno dell’organigramma.
- Dalla sezione in alto a destra, fai clic su Organizzazione.
- Immediatamente ti imbatterai in un diagramma che evidenzia chi riporta all’utente scelto.
Spiegherà anche a chi segnala quell’utente insieme alle informazioni sul lavoro.
Cos’è l’organigramma in Microsoft Teams?
La scheda Organizzazione in Microsoft Teams mostra l’organigramma della tua azienda. Quando hai una conversazione uno a uno con un altro utente, è possibile vedere a chi segnalano e quali altri utenti segnalano a loro. Inoltre, è possibile cercare gli altri per vedere dove appaiono nel grafico.
Come si presenta un organigramma in una riunione?
Se mai senti la necessità di presentare un organigramma in una riunione, allora devi disegnare un grafico che rispecchi il design della struttura dell’azienda. In alto, aggiungi il top management insieme a ciascun membro del team elencato sotto un manager. Assicurati che una linea colleghi un membro del team al manager a cui riferisce.



Lascia un commento