Come utilizzare la funzione MAXA e MINA in Excel
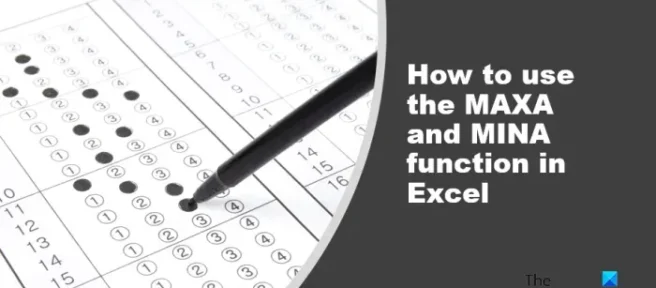
In questo post, ti mostreremo come utilizzare la funzione MAXA e MINA in Excel. MAXA e MINA sono entrambe funzioni statistiche in Microsoft Excel. La funzione MAXA restituisce i valori più grandi in un elenco di argomenti, mentre la funzione MINA restituisce i valori più piccoli in un elenco di argomenti.
Di seguito sono riportate la formula e la sintassi per entrambe le funzioni MAXA e MINA.
MAXA
MAXA (valore 1, [valore 2], …)
Valore 1: il primo argomento numerico per il quale si desidera trovare il valore più grande. È richiesto.
Valore 2: numero di argomenti da 2 a 255 per i quali si desidera trovare il numero più grande. È facoltativo.
MINA
MINA (valore 1, [valore 2], …)
Valore 1: il primo argomento per il quale si desidera trovare il valore più piccolo. È richiesto.
Valore 2: i valori successivi sono facoltativi.
Come utilizzare la funzione MAXA in Excel
Avvia Microsoft Excel.
Inserisci i tuoi dati o utilizza i dati esistenti.
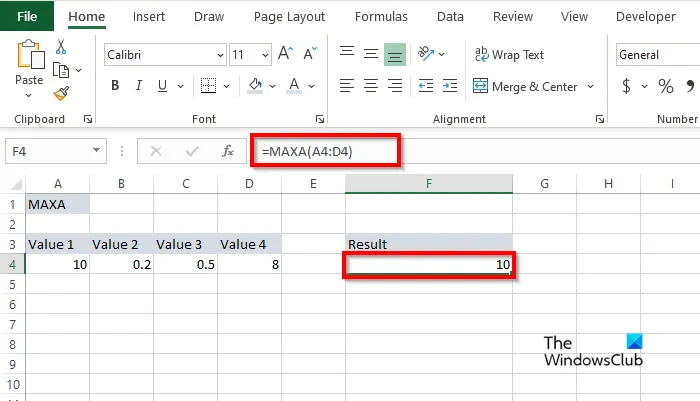
Digita nella cella in cui desideri inserire il risultato =MAXA (A4:D4).
Premi Invio per vedere il risultato. Il risultato è 10. 10 è il numero più grande.
Esistono due metodi su come utilizzare la funzione MAXA in Excel
Il metodo uno consiste nel fare clic sul pulsante fx in alto a sinistra nel foglio di lavoro di Excel.
Apparirà una finestra di dialogo Inserisci funzione.

All’interno della finestra di dialogo, nella sezione Seleziona una categoria, selezionare Statistica dalla casella di riepilogo.
Nella sezione Select a Function, scegli la funzione MAXA dall’elenco.
Quindi fare clic su OK.
Si aprirà una finestra di dialogo Argomenti funzione.

Digitare nelle caselle di immissione la cella che contiene i valori che si desidera trovare.
Quindi fare clic su OK.
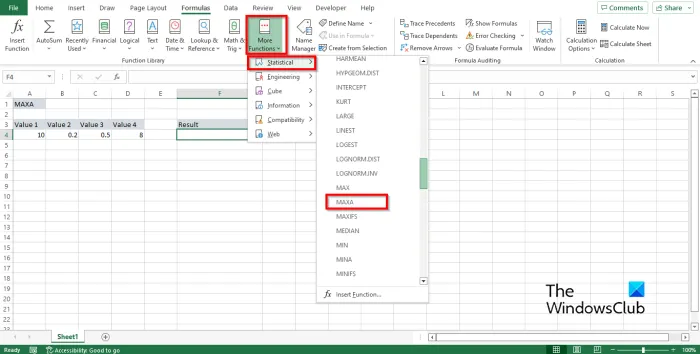
Il secondo metodo consiste nel fare clic sulla scheda Formule e sul pulsante Altre funzioni nel gruppo Libreria funzioni.
Passa il cursore su Statistiche, quindi seleziona MAXA dal menu a discesa.
Si aprirà una finestra di dialogo Argomenti funzione.
Segui lo stesso metodo nel Metodo 1.
Quindi fare clic su OK.
Come utilizzare la funzione MINA in Excel
Inserisci i tuoi dati o utilizza i dati esistenti.
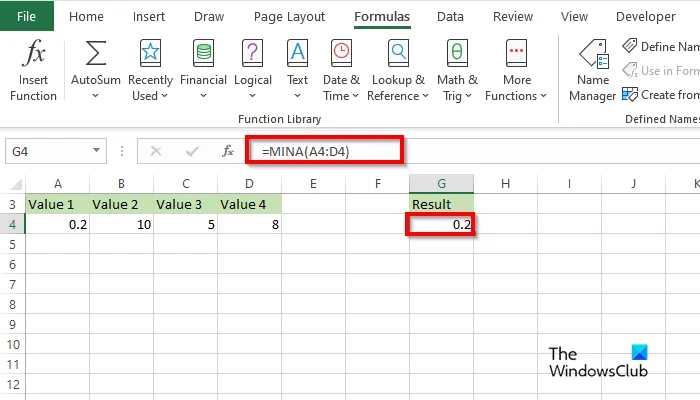
Digita nella cella in cui desideri inserire il risultato =MINA (A4:D4).
Premi Invio per vedere il risultato. Il risultato è 0,2. 0,2 è il valore più piccolo.
Esistono due metodi per utilizzare la funzione MINA in Excel.
Il metodo uno consiste nel fare clic sul pulsante fx in alto a sinistra nel foglio di lavoro di Excel.
Apparirà una finestra di dialogo Inserisci funzione.
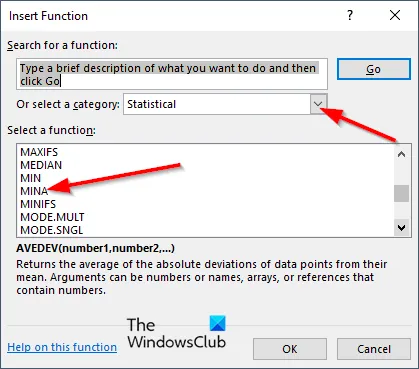
All’interno della finestra di dialogo, nella sezione Seleziona una categoria, selezionare Statistica dalla casella di riepilogo.
Nella sezione Select a Function, scegli la funzione MINA dall’elenco.
Quindi fare clic su OK.
Si aprirà una finestra di dialogo Argomenti funzione.
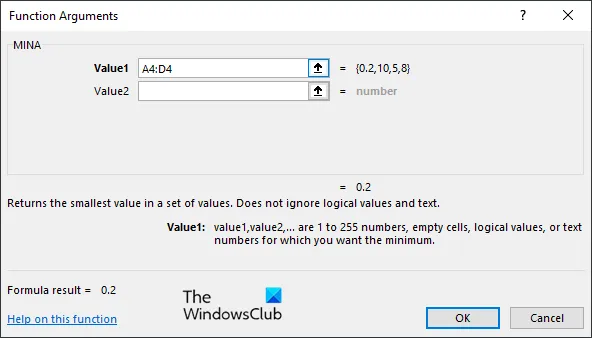
Digita nelle caselle di inserimento la cella dei valori che vuoi trovare.
Quindi fare clic su OK.
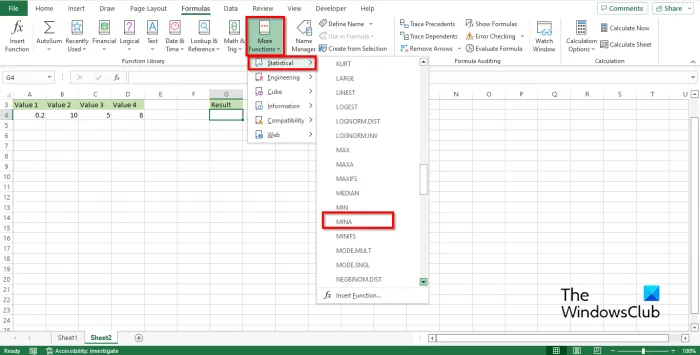
Il secondo metodo consiste nel fare clic sulla scheda Formule e sul pulsante Altre funzioni nel gruppo Libreria funzioni.
Passa il cursore su Statistiche, quindi seleziona MINA dal menu a discesa.
Si aprirà una finestra di dialogo Argomenti funzione.
Segui lo stesso metodo nel Metodo 1.
Quindi fare clic su OK.
Ci auguriamo che tu capisca come utilizzare la funzione MAXA e MINA in Excel.
A cosa serve Maxa in Excel?
Gli individui possono utilizzare la funzione MAXA per trovare il valore più grande in un singolo o in un intervallo di colonne. Le persone possono anche utilizzare la funzione MAXA per trovare il valore più grande in una singola riga o in un intervallo di righe in Microsoft Excel.
LEGGI: Come utilizzare la funzione TESTOJOIN in Excel?
Cosa restituisce la funzione di Mina () in MS Excel?
Quando si tratta della funzione MINA, gli argomenti che contengono VERO vengono valutati come 1; gli argomenti che contengono testo o FALSE vengono valutati come zero (0). Se l’argomento non contiene valori, MINA restituisce zero (0).
LEGGI: Come utilizzare la funzione TEXTSPLIT in Excel.



Lascia un commento