Come utilizzare la funzione SE in Microsoft Excel

Che tu stia valutando gli esami o semplicemente cercando di dare un senso a un foglio di calcolo pieno di dati, la IFfunzione di Microsoft Excel può aiutarti. Puoi anche utilizzare una IFfunzione all’interno di un’altra IFfunzione per eseguire test più approfonditi. Ti mostreremo come.
Cosa puoi fare con la funzione SE di Excel?
In parole povere, è possibile utilizzare la IFfunzione per recuperare un risultato pre-specificato in base al fatto che la funzione ottenga un valore VERO o FALSO.
Ad esempio, se hai un foglio dei punteggi, puoi fare in modo che le tue celle indichino PASSse qualcuno ha ottenuto un punteggio pari o superiore a 60 o FAILse il punteggio è pari o inferiore a 59. Puoi utilizzare un nidificato IFper assegnare anche voti, come Aper qualcuno con un punteggio di 90 o superiore.
Come scrivere un’istruzione IF in Excel
Per scrivere IFun’istruzione in Excel, tutto ciò che devi fare è digitare la funzione e specificare quali risultati recuperare quando la condizione è VERO e FALSO.
Inizia avviando il tuo foglio di calcolo con Microsoft Excel. Quindi, fai clic sulla cella in cui desideri utilizzare la funzione.
Nell’esempio seguente, utilizzeremo la IFfunzione per dire Passse il punteggio ottenuto è 60 o superiore e Failse il punteggio è 59 o inferiore.
Selezioneremo la cella D2 in cui vogliamo visualizzare il risultato.

Nella cella D2, inseriremo la seguente funzione e premere Invio.
=IF(C2>=60,"Pass","Fail")
Nella cella selezionata, vedrai il risultato in base al valore nella cella C2.
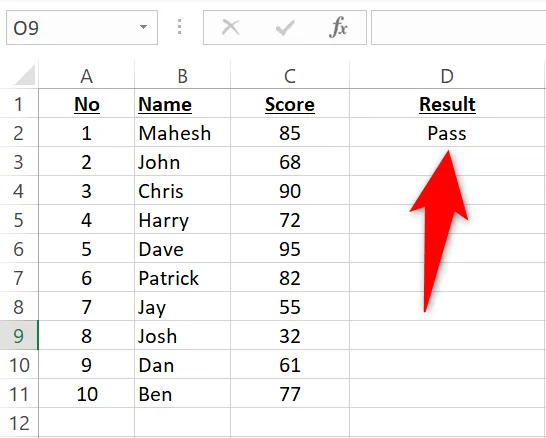
Per copiare la funzione per tutti i tuoi record, dall’angolo in basso a destra della cella D2, trascina verso il basso per coprire tutti i tuoi record.
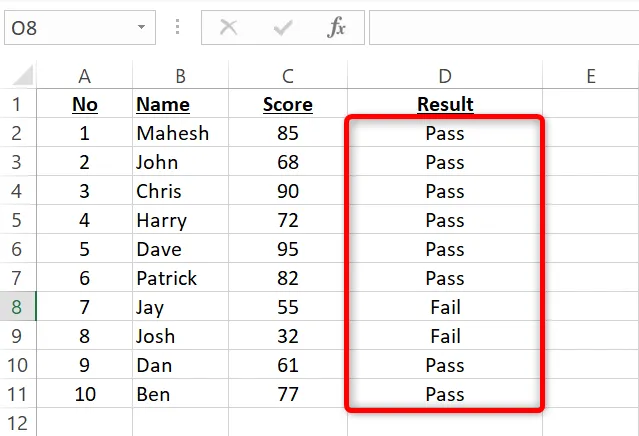
E questo è tutto.
Modifica la IFfunzione nel modo che preferisci e otterrai il risultato desiderato.
Utilizzare la funzione SE annidata in Excel
Una nidificata IFè una IFfunzione all’interno di un’altra IFfunzione. Lo usi quando vuoi eseguire un altro test logico dopo il primo.
Useremo il seguente set di dati per dimostrare questa funzione:
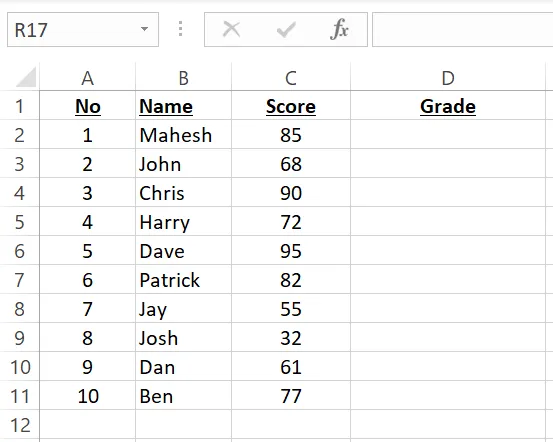
In questo set di dati, a seconda dei punteggi, verranno visualizzati i seguenti risultati:
- Se il punteggio è 90 o superiore: A
- Se il punteggio è compreso tra 80 e 89: B
- Se il punteggio è compreso tra 70 e 79: C
- Se il punteggio è compreso tra 60 e 69: D
- Se il punteggio è compreso tra 0 e 59: F
Selezioneremo la cella D2 in cui vogliamo visualizzare il risultato, quindi inseriremo la seguente IFfunzione nidificata e premiamo Invio:
=IF(C2>=90,"A",IF(C2>=80,"B",IF(C2>=70,"C",IF(C2>=60,"D",IF(C2>=0,"F")))))
Vedrai il risultato nella cella selezionata.
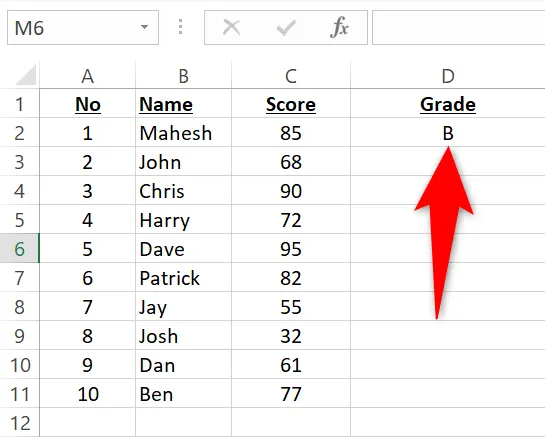
Puoi copiare la funzione per tutti i tuoi record trascinando verso il basso dall’angolo in basso a destra della cella D2.
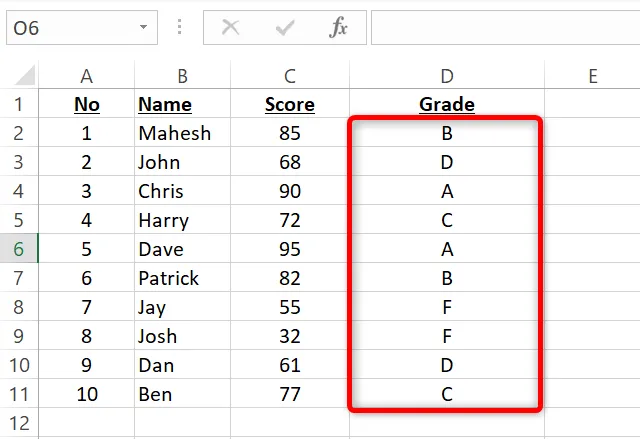
E sei a posto.
La funzione di Excel IFè un modo eccellente per eseguire vari test logici. Puoi usarlo per specificare più condizioni e visualizzare i risultati di conseguenza.
Mentre ci sei, controlla altre funzioni logiche di Excel che possono essere utili nel tuo lavoro.



Lascia un commento