Come utilizzare la funzione DATAVALORE di Excel
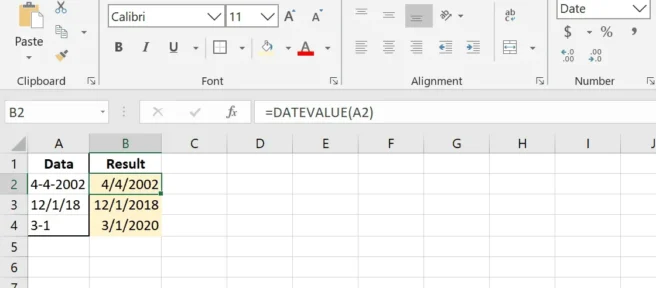
Cosa sapere
- La funzione DATEVALUE in Excel converte una data in formato testo in un numero seriale.
- Utilizzare questa funzione quando una cella contiene una data formattata come testo, non come numero, cosa che può verificarsi con dati importati o copiati.
- La sintassi e l’argomento della funzione sono: =DATEVALUE (date_text)
Questo articolo spiega come utilizzare la funzione DATAVALORE in qualsiasi versione di Excel, inclusi Excel 2019 e Microsoft 365.
Che cos’è la funzione DATEVALUE?
La funzione DATEVALUE in Excel converte una data in formato testo in un numero seriale. Excel può quindi leggere il numero di serie per comprendere la data.
Questa funzione di Excel è necessaria quando una cella contiene informazioni sulla data ma è memorizzata in un testo normale. Invece di convertirlo automaticamente in una data, Excel vede la cella solo come numeri e lettere, rendendo difficile lavorarci. Ciò può accadere se la data è stata copiata o importata da altrove.
È possibile utilizzare la funzione DATEVALUE Excel per produrre il numero seriale della data che può quindi essere utilizzato per formattarlo correttamente come data e utilizzarlo con altre formule basate sulla data, ordinarlo con altre date, ecc.
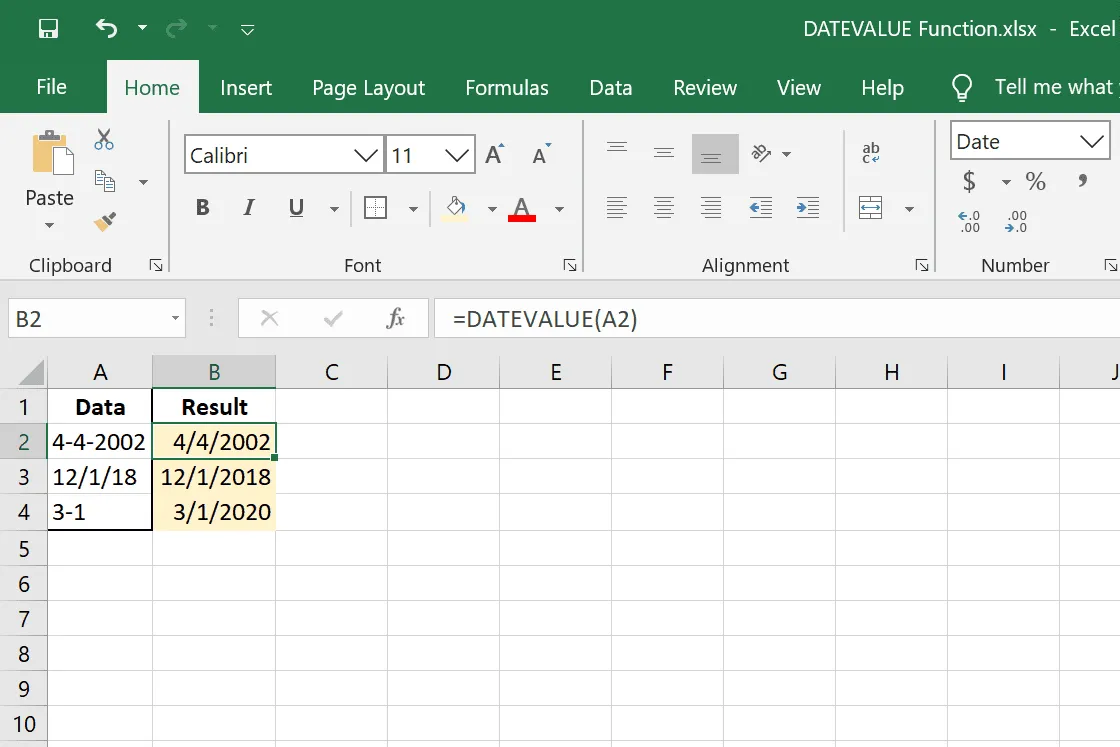
La funzione DATAVALORE funziona in tutte le versioni di Excel.
DATEVALUE Funzione Sintassi e argomenti
Tutte le formule che utilizzano questa funzione devono essere formattate in questo modo:
=DATAVALORE (data_testo)
date_text è l’unico argomento che supporta. Può fare riferimento ad altre celle o le informazioni sulla data possono essere memorizzate all’interno della formula.
Ecco alcune regole da ricordare sulla funzione DATEVALUE:
- Se l’anno date_text viene omesso, viene utilizzato l’anno corrente.
- Se date_text include informazioni sull’ora, Excel le ignora.
- Se le informazioni sulla data vengono inserite direttamente nella formula, devono essere racchiuse tra virgolette.
- Se si fa riferimento alle informazioni sulla data in un’altra cella che include il nome testuale del mese (ad es. Mar o March), il mese deve trovarsi nella seconda posizione (ad esempio 31-Mar-2020).
- Il valore! verrà visualizzato un errore se date_text non rientra nell’intervallo di date 1/1/1900–31/12/9999.
- Il valore! errore verrà visualizzato se date_text sembra essere un numero (cioè, non ha trattini o barre come una data tipica).
Esempi di funzione DATEVALUE
Ecco uno sguardo ad alcuni dei diversi modi in cui potresti utilizzare questa funzione:
Data di riferimento da un’altra cella
=DATEVALUE(A2)

Supponendo che A1 sia 4-4-2002, questo esempio di formula DATEVALUE produrrebbe il numero di serie 37350.
Inserisci la data all’interno della formula
=DATEVALUE("12/25/2007")
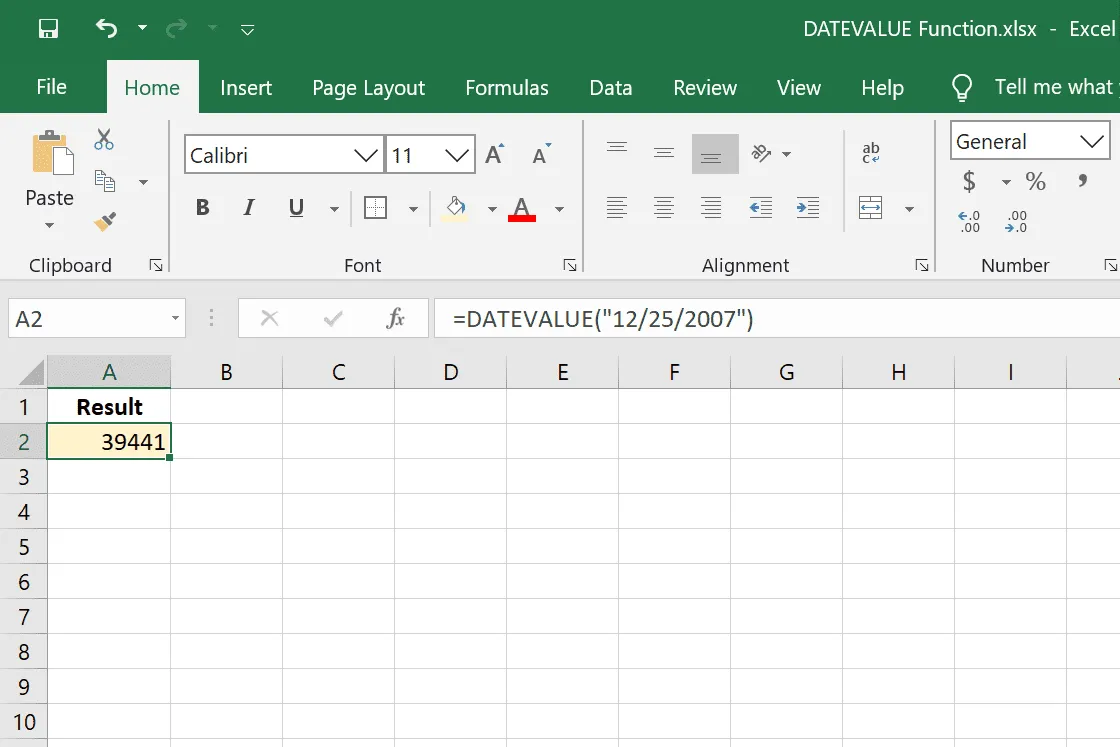
Questo è un altro modo per utilizzare questa funzione. L’inserimento della data tra virgolette è un sostituto della chiamata su un’altra cella. Questa formula produce la data seriale 39441.
Crea data da più celle
=DATEVALUE(A2 & "/"& A3 & "/"& A4)
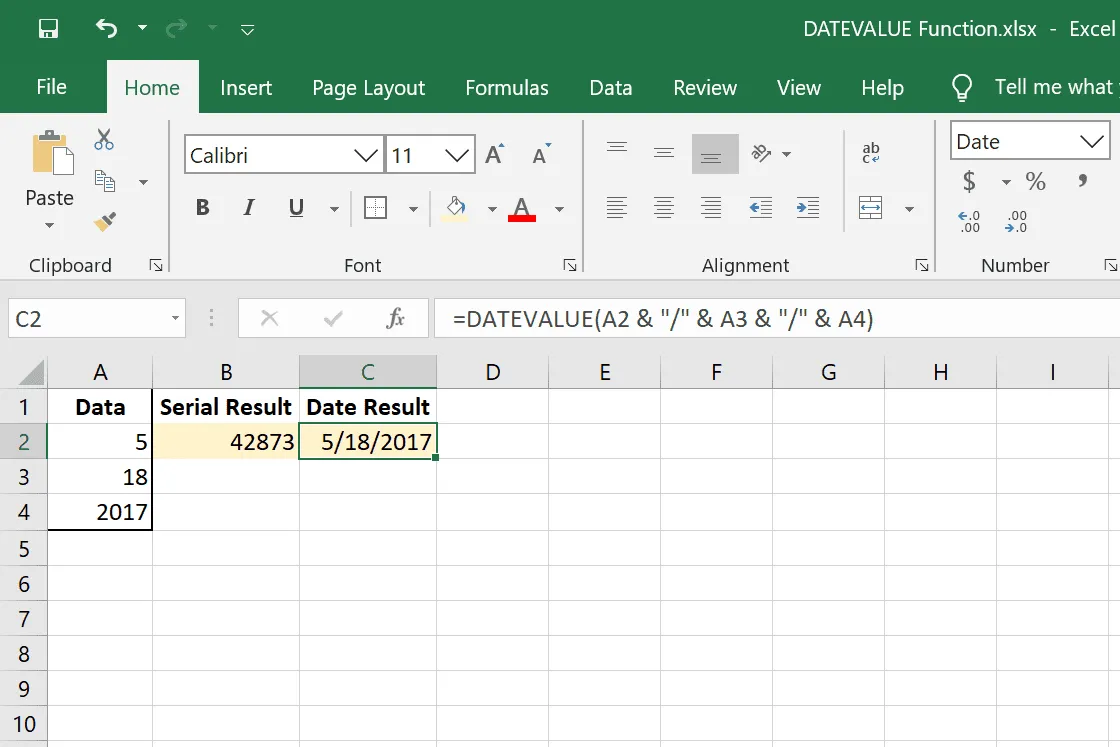
In questo esempio della funzione DATEVALUE, viene utilizzata la stessa impostazione, ma prendiamo le informazioni sulla data da tre celle separate: A2=5, A3=18 e A4=2017.
Ciò richiede il segno e commerciale in modo da poter aggiungere barre per separare il giorno, il mese e l’anno. Tuttavia, il risultato è ancora un numero seriale poiché è a questo che serve la funzione, quindi dovremmo formattare la cella come una data reale (vedi sotto) per vederla presentata come 5/18/2017.
Usa E commerciale nella formula della data
=DATEVALUE("3"& "/"& A2 & "/"& "2002")

In questo esempio, la funzione è molto simile a quella sopra, ma invece di utilizzare i riferimenti di cella per calcolare il giorno e l’anno, li inseriamo manualmente utilizzando le virgolette.
Estrai la data dalla cella con altri dati
=DATEVALUE(LEFT(A20,10))
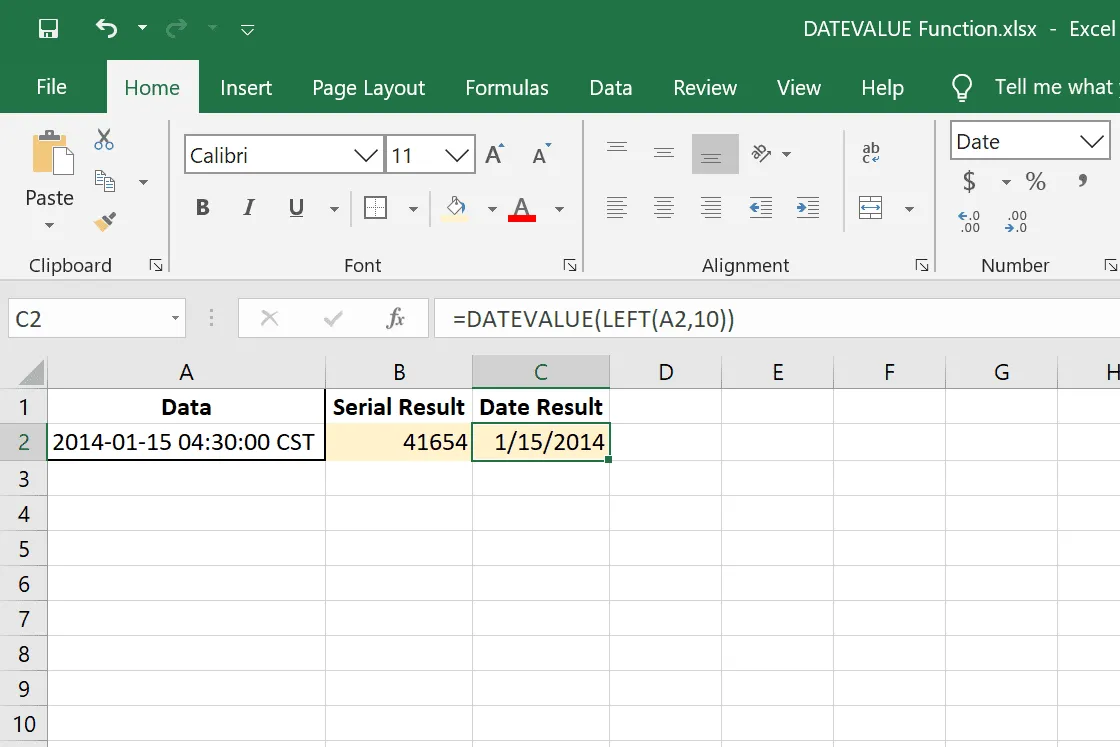
Se la cella contiene altre informazioni che non ti servono, puoi utilizzare funzioni come SINISTRA e DESTRA per isolare la data. In questo esempio, la funzione DATEVALUE è accoppiata con la funzione LEFT in modo che esamini solo i primi 10 caratteri da sinistra. Il risultato è 41654, che Excel può formattare come data per produrre 15/1/2014.
Estrai la data con la funzione MID
=DATEVALUE(MID(A40,FIND("",A40)+1,7))
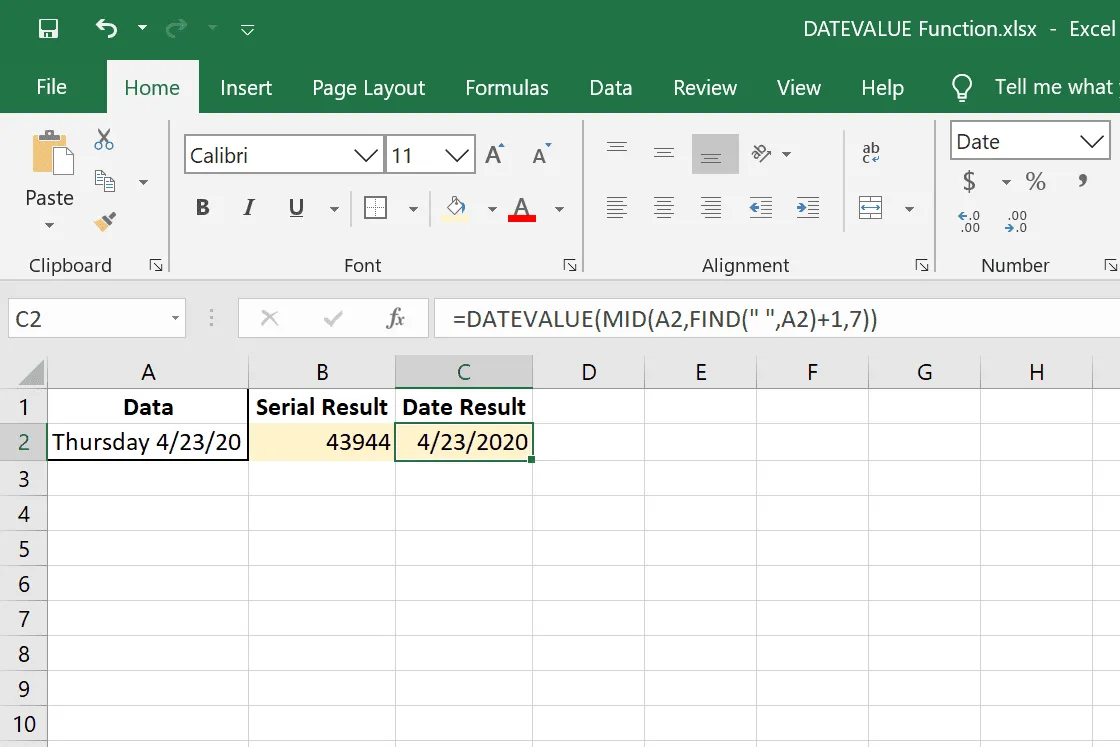
Infine, abbiamo questa formula che combina non solo la funzione MID ma anche la funzione FIND per estrarre la data e presentarla nel formato del numero di serie. La funzione MID imposta A2 come destinazione e utilizza FIND per definire lo spazio (“”) come punto in cui la funzione dovrebbe iniziare a contare. Il numero alla fine della funzione MID definisce quanti caratteri estrarre, che è 7 nel nostro esempio. Il risultato è 43944, che se formattato come data diventa 4/23/2020.
DATEVALUE Errori
Di seguito sono riportati alcuni esempi di situazioni in cui la funzione DATEVALUE mostrerà un errore. Secondo le regole sopra menzionate, le righe con #VALUE! errore contengono dati che non possono essere elaborati da questa funzione.

Formattazione dei numeri in date
Quando Excel produce il numero di serie di una data, ti rimane un numero che indica quanti giorni mancano all’1/1/1900. Questo è difficilmente utilizzabile, quindi quello che devi fare è formattare quella cella come una data normale.
Un modo per sapere subito se la cella è formattata come testo o come data è controllare come è allineata all’interno della cella. Le date formattate come testo sono in genere allineate a sinistra, mentre le celle formattate con data sono in genere allineate a destra.
- Seleziona le celle che devono essere formattate come data.
- Dalla scheda Home nella parte superiore di Excel, individua la sezione Numero.
- Seleziona il menu a discesa e scegli un’opzione per la data, ad esempio Data breve o Data lunga.
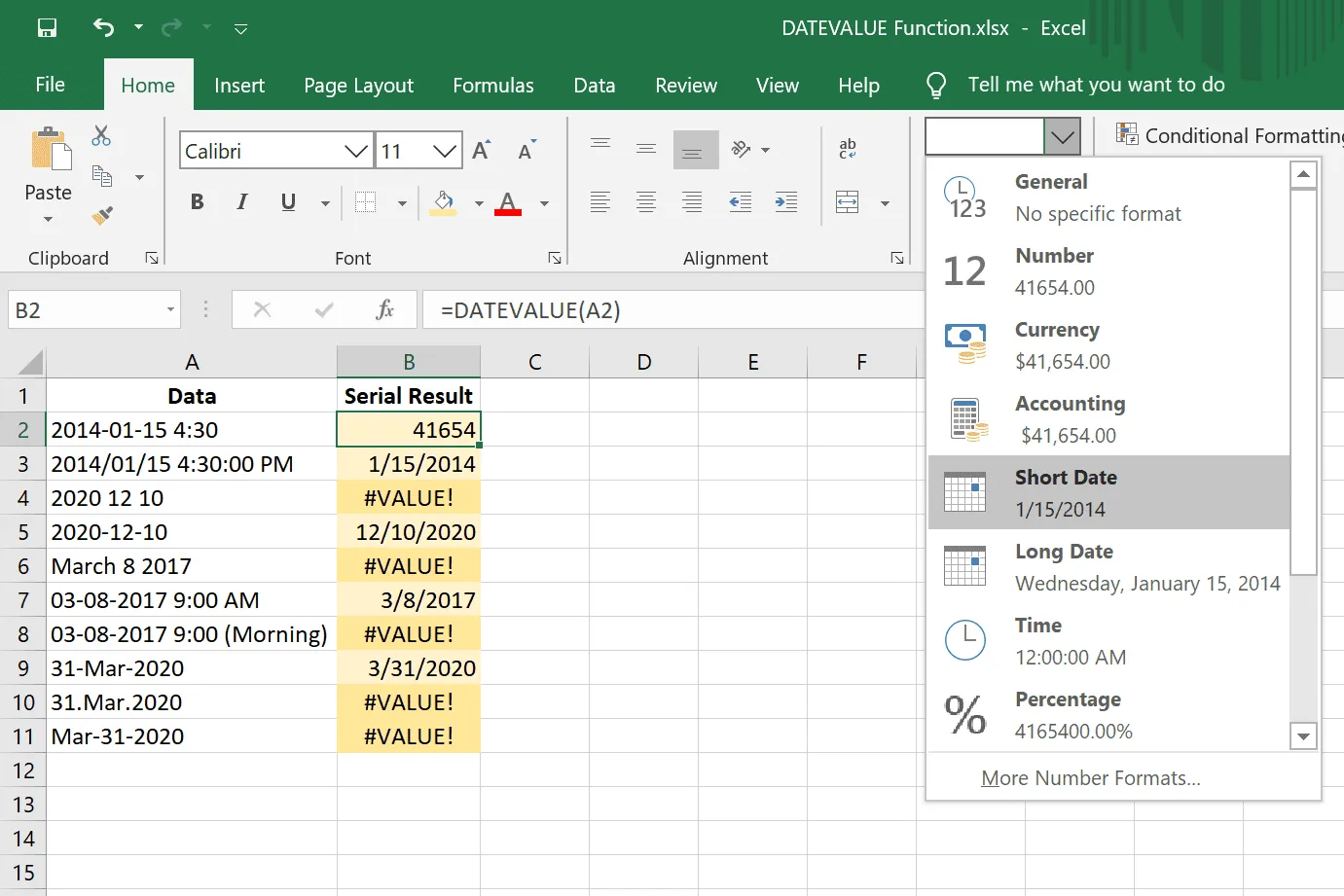



Lascia un commento