Come utilizzare l’effetto Equalizza in Photoshop

Photoshop può migliorare le foto che scatti o le opere d’arte che realizzi. Ci sono strumenti ed effetti in Photoshop che possono migliorare le foto con un clic. L’effetto Equalizza è uno che può migliorare le immagini con un clic. In questo post, ti mostreremo come utilizzare l’effetto Equalizza in Photoshop per migliorare la tua immagine.
Cos’è l’effetto Equalizza in Photoshop?
L’ effetto Equalizza funziona ridistribuendo i valori di luminosità in un’immagine in modo che rappresentino l’intera gamma dei livelli di luminosità. Photoshop trova le aree più luminose nell’immagine o nella selezione e le rende bianche. Photoshop trova anche le aree più scure nell’immagine o nella selezione e le rende nere. Puoi fare l’intera immagine o semplicemente selezionare le aree che vuoi equalizzare. Potrebbe essere meglio utilizzare l’effetto Equalizza con altri metodi per ottenere il miglior risultato. È possibile duplicare l’immagine originale e quindi sfumare l’immagine equalizzata per fonderla con l’originale. Mentre usi l’ effetto Equalizza , noterai che i risultati saranno diversi per ciascuno
Come utilizzare l’effetto Equalizza in Photoshop
Per utilizzare l’effetto Equalizza in Photoshop, dovrai posizionare l’immagine in Photoshop, fare clic sull’opzione Equalizza, quindi apportare alcune altre modifiche minori all’immagine. Vediamo come è fatto.
Puoi utilizzare alcuni metodi per posizionare l’immagine in Photoshop. Puoi aprire Photoshop, quindi trovare l’immagine e trascinare l’immagine in Photoshop. Puoi anche trovare l’immagine e fare clic con il pulsante destro del mouse su di essa, quindi fare clic su Apri con Adobe Photoshop (numero di versione) . Un altro modo per aggiungere l’immagine in Photoshop è aprire Photoshop, quindi andare su File, quindi su Apri o premere Ctrl + O . Vedrai quindi la finestra di dialogo Apri; quindi cerca l’immagine, fai clic su di essa e fai clic su Apri .
Equalizza l’intera immagine
Equalizzare l’intera immagine significa semplicemente usare l’effetto Equalizza senza selezionare alcuna area speciale. Nota che Photoshop sceglierà automaticamente dove applicare l’effetto Equalizza e quello potrebbe non essere il punto in cui lo desideri.
Per utilizzare l’effetto Equalizza sull’intera immagine, seleziona l’immagine, quindi vai alla barra dei menu in alto e seleziona Immagine , quindi Regolazioni, quindi fai clic su Equalizza .
Alcune immagini verranno utilizzate per mostrare gli effetti che Equalize può avere su immagini diverse.

Questa è l’immagine originale prima dell’utilizzo dell’effetto Equalizza.

Questa è l’immagine dopo l’equalizzazione, si nota che l’effetto Equalizza schiarisce l’intera immagine.

Questa è l’immagine originale prima dell’utilizzo dell’effetto Equalizza.
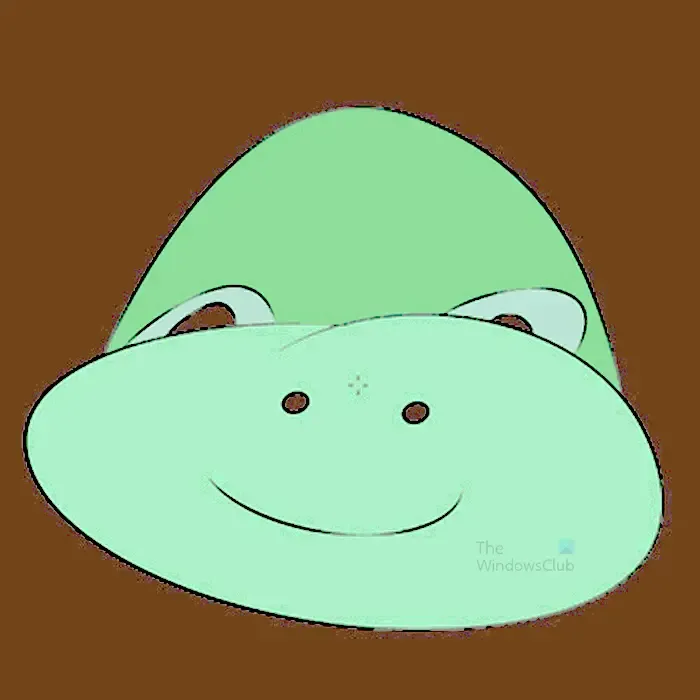
Questa è l’immagine dopo l’equalizzazione; noterai che l’effetto Equalizza non riguarda solo lo sfondo dell’immagine. tuttavia. Lo sfondo è il più scuro di tutti gli altri colori.

Questa è l’immagine originale prima dell’utilizzo dell’effetto Equalizza.

In questa immagine, ti renderai conto che gli elementi nell’immagine sono più nitidi e lo sfondo cambia dopo l’effetto Equalizzazione.
Equalizza parti selezionate dell’immagine
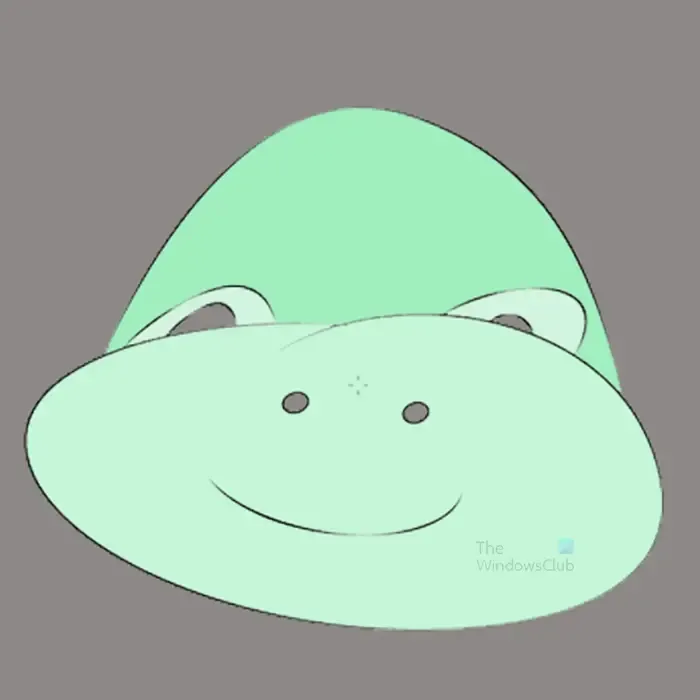
Questa è l’immagine che verrà utilizzata
In questa sezione, le immagini avranno parti di esse equalizzate per mostrare cosa accadrà. Ricorda che immagini diverse avranno un aspetto diverso se equalizzate. Alcuni colori non verranno modificati quando equalizzati.
Per equalizzare parti di un’immagine, è possibile utilizzare uno qualsiasi degli strumenti di selezione per selezionare parte dell’immagine. In questo articolo verrà utilizzata la bacchetta magica .

Seleziona lo strumento Bacchetta magica e fai clic sull’immagine. Verranno selezionate le parti dell’immagine con colori simili.

Quindi vai alla barra dei menu in alto e seleziona Immagine , quindi Regolazioni e quindi Equalizza .

Quando fai clic su Equalizza, vedrai apparire l’opzione Equalizza e hai due scelte. È possibile fare clic su Equalizza solo l’area selezionata o su Equalizza l’intera immagine in base all’area selezionata . Entrambe le opzioni produrranno un risultato diverso.
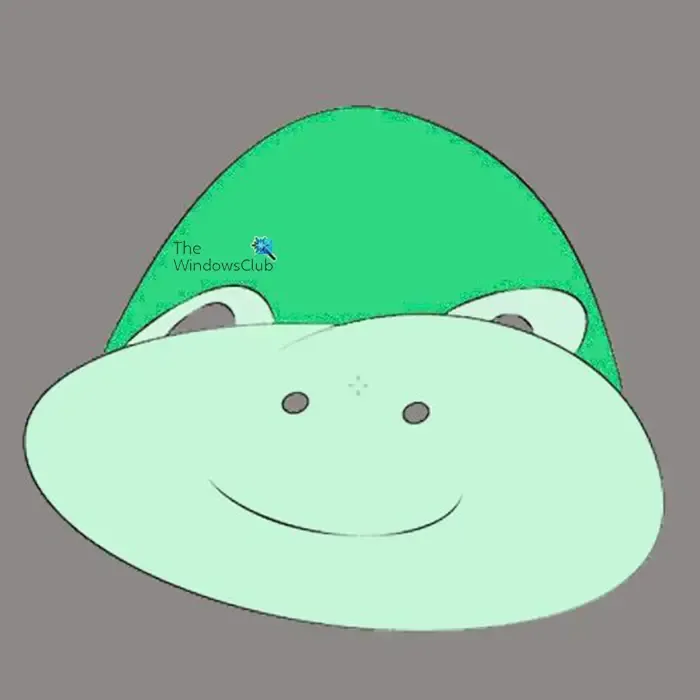
Questa è l’immagine con Equalizza solo l’area selezionata utilizzata.

Questa è l’immagine con Equalizza l’intera immagine basata solo sull’area selezionata utilizzata.
Noterai i cambiamenti nell’immagine equalizzata rispetto all’immagine originale. entrambe le opzioni producono un aspetto diverso nell’immagine.
L’effetto Equalizza da solo potrebbe non far apparire l’immagine nel modo desiderato. L’effetto Equalizza a volte può rendere parti dell’immagine troppo luminose e parti troppo scure. Ciò significa che dovrai utilizzare altri effetti per regolare ulteriormente l’immagine. Un modo per migliorare l’immagine equalizzata consiste nell’aggiungere un livello di regolazione.

Per aggiungere il livello di regolazione, seleziona il livello dell’immagine nel pannello dei livelli, quindi vai alla barra dei menu in alto e seleziona Livello , quindi Nuovo livello di regolazione, quindi Livelli . Puoi anche creare il livello dei livelli andando nella parte inferiore del pannello dei livelli e facendo clic sull’icona Crea nuovo livello di riempimento o regolazione . Apparirà un menu, fai clic su Livelli .
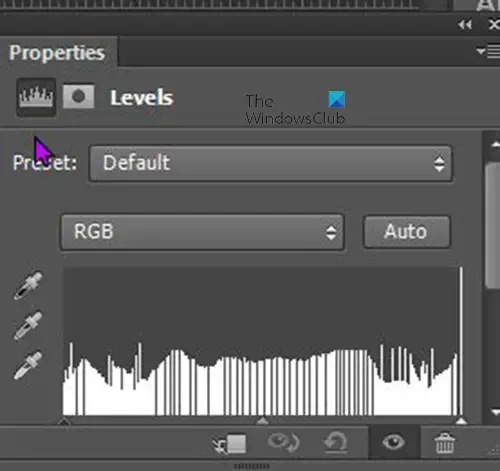
Apparirà la finestra delle proprietà dei livelli, fai clic sui cursori e trascinali osservando i cambiamenti nell’immagine . Puoi fermarti quando vedi cambiamenti soddisfacenti.
Perché Equalizza è disattivato nel menu quando seleziono un’immagine?
L’effetto Equalizza e altre regolazioni verranno disattivate su qualsiasi immagine che sia un oggetto intelligente. Riconoscerai un oggetto intelligente se ha un quadrato sul suo livello nel pannello dei livelli. Gli oggetti intelligenti proteggono i pixel dell’immagine dalla modifica. Per utilizzare l’effetto Equalizza sull’immagine, fai clic con il pulsante destro del mouse nel pannello dei livelli e fai clic su Rasterizza livello. Sarai quindi in grado di utilizzare l’effetto Equalizza sull’immagine.
Il testo può essere equalizzato?
Photoshop può equalizzare il testo ma il testo deve essere rasterizzato. Per rasterizzare il testo, vai al pannello dei livelli e fai clic con il pulsante destro del mouse sul livello del testo. Apparirà un menu e dal menu fai clic su Rasterizza tipo. Puoi anche rasterizzare il testo facendo clic su di esso e poi andando alla barra dei menu in alto. Dalla barra dei menu in alto selezionare Tipo quindi fare clic su Rasterizza livello testo . Quando il testo viene rasterizzato, puoi quindi utilizzare l’effetto di equalizzazione, nota che alcuni colori e gradienti non mostreranno alcun cambiamento quando si utilizza l’equalizzazione su di esso.



Lascia un commento