Come utilizzare Chrome Task Manager su Windows e macOS
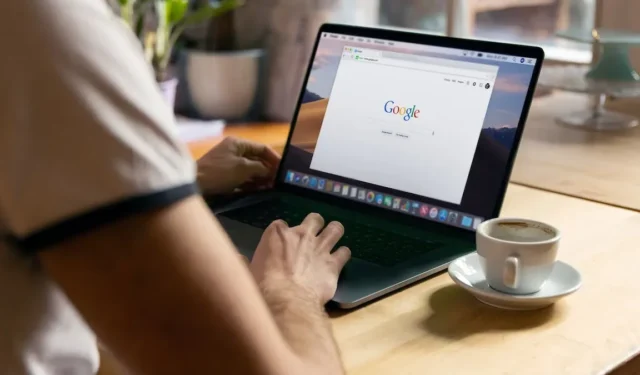
Se hai mai sperimentato Chrome che impantana il tuo sistema o ti sei chiesto cosa sta consumando tutte le tue risorse, sarai felice di sapere che Chrome ha un Task Manager integrato sia su Windows che su macOS. Questo potente strumento offre informazioni sui processi in esecuzione, sulla memoria, sulla CPU e sull’utilizzo della rete, aiutandoti a risolvere vari problemi. Scopri come aprire questo Task Manager secondario, interpretare i dati e utilizzarlo per diagnosticare siti problematici, siti dannosi, plug-in e altro in questo tutorial.
Come aprire il Task Manager di Chrome
Come ci si potrebbe aspettare, l’unico modo per aprire Chrome Task Manager è tramite Chrome stesso. Supponendo che tu abbia il browser installato su Windows o macOS, segui questi passaggi per aprirlo indipendentemente dal sistema operativo che stai utilizzando.
- Apri il browser Chrome.
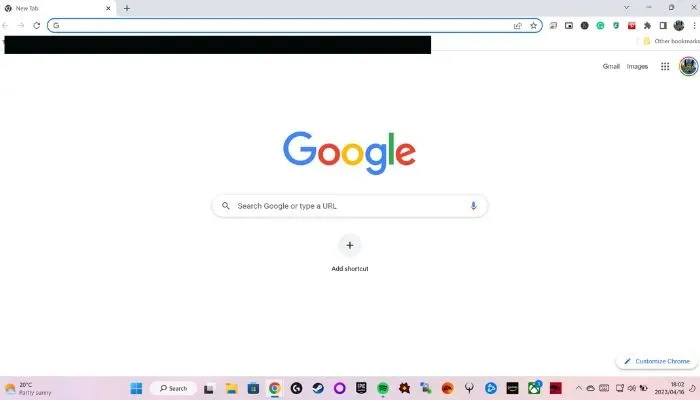
- Fai clic sui tre punti verticali nell’angolo in alto a destra della finestra del browser per aprire il menu Chrome.
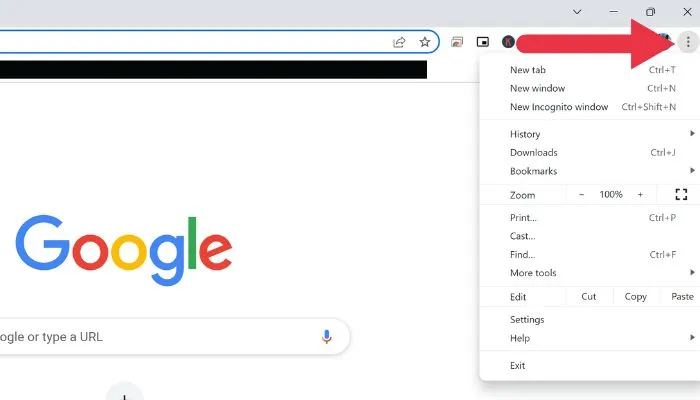
- Passa il mouse su “Altri strumenti”, quindi fai clic su “Gestione attività”.
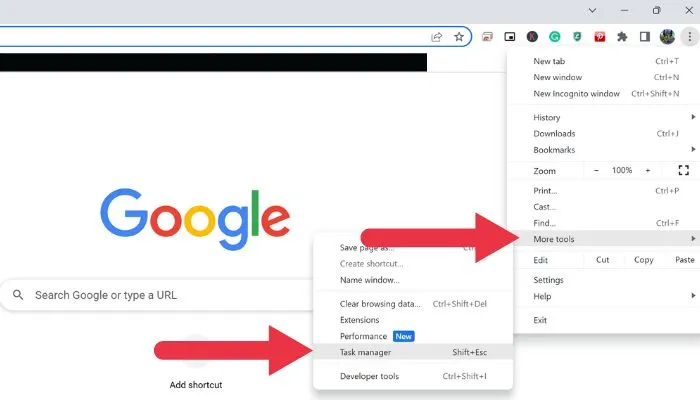
- In alternativa, usa la scorciatoia da tastiera Shift+ Escin Windows per aprire direttamente Task Manager.
Comprensione di Chrome Task Manager
Quando si tratta di gestire le prestazioni del browser, la conoscenza è potere. La comprensione del Task Manager di Chrome sblocca una grande quantità di informazioni sui processi in esecuzione all’interno di Chrome, incluse schede, estensioni e attività in background.
Approfondendo la complessità di questi processi, puoi monitorare e ottimizzare meglio l’allocazione delle risorse del tuo browser, portando a un’esperienza di navigazione più fluida ed efficiente. Ha anche un grande valore come strumento di risoluzione dei problemi!
All’apertura del Task Manager di Chrome, ti verrà presentato un elenco completo dei processi attivi in esecuzione in Chrome.

Questi processi comprendono singole schede, estensioni e processi in background che possono influire sulle prestazioni del sistema. Per ogni processo, il Task Manager fornisce informazioni preziose, tra cui:
- Compito: il nome o la descrizione del processo.
- Impronta di memoria: la quantità di RAM utilizzata dal processo, che fornisce informazioni sul suo impatto sulle risorse di sistema.
- CPU: la percentuale delle risorse della CPU del tuo computer consumate dal processo, che aiuta a identificare i colli di bottiglia delle prestazioni.
- Rete: la quantità di larghezza di banda di rete utilizzata dal processo, che consente di misurarne l’impatto sulla connessione Internet.
- ID processo: un identificatore univoco assegnato a ciascun processo, utile per la risoluzione avanzata dei problemi e la diagnostica.
Per personalizzare ulteriormente la visualizzazione e semplificare l’analisi, fai clic sulle intestazioni delle colonne per ordinare i dati. Ad esempio, facendo clic su “Memory footprint” si organizzeranno i processi in base all’utilizzo della memoria, semplificando l’individuazione del processo che consuma più risorse. Comprendendo come interpretare questi dati, sarai ben attrezzato per gestire le prestazioni del tuo browser e affrontare eventuali problemi in modo proattivo.
Utilizzo di Chrome Task Manager per risolvere i problemi di Chrome
Il Task Manager di Chrome è utile per una serie di scopi di risoluzione dei problemi:
- Identifica i siti problematici: se Chrome è lento o non risponde, apri Task Manager e cerca eventuali schede che consumano una grande quantità di memoria o risorse della CPU. Questi potrebbero essere i colpevoli del rallentamento. Prova a chiudere le schede problematiche e verifica se le prestazioni migliorano.
- Rileva siti dannosi: alcuni siti dannosi utilizzano le risorse del tuo sistema per estrarre criptovalute o eseguire altre attività nefaste. Vedere un sito che consuma una quantità sospetta di CPU o risorse di rete potrebbe indicare un sito dannoso. Chiudi la scheda e considera di eseguire una scansione di sicurezza sul tuo computer.
- Risoluzione dei problemi relativi alle estensioni: anche le estensioni possono causare problemi di prestazioni in Chrome. Per identificare le estensioni problematiche, cerca i processi con un elevato utilizzo di memoria o CPU nel Task Manager. Disattiva o rimuovi le estensioni problematiche e riavvia Chrome per vedere se il problema è stato risolto.
- Gestisci i processi in background: alcuni processi continuano a essere eseguiti in background, anche quando Chrome è chiuso. Per identificare questi processi, cerca gli elementi contrassegnati come “Pagina di sfondo” nel Task Manager. Se un processo in background consuma troppe risorse, prendere in considerazione la possibilità di disabilitare l’estensione associata o di modificarne le impostazioni.
- Monitora l’utilizzo delle risorse delle schede nel tempo: tieni d’occhio l’utilizzo delle risorse delle schede che visiti frequentemente o tieni aperte per periodi prolungati. Se noti che l’utilizzo delle risorse aumenta in modo significativo nel tempo, potrebbe indicare una perdita di memoria o un codice inefficiente sul sito web. Prova ad aggiornare la scheda o a contattare il proprietario del sito per segnalare il problema.
- Verifica la presenza di problemi di compatibilità del browser: alcuni siti Web potrebbero non essere ottimizzati per Chrome, con conseguente aumento del consumo di risorse. Confronta le prestazioni del sito Web in altri browser utilizzando i rispettivi Task Manager o strumenti per le prestazioni. Se il sito funziona meglio in un altro browser, prendi in considerazione l’utilizzo di quel browser per quel sito specifico.
Domande frequenti
Task Manager di Chrome mostra l’utilizzo della GPU?
Il Task Manager di Chrome non visualizza l’utilizzo della GPU per impostazione predefinita. Tuttavia, puoi abilitare queste informazioni facendo clic con il pulsante destro del mouse sulle intestazioni delle colonne e selezionando “Memoria GPU” dal menu contestuale. Ciò aggiungerà una nuova colonna che mostra l’utilizzo della memoria della GPU per ogni processo. Può essere un buon modo per sapere se eventuali problemi di prestazioni sono causati dall’esaurimento della VRAM del computer.
Come posso terminare un processo nel Task Manager di Chrome?
Per terminare un processo in Task Manager di Chrome, fai clic sul processo per selezionarlo, quindi fai clic sul pulsante “Termina processo” nell’angolo in basso a destra della finestra Task Manager. Prestare attenzione quando si terminano i processi, poiché ciò potrebbe causare la perdita di dati o arresti anomali nelle schede o estensioni associate.
C’è un modo per salvare o esportare i dati dal Task Manager di Chrome?
Il Task Manager di Chrome non ha un’opzione integrata per l’esportazione o il salvataggio dei dati. Tuttavia, puoi acquisire uno screenshot della finestra Task Manager o copiare manualmente le informazioni in un’altra applicazione, come un foglio di calcolo o un documento di testo.
Posso utilizzare Task Manager di Chrome per monitorare le prestazioni dei singoli siti web?
Il Task Manager di Chrome fornisce dati su memoria, CPU e utilizzo della rete per ogni scheda aperta, che possono darti un’idea generale delle prestazioni di un sito web. Tuttavia, per un monitoraggio più dettagliato delle prestazioni, prendi in considerazione l’utilizzo di strumenti per sviluppatori del browser, come DevTools integrato in Chrome , per analizzare le prestazioni del sito web e identificare le opportunità di ottimizzazione.
Credito immagine: Unsplash . Tutti gli screenshot di Sydney Butler .
- Twitta



Lascia un commento