Come utilizzare il pulsante di azione su Apple Watch Ultra

Inserito tra i ritagli per l’altoparlante e la sirena sul lato sinistro dei nuovissimi modelli Apple Watch Ultra si trova il pulsante Azione. Distintamente evidenziato in “International Orange” ad alto contrasto, un colore utilizzato dall’industria aerospaziale per migliorare la visibilità degli oggetti, il pulsante Azione può essere programmato per attivare immediatamente una serie di funzioni sull’Apple Watch Ultra.
Scopri come utilizzare il pulsante Azione per misurare gli allenamenti con maggiore precisione, trovare la via del ritorno quando ti sei perso, tenere traccia di un’immersione in acque profonde, chiedere aiuto e altro ancora.
Cosa fa il pulsante di azione?
Quando configuri il tuo Apple Watch Ultra, ti viene chiesto di scegliere una funzione per il pulsante Azione. Non preoccuparti di fare la scelta giusta, poiché puoi sempre riprogrammare il pulsante Azione in un secondo momento dall’app Impostazioni sul tuo orologio o accedendo al menu del pulsante Azione tramite l’app Orologio sul tuo iPhone.

In alcune applicazioni, come l’app Allenamento, una seconda pressione del pulsante Azione può contrassegnare un segmento di corsa o avviare il monitoraggio della fase successiva di un triathlon. Di seguito è riportato l’elenco corrente delle scelte disponibili.
- App di allenamento : premi una volta per aprire l’app di allenamento o iniziare un allenamento; premere due volte per personalizzare l’allenamento scelto.
- Cronometro : premere una volta per avviare il cronometro; premere due volte per contrassegnare un giro.
- Waypoint : premere una volta per rilasciare un waypoint bussola.
- Backtrack : premi una volta per attivare la funzione Backtrack per tornare sui tuoi passi utilizzando i waypoint che hai segnato lungo il percorso.
- Immersione : premere una volta per aprire l’app Profondità e iniziare una nuova immersione per avere accesso ai dati di profondità in tempo reale (profondità massima di 130 piedi (40 metri), misurazioni della temperatura dell’acqua e durata sott’acqua.
- Torcia : premere una volta per accendere la torcia (luminosità massima di 2.000 nit); premere due volte per spegnere la torcia.
- Scorciatoia : premere una volta per eseguire una scorciatoia dall’app Scorciatoie.
Come impostare e configurare il pulsante di azione su iPhone
Dopo aver terminato la configurazione dell’Apple Watch Ultra, puoi utilizzare l’iPhone per rimappare la funzionalità del pulsante Azione in qualsiasi momento.
- Apri l’app Watch sul tuo iPhone.
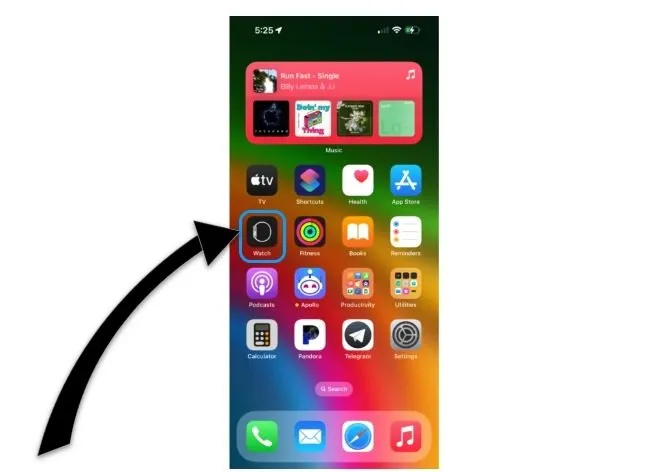
- Nella scheda “Il mio orologio”, seleziona la voce di menu dall’elenco denominato “Pulsante di azione”.
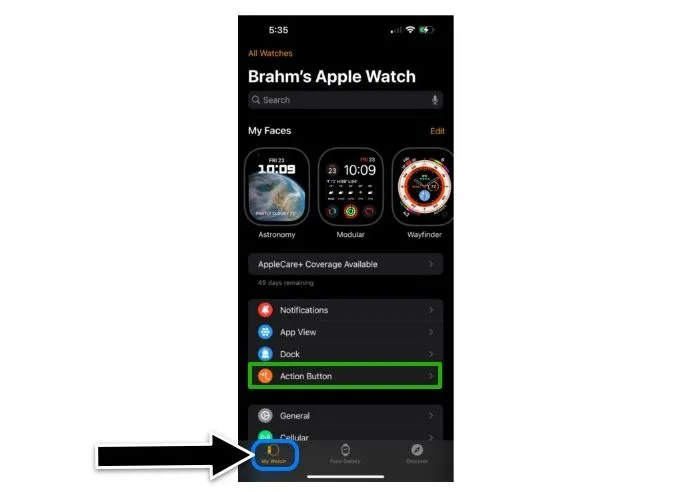
- Sotto l’intestazione con l’etichetta “Azione”, tocca la funzione già mappata sul pulsante Azione. L’esempio seguente mostra un pulsante Azione già configurato per accendere la torcia.

- Dall’elenco degli elementi di azione, seleziona quello che desideri utilizzare. Stiamo selezionando “Allenamento” in questo esempio.
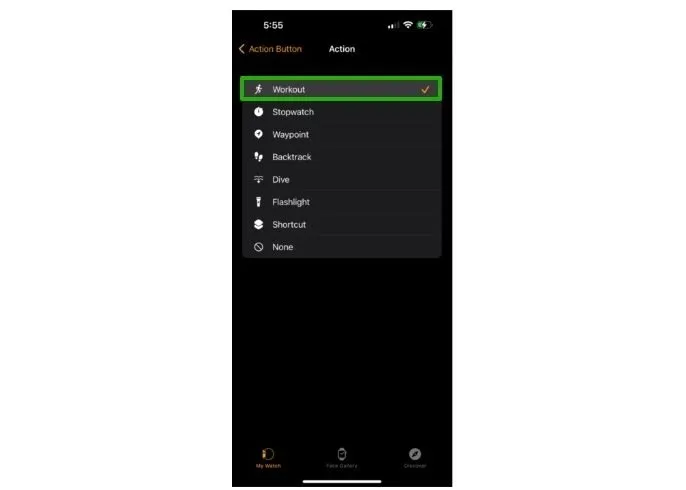
- Tocca la freccia nell’angolo in alto a sinistra accanto al testo che dice “Pulsante di azione”. Da questa schermata del menu, puoi toccare l’azione sotto l’intestazione denominata “Prima pressione” per accedere alle opzioni per una seconda pressione, se applicabile.
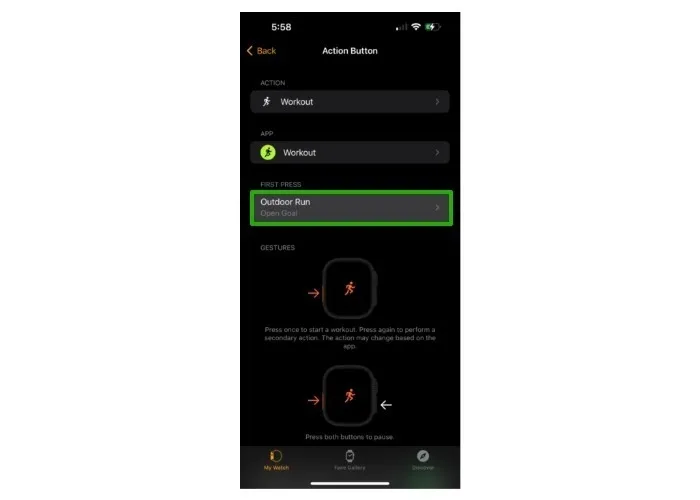
Come impostare e configurare il pulsante di azione su Apple Watch Ultra
L’offerta robusta di dispositivi indossabili di Apple è pensata per gli avventurieri che cercano di ridurre la loro lista di imballaggio. Per fortuna, puoi personalizzare il pulsante Azione utilizzando l’app Impostazioni sul tuo Apple Watch Ultra anche se non hai accesso immediato al tuo iPhone.
- Premi la corona digitale per accedere alla schermata principale. Scopri di più su come utilizzare i quadranti dell’orologio su Apple Watch.

- Apri l’app Impostazioni evidenziata di seguito.

- Tocca la voce di menu denominata “Pulsante di azione”.
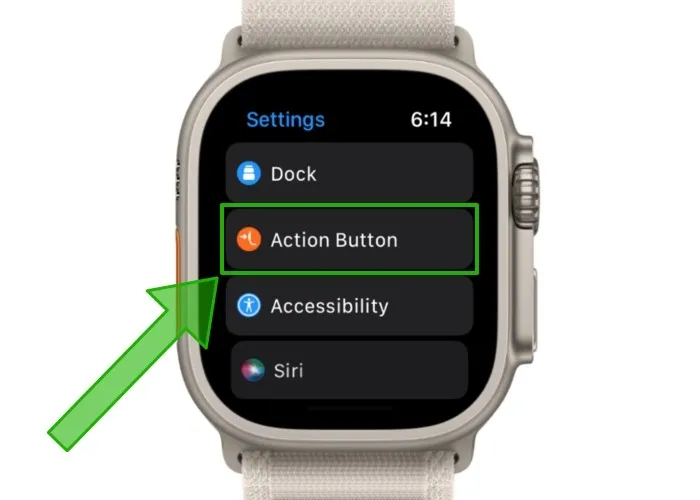
- Sotto l’intestazione denominata “Azione”, seleziona una delle opzioni mostrate di seguito. Puoi utilizzare la corona digitale per scorrere verso il basso e visualizzare più opzioni dall’elenco.
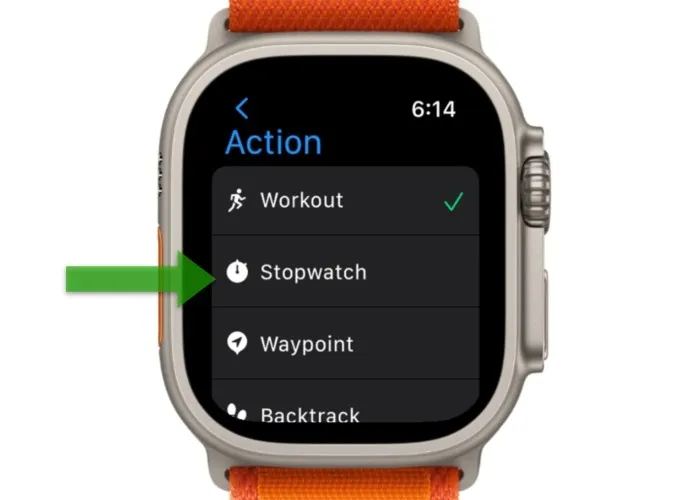
- Toccare la freccia blu nell’angolo in alto a sinistra per salvare la selezione.
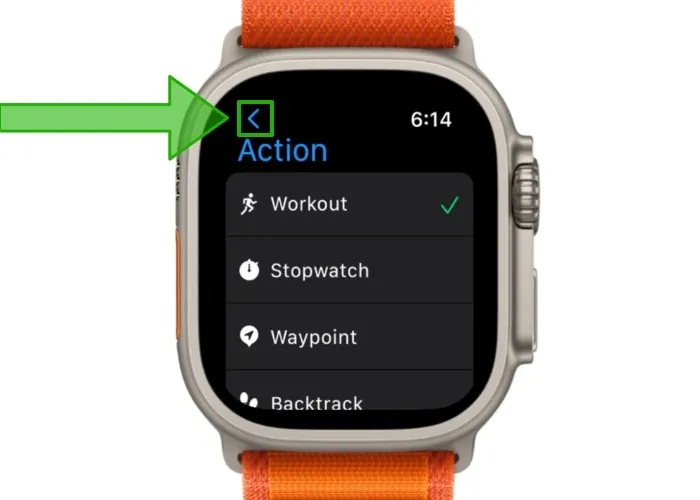
- Un pulsante con l’etichetta “App” apparirà per alcune azioni. Toccare il menu per selezionare un’app per eseguire l’azione configurata.
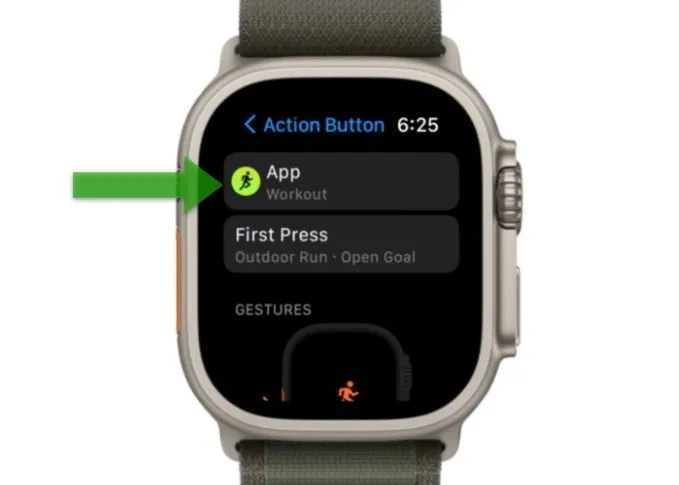
- Tocca ancora una volta la freccia blu nell’angolo in alto a sinistra per salvare le tue selezioni.
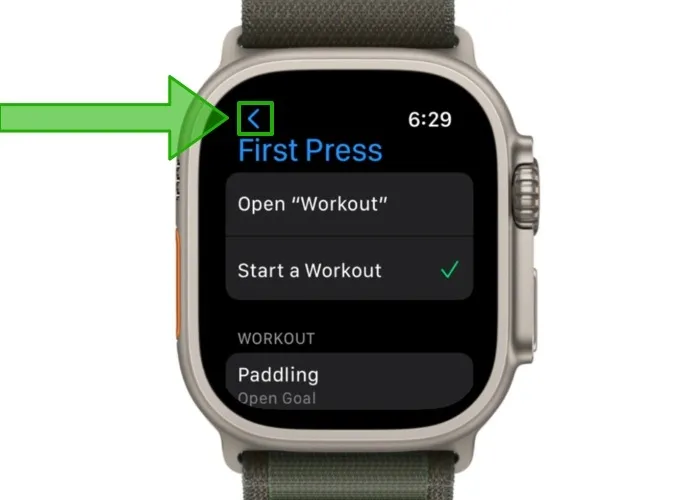
- Se applicabile, verrà visualizzato un pulsante intitolato “Prima pressione”. Toccalo per selezionare una funzione prima e secondaria per il pulsante Azione.
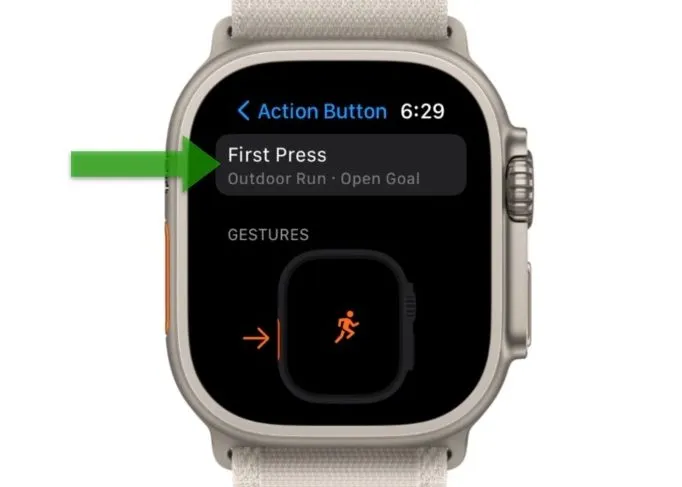
Come contrassegnare un segmento di allenamento utilizzando il pulsante di azione
I segmenti nell’app Allenamento ti aiutano a tenere traccia di diverse sezioni del tuo allenamento. Ad esempio, puoi contrassegnare i giri o la distanza durante l’esecuzione di un allenamento di corsa all’aperto. Inoltre, puoi dividere la tua sessione di allenamento Cycle in segmenti a tempo. Puoi persino contrassegnare le fasi di un allenamento preconfigurato come segmenti per passare da un’attività all’altra, il che è particolarmente utile per i triatleti.
Invece di toccare due volte lo schermo, puoi utilizzare il pulsante Azione su Apple Watch Ultra per contrassegnare i segmenti durante un allenamento.
Premere una volta il pulsante Azione per contrassegnare un segmento. Vedrai una schermata arancione come quella mostrata sotto che conferma la tua azione.

Come mettere in pausa l’allenamento utilizzando il pulsante di azione
Usare i gesti tattili per mettere in pausa l’allenamento può essere scomodo, soprattutto in condizioni difficili. Apple Watch Ultra offre una soluzione perfetta tramite la pressione di un pulsante combinato.
Puoi premere contemporaneamente il pulsante Azione e il pulsante laterale per mettere in pausa rapidamente l’allenamento. Un indicatore di pausa arancione a schermo intero riempirà lo schermo.

Come attivare la sirena durante un’emergenza tramite il pulsante di azione
Se ti trovi in una situazione in cui hai bisogno di aiuto, puoi accedere all’app Siren sul tuo Apple Watch Ultra per emettere una sirena continua da 86 decibel che può essere udita fino a 600 piedi (o 182 metri) di distanza. Dopo che la sirena è stata attivata, il tuo Apple Watch Ultra continuerà a emettere il suono della sirena fino a quando non si esaurirà la batteria. Puoi utilizzare la modalità Risparmio energia per aumentare la durata della batteria del tuo Apple Watch Ultra.
- Tieni premuto il pulsante Azione fino a quando non viene visualizzato il dispositivo di scorrimento Sirena.
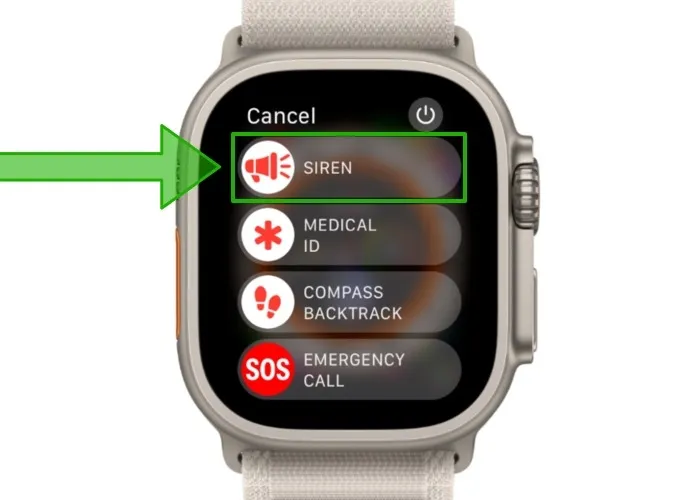
- Usa il dito per trascinare il dispositivo di scorrimento della sirena verso destra. Inizia un conto alla rovescia prima che suoni la sirena.

Come disabilitare la sirena
- Se vedi ancora il conto alla rovescia della sirena e tieni premuto il pulsante Azione, puoi rilasciare il dito dal pulsante Azione per evitare che la sirena suoni.

- Se hai già fatto scorrere il cursore, appoggia il palmo della mano sul display per circa tre secondi per disattivare la sirena.
- Se desideri interrompere la sirena dopo che inizia a suonare, tocca il pulsante di arresto evidenziato di seguito.
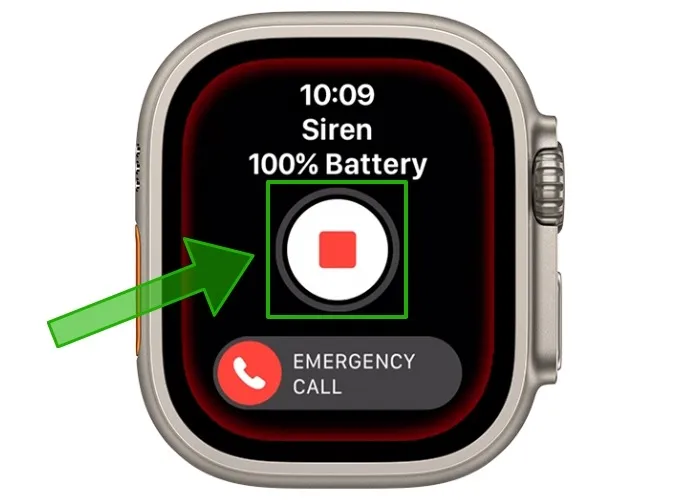
Domande frequenti
Riesco a malapena a sentire la sirena sul mio Apple Watch Ultra. Come posso risolvere questo problema?
Dopo una doccia, una nuotata in piscina o anche una rigorosa routine di lavaggio delle mani, è probabile che l’acqua sia penetrata all’interno del tuo Apple Watch Ultra. Non preoccuparti ancora! Il tuo Apple Watch Ultra è resistente all’acqua fino a 100 metri. Se hai problemi a sentire la sirena, puoi provare a espellere qualsiasi liquido che potrebbe ostruire l’altoparlante utilizzando la funzione Water Lock. Basta scorrere verso l’alto dalla parte inferiore dello schermo per accedere al Centro di controllo, quindi toccare l’icona della goccia d’acqua. Successivamente, tieni premuta la corona digitale per riprodurre un segnale acustico per espellere l’umidità residua dagli altoparlanti.
Il pulsante Azione funzionerà con le app di terze parti dell’App Store?
Sì. Apple consente a chi indossa Apple Watch Ultra di programmare il pulsante Azione per eseguire funzioni oltre a quelle attualmente offerte da Apple e dalle sue app native. Poiché Apple ha recentemente pubblicato la documentazione per gli sviluppatori sull’implementazione della funzionalità del pulsante Azione, gli utenti possono aspettarsi che il supporto di app di terze parti per il pulsante Azione inizi a essere implementato lentamente. La popolare app di arrampicata Redpoint è una delle prime app di Apple Watch a integrare il supporto dedicato per il pulsante Azione.
Come posso evitare che il mio Apple Watch Ultra attivi accidentalmente la sirena?
Se ti accorgi di premere spesso il pulsante Azione involontariamente, potrebbe essere una buona idea disabilitare l’impostazione di pressione prolungata che attiva automaticamente la sirena quando il pulsante Azione viene tenuto premuto per alcuni secondi. Apri l’app Impostazioni sul tuo Apple Watch Ultra, tocca il menu “Pulsante azione”, quindi assicurati che “Tieni premuto per accendere” sia disattivato sotto l’intestazione che dice “Sirena”.
Credito immagine: Mariia Shalabaieva tramite Unsplash . Tutte le immagini e gli screenshot sono di Brahm Shank.



Lascia un commento