Come utilizzare TeraCopy per trasferire file su Windows 11, 10

Su Windows 11 (e 10), puoi utilizzare TeraCopy per trasferire file invece di utilizzare il gestore di copia del sistema e in questo tutorial ti insegnerò come.
TeraCopy è una soluzione alternativa al gestore di copia predefinito disponibile su Windows. A differenza del gestore di copia predefinito, TeraCopy offre un’interfaccia interattiva che ti consente di mantenere il controllo se stai copiando o spostando file da una posizione a un’altra nello stesso computer o in remoto.
Fornisce inoltre vari vantaggi rispetto alle funzioni di copia e spostamento integrate. Ad esempio, TeraCopy verifica l’integrità dei file ed esegue controlli di checksum sui file copiati e spostati per garantire che siano stati trasferiti correttamente.
È più affidabile poiché è meno probabile che fallisca a causa di errori o eventi imprevisti. L’applicazione può essere più veloce, soprattutto quando si copiano file di grandi dimensioni. Puoi mettere in pausa e riprendere i trasferimenti di file in qualsiasi momento. Inoltre, la funzione di ripristino degli errori può saltare o riprovare i file difettosi durante un trasferimento, il che può aiutare a ridurre al minimo gli errori e garantire che tutti i file vengano copiati correttamente.
TeraCopy offre anche molte altre funzionalità, come la possibilità di mettere in coda più trasferimenti di file, visualizzare un registro dettagliato di tutti i trasferimenti e sostituire l’esperienza di copia sul sistema operativo.
In questo tutorial , approfondirò l’esperienza introduttiva con l’alternativa al gestore di copia su Windows 11 (e 10).
Inizia con TeraCopy su Windows 11, 10
Iniziare a utilizzare TeraCopy è semplice. Devi solo installare l’applicazione e comprenderne l’interfaccia. Successivamente, copiare o spostare file è facile come utilizzare l’esperienza integrata in Windows.
Avviso: sebbene l’app funzioni come pubblicizzato, si tratta di uno strumento di terze parti che non è stato progettato da Microsoft e potrebbe modificare il comportamento del sistema operativo per integrare l’esperienza di copia. Di conseguenza, utilizza questa applicazione a tuo rischio e pericolo .
Installa TeraCopy
Per installare TeraCopy su Windows 11 (o 10 ), utilizzare questi passaggi:
-
Apri Start su Windows 11.
-
Cerca Prompt dei comandi , fai clic con il pulsante destro del mouse sul risultato principale e scegli l’ opzione Esegui come amministratore .
-
Digita il seguente comando per installare TeraCopy e premi Invio :
winget install --id CodeSector.TeraCopy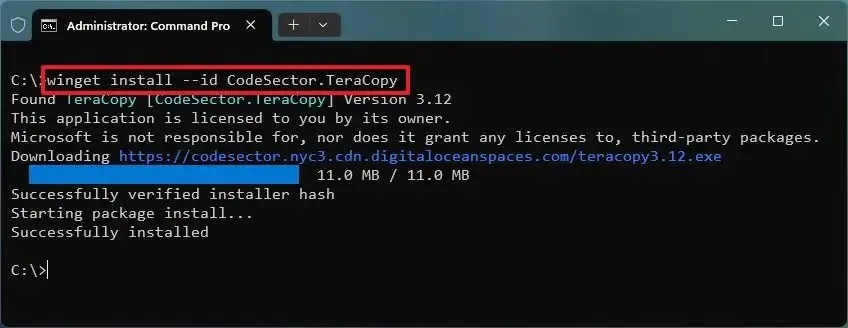
Una volta completati i passaggi, l’applicazione verrà installata sul tuo computer.
Code Selector , la società proprietaria di questo software, offre una versione gratuita e una a pagamento di TeraCopy. Tuttavia, la versione gratuita fornisce tutto il necessario per gestire i trasferimenti. La versione a pagamento è più destinata ai clienti commerciali e consente di accedere ad alcune funzionalità extra, come modificare elenchi, gestire i preferiti ed esportare report.
Usa TeraCopy
Dopo aver installato l’applicazione, puoi copiare e incollare file da una posizione a un’altra come sei abituato su Windows 11. Mentre esegui questa azione, l’integrazione ti chiederà di scegliere se gestire l’operazione con il gestore predefinito o TeraCopy .
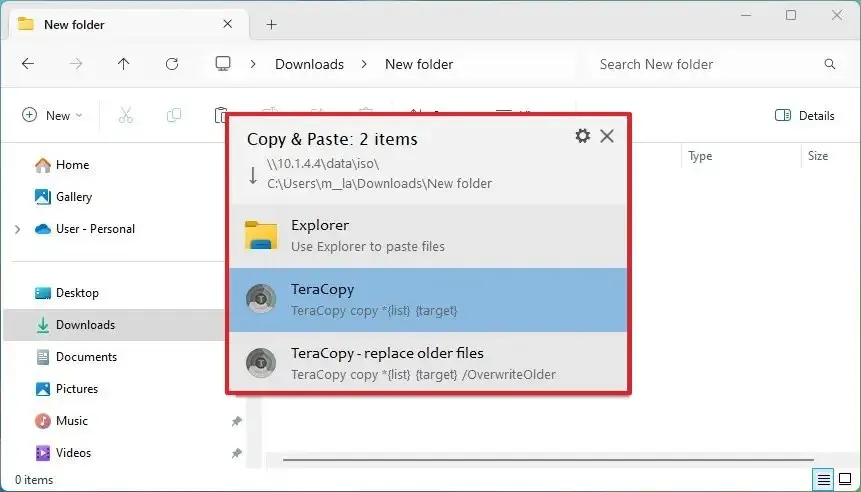
In alternativa, puoi aprire TeraCopy dal menu Start. Sul lato sinistro puoi visualizzare la cronologia dei tuoi trasferimenti e sul lato destro puoi impostare nuove operazioni.
Se desideri impostare una nuova operazione, fai clic sul pulsante “Crea nuovo elenco” (+) dalla barra degli strumenti. Sul lato destro, fare clic sul pulsante “Origine” per aggiungere file o cartelle all’elenco.

Quindi, fare clic sul pulsante “Destinazione” per specificare una destinazione per i file.
Una volta che sei pronto, puoi scegliere tra diverse azioni, tra cui “Copia” o “Sposta”, ma puoi anche testare o verificare l’operazione.
Nella parte inferiore della pagina, puoi controllare le impostazioni di trasferimento dalla scheda “Opzioni” , come gli attributi e le informazioni di sicurezza che desideri copiare durante il processo e altro ancora.
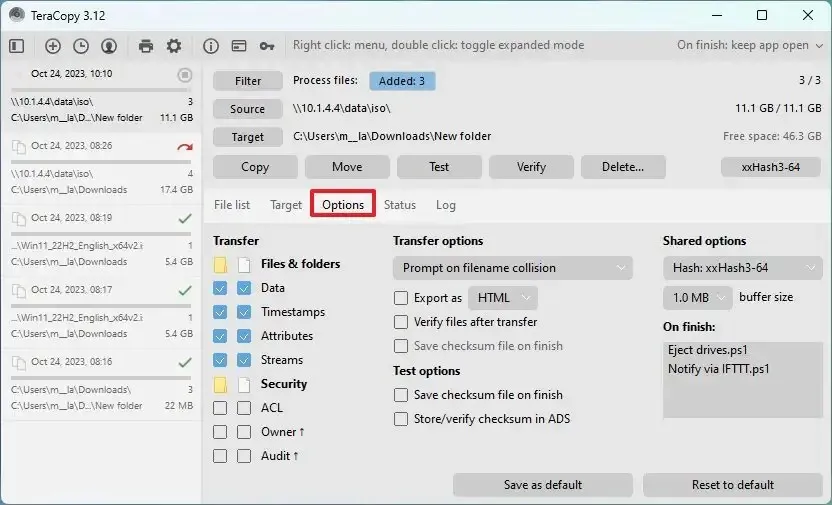
La scheda “Stato” ti mostrerà l’avanzamento del trasferimento, come la visualizzazione dello stato di Windows 11 (e 10).

Nelle impostazioni di TeraCopy è possibile configurare alcuni parametri, come l’integrazione della shell su Windows. È anche possibile impostare l’app in modo che rimanga sempre in primo piano e scegliere l’azione dopo il trasferimento.
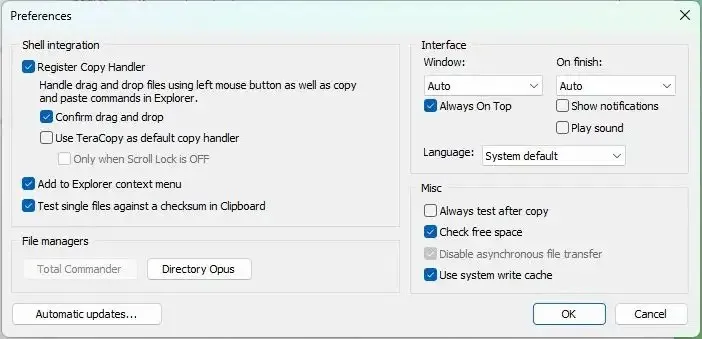
Nel complesso, è un’alternativa adeguata all’esperienza di copia predefinita che non viene aggiornata da molti anni. L’unico avvertimento è che l’ultima versione di TeraCopy non offre supporto multi-thread, il che significa che non può trasferire più file contemporaneamente, solo uno alla volta, come nel caso di Windows. (È importante fare questo chiarimento perché le versioni precedenti dell’app includevano questa funzionalità.)
Inoltre, se non hai più bisogno dell’applicazione, il processo di disinstallazione può causare alcuni intoppi poiché il servizio “Esplora risorse” deve essere terminato per rimuovere l’integrazione della shell.
Se stai cercando una soluzione che offra supporto per copiare più file contemporaneamente, puoi utilizzare lo strumento da riga di comando Robocopy disponibile su Windows 10 e 11.



Lascia un commento