Come utilizzare le note adesive per Mac

Cosa sapere
- Per accedere agli Stickies : Apri Finder e fai clic su Applicazioni > Stickies.
- Per creare una nuova nota: Seleziona File > Nuova nota o digita Command+N.
- Per modificare le impostazioni della nota: fai clic su una nota esistente o creane una nuova e seleziona Carattere o Colore dalla barra dei menu.
Questo articolo ti mostrerà come utilizzare le note adesive per Mac, oltre a suggerimenti su come ottimizzarle e organizzarle.
Come posso usare Stickies sul mio Mac?
Le note adesive sul desktop fanno parte di macOS da molto tempo, ma è facile confonderle con l’app Note. Le note adesive vengono create dall’app Stickies, non dall’app Notes. Le note adesive ti consentono di annotare le note ma, a differenza di Note, le note adesive rimangono sul desktop (l’app Finder) come promemoria visivi. C’è un’impostazione per far fluttuare le note adesive su tutte le altre finestre e app, se lo desideri.
Stickies è un’applicazione macOS integrata, quindi dovrebbe essere già installata sul tuo Mac. Ecco dove trovare l’app Stickies nel Finder:
- Apri il Finder facendo clic sull’icona nel dock e seleziona File > Nuova finestra del Finder nella barra dei menu.
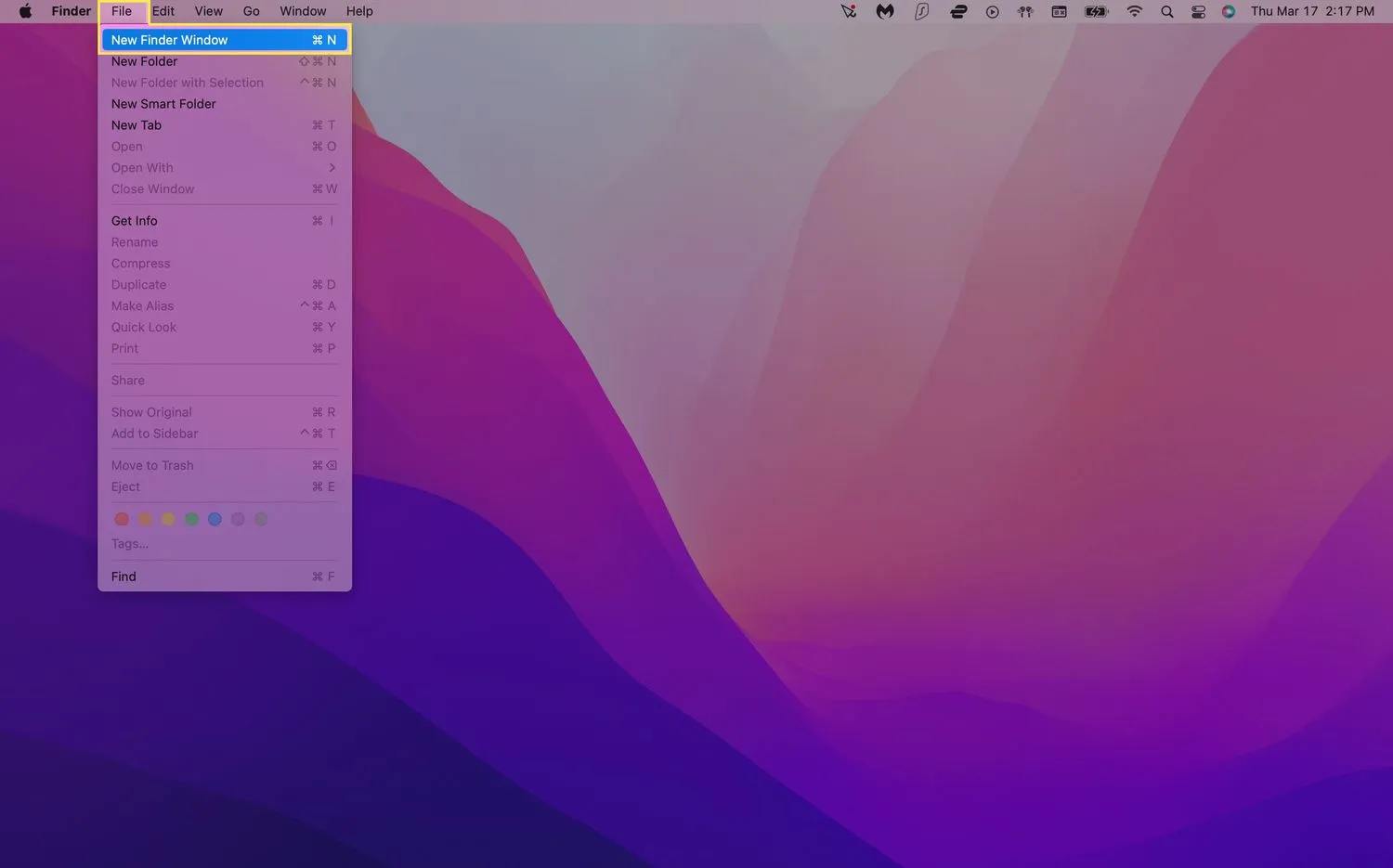 Puoi anche aprire una nuova scheda del Finder mentre il desktop è selezionato utilizzando la scorciatoia da tastiera Command+N.
Puoi anche aprire una nuova scheda del Finder mentre il desktop è selezionato utilizzando la scorciatoia da tastiera Command+N. - Fai clic su Applicazioni nel menu a sinistra. Scorri verso il basso e fai clic su Promemoria.
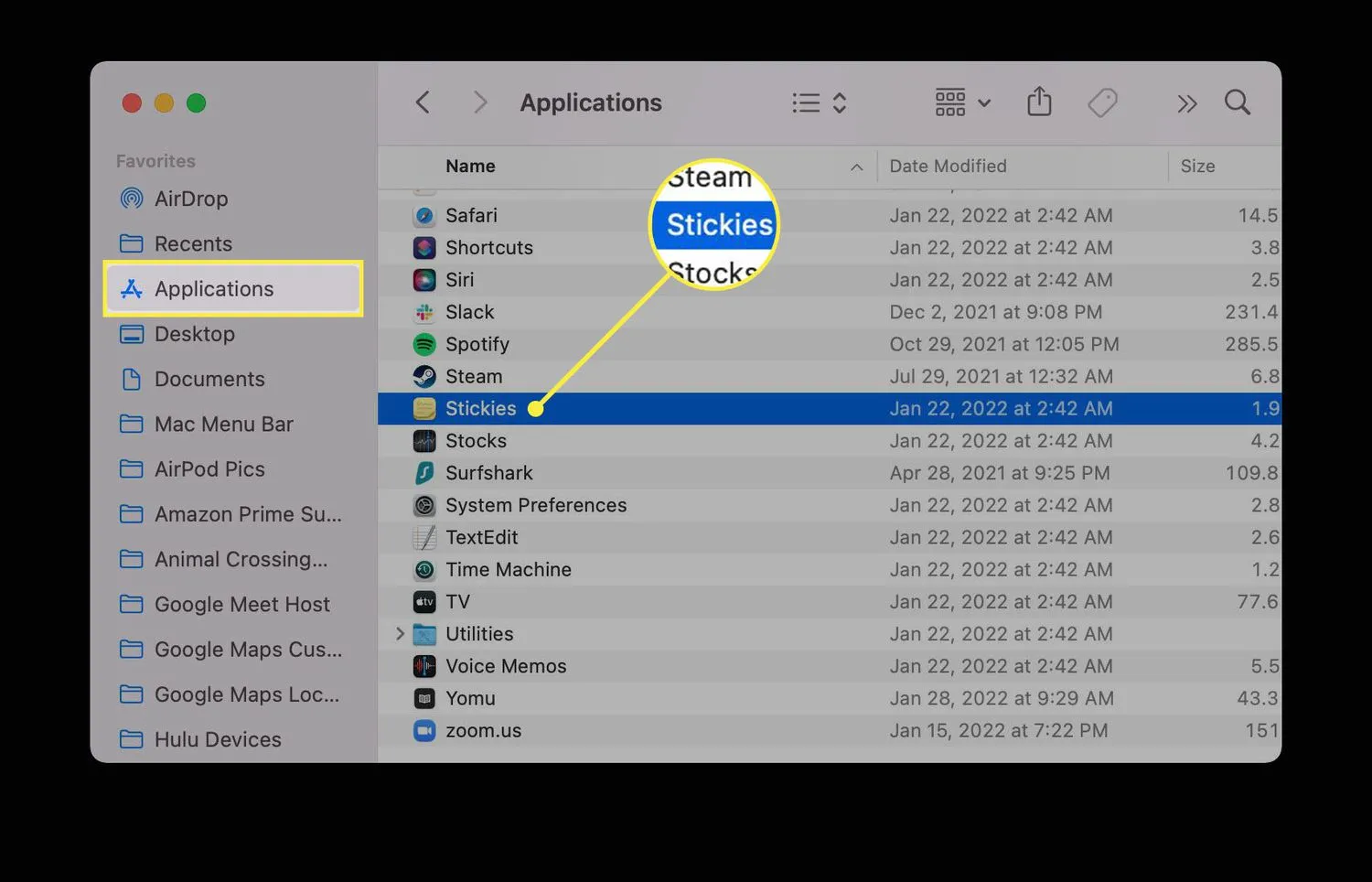
- Se non hai già aperto Stickies, dovresti vedere due note adesive che spiegano come funziona l’app.
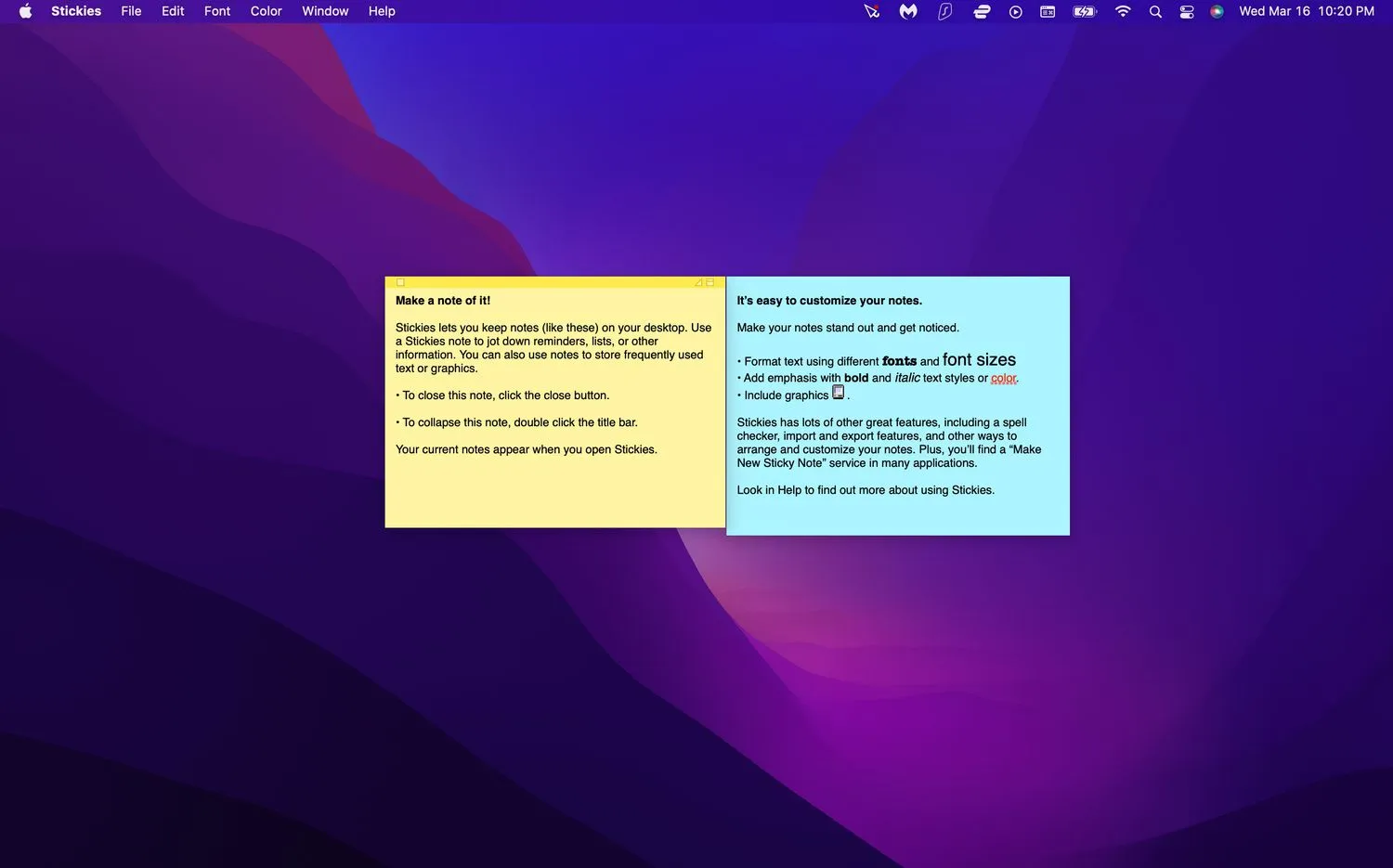
- Inizia a modificare questi adesivi con le tue note o chiudili e creane di nuovi selezionando File > Nuova nota (anche digitando Command+N sulla tastiera funziona).
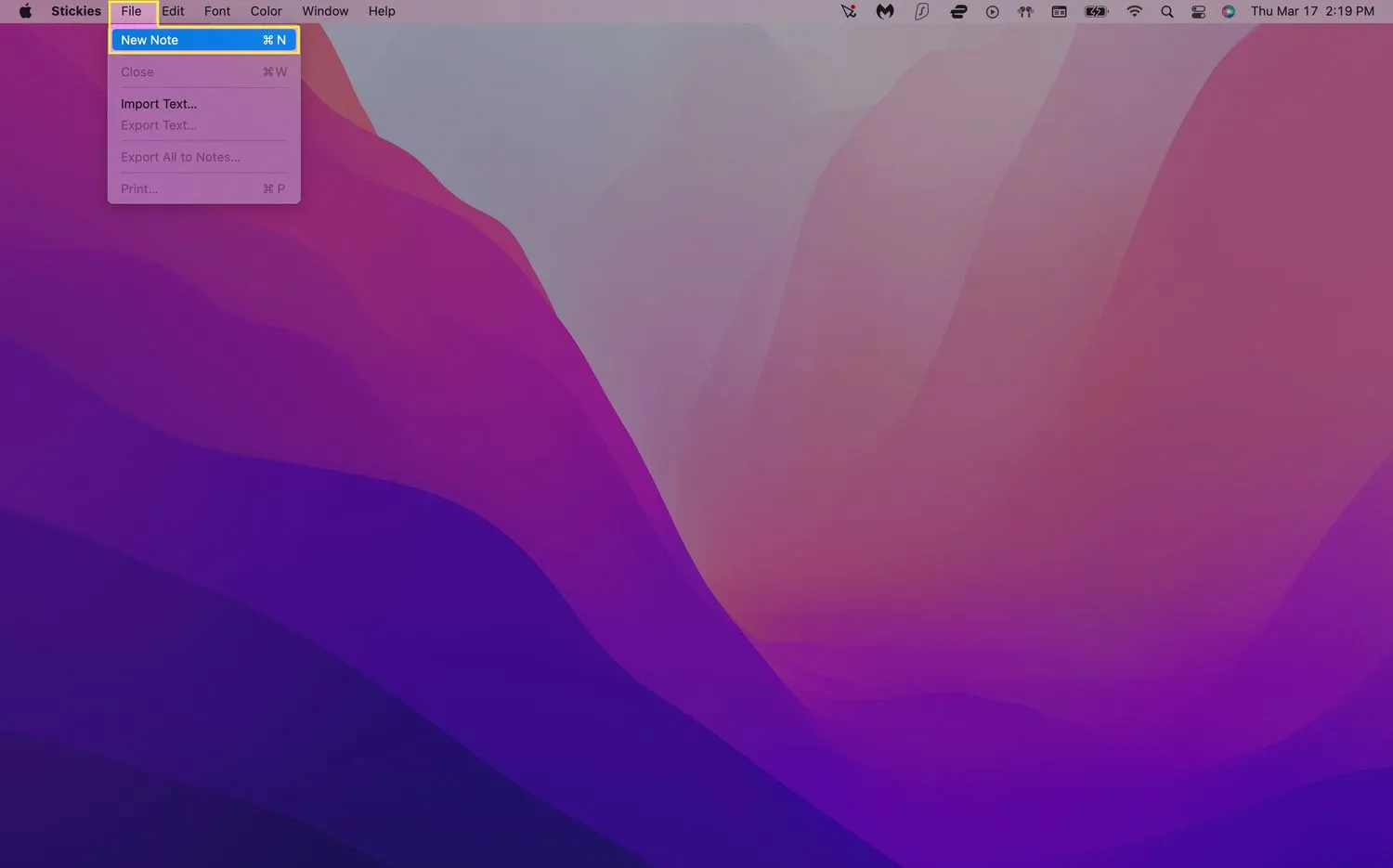
- La tua nota verrà salvata automaticamente e rimarrà sul desktop finché non chiudi l’app Stickies. Se non vedi le tue note, assicurati prima che Stickies sia aperto.
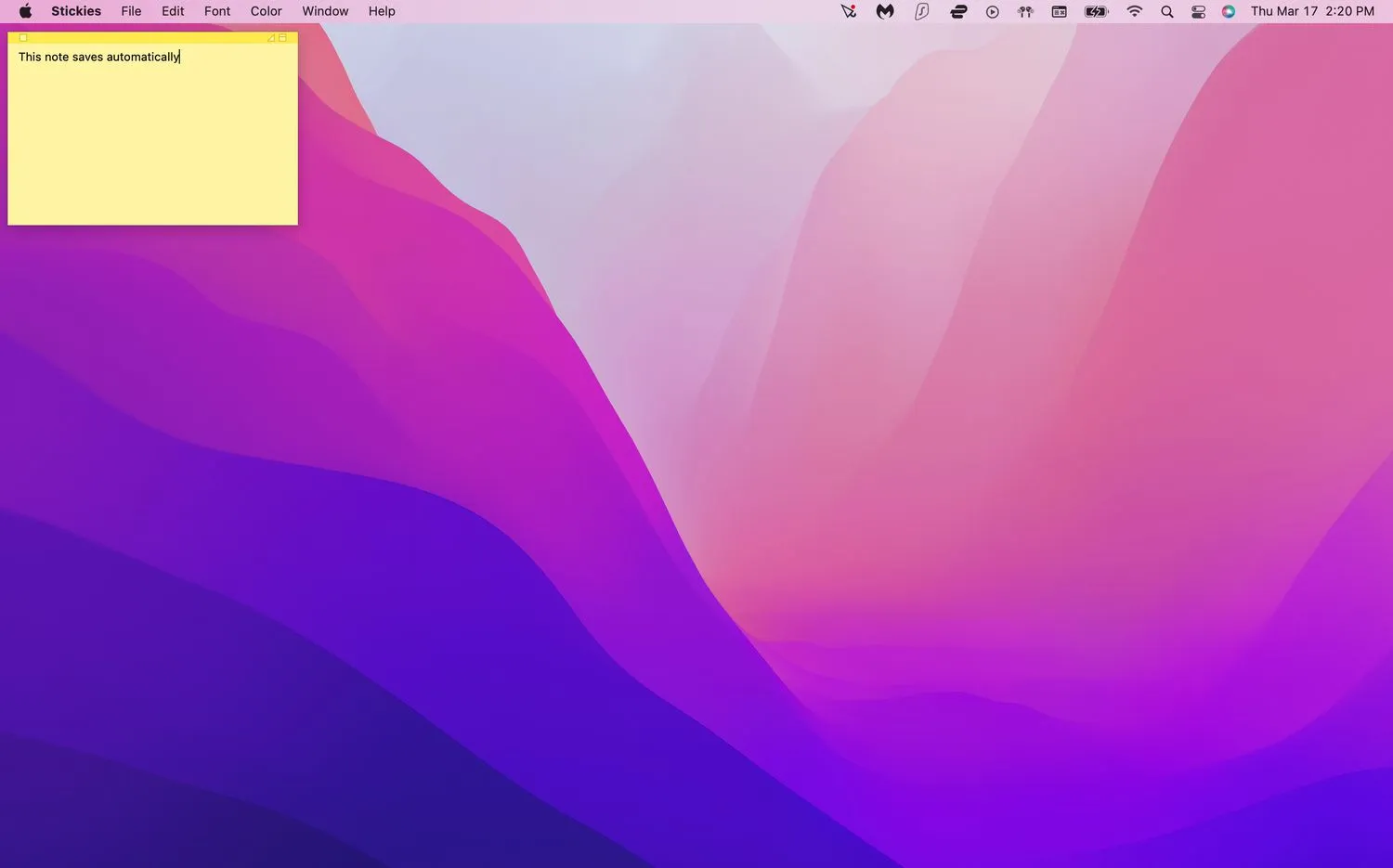
Come faccio a modificare gli stickies?
Quando crei una nuova nota adesiva, per impostazione predefinita verrà visualizzato uno sfondo giallo con testo nero. Tuttavia, Stickies ha una serie di opzioni di formato per aiutarti a differenziare le tue note.
Cambia il colore e il carattere di una nota
- Avvia Stickies. Fai clic su una nota esistente o creane una nuova.
- Seleziona Colore dalla barra dei menu nella parte superiore dello schermo.
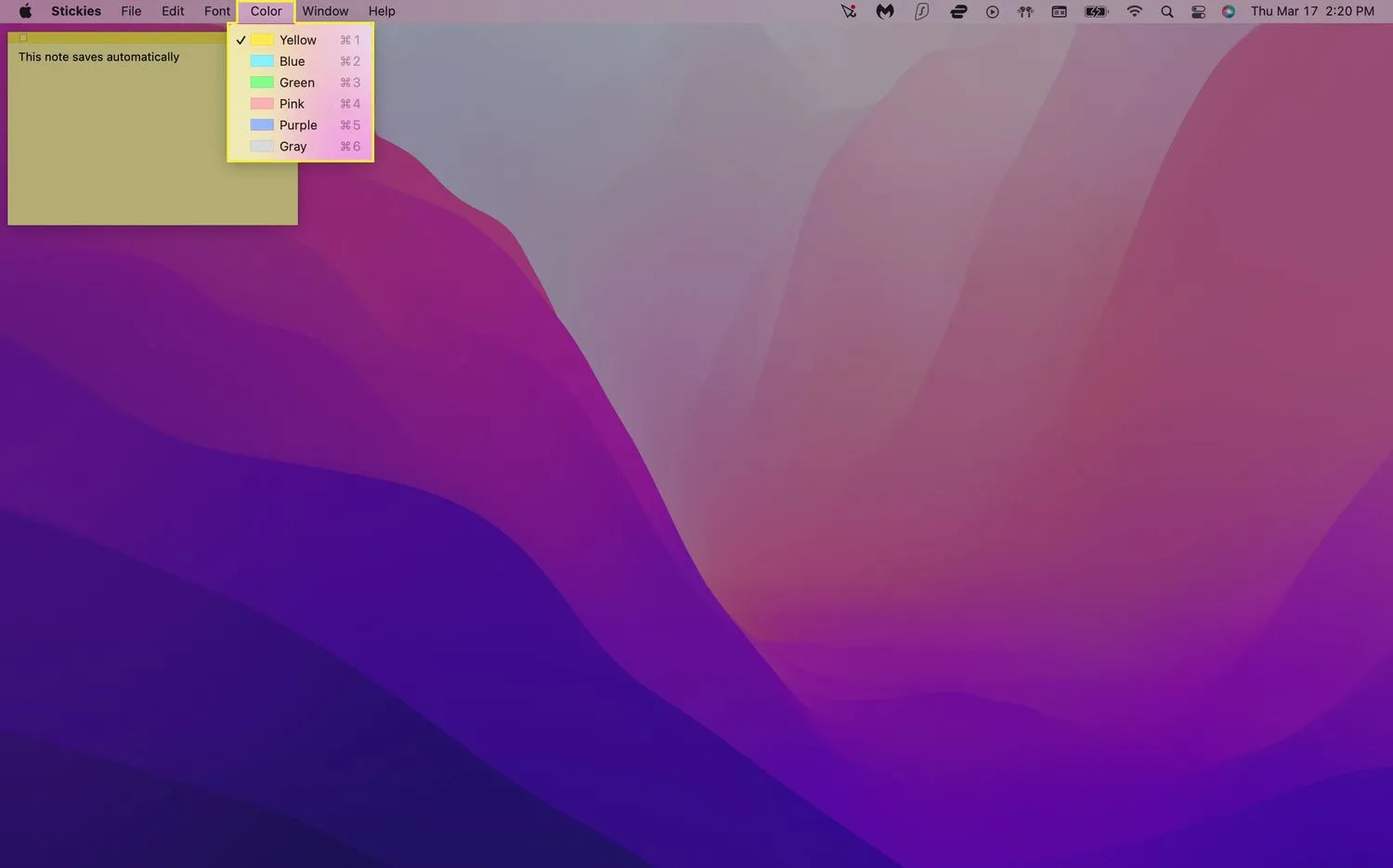
- Fai clic sul colore che desideri utilizzare. La tua nota dovrebbe cambiare automaticamente i colori.
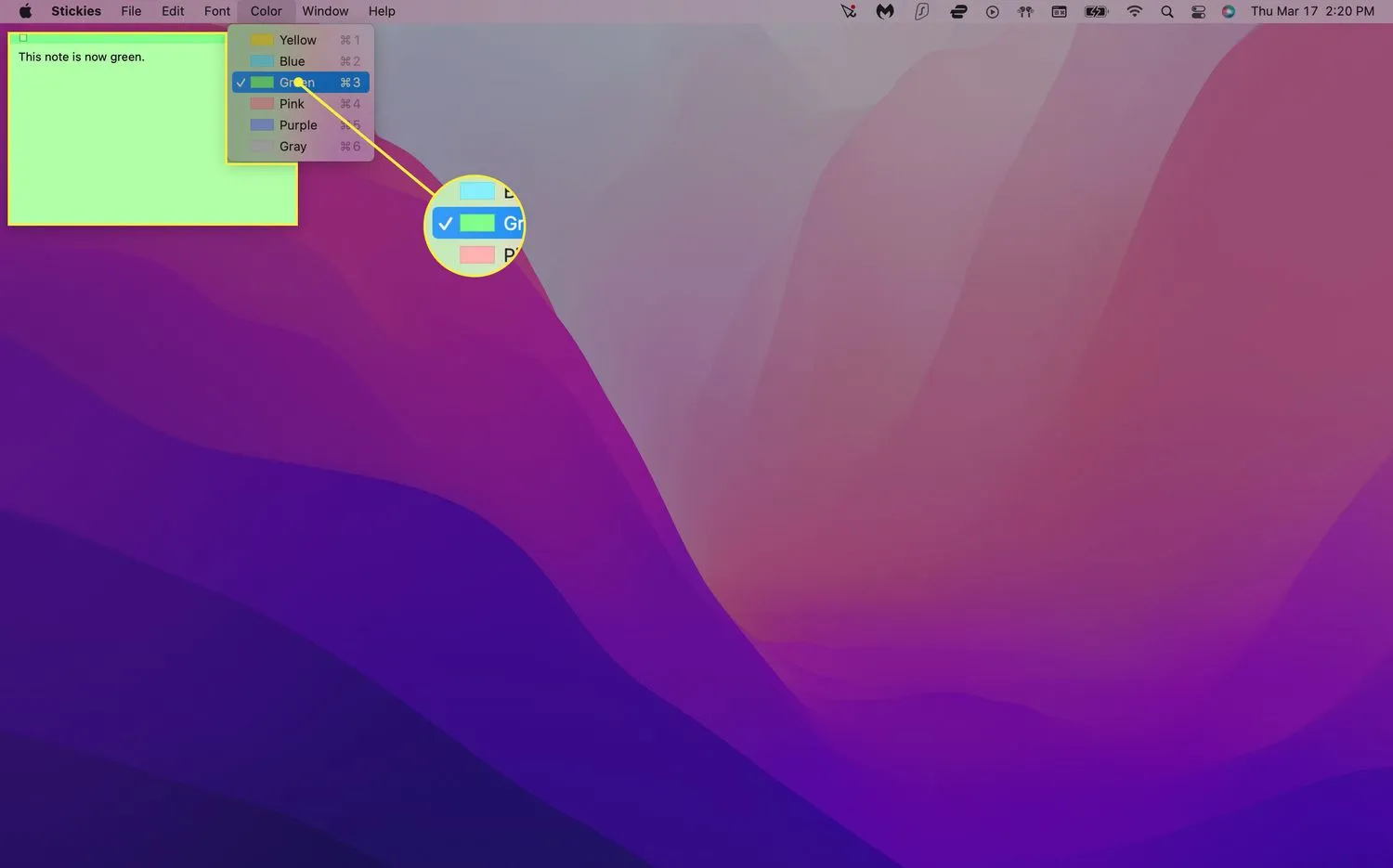
- Fare clic su Carattere > Mostra caratteri nella barra dei menu.
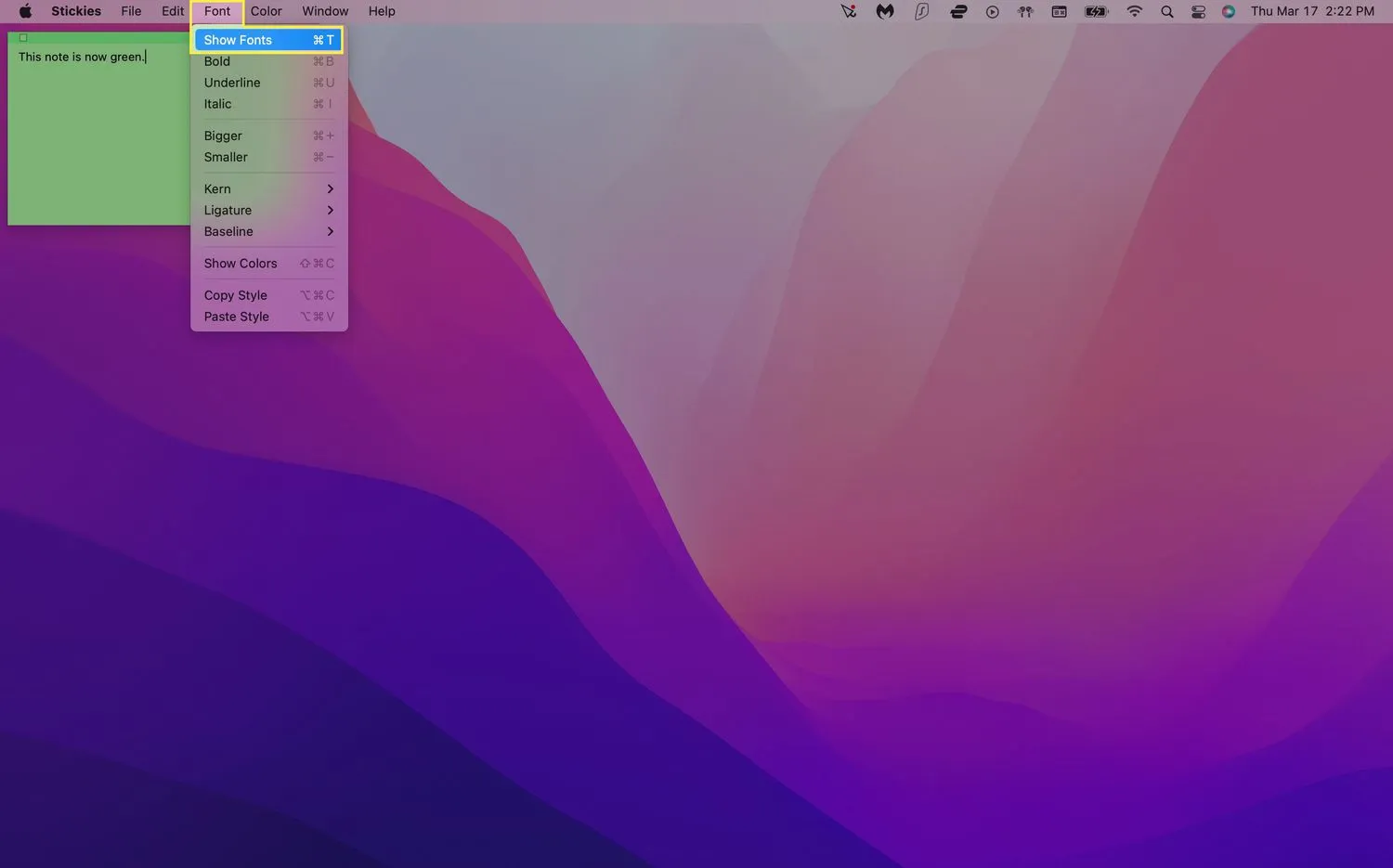
- Scegli un tipo di carattere. Puoi anche regolare lo stile del carattere, la dimensione e altre opzioni dal menu Carattere.
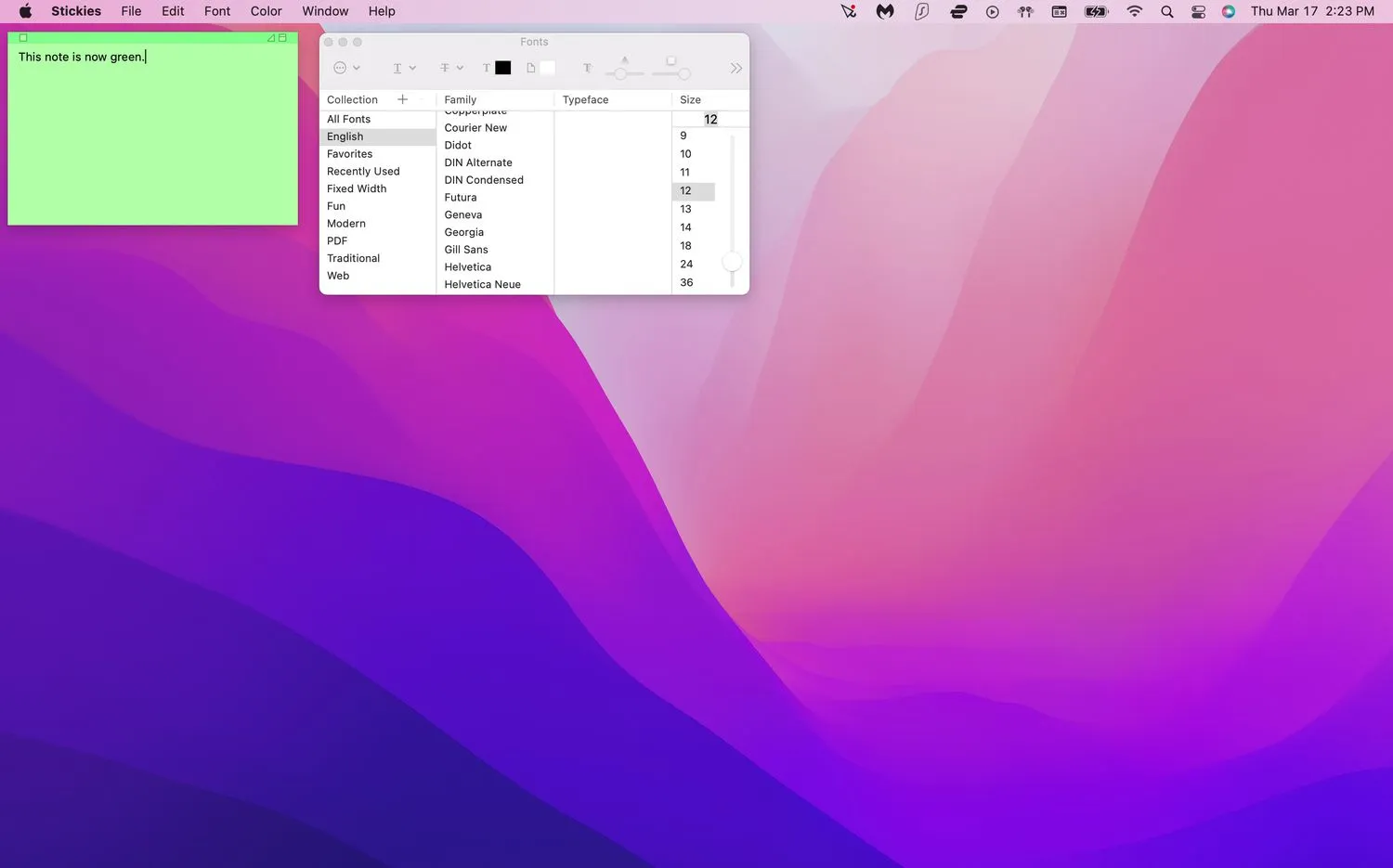 Per formattare un testo di nota specifico, è sufficiente evidenziarlo e fare clic con il pulsante destro del mouse. Verrà visualizzato un menu a comparsa che consente di regolare il tipo di carattere, lo spessore, il colore e altro.
Per formattare un testo di nota specifico, è sufficiente evidenziarlo e fare clic con il pulsante destro del mouse. Verrà visualizzato un menu a comparsa che consente di regolare il tipo di carattere, lo spessore, il colore e altro.
Come organizzo i miei stickies?
Come i foglietti adesivi fisici, le tue note virtuali possono facilmente essere disordinate se le usi molto. Fortunatamente, ci sono modi per gestirlo in modo da poter ridurre il disordine sullo schermo e tenere traccia delle tue note importanti.
Disponi gli stickies in un ordine specifico
Se desideri mantenere i tuoi appunti raggruppati in diverse categorie, Stickies ti consente di impostare ordini di disposizione specifici per mantenere le cose organizzate.
- Avvia Stickies, seleziona una nota e fai clic su Finestra > Disponi per nella barra dei menu.
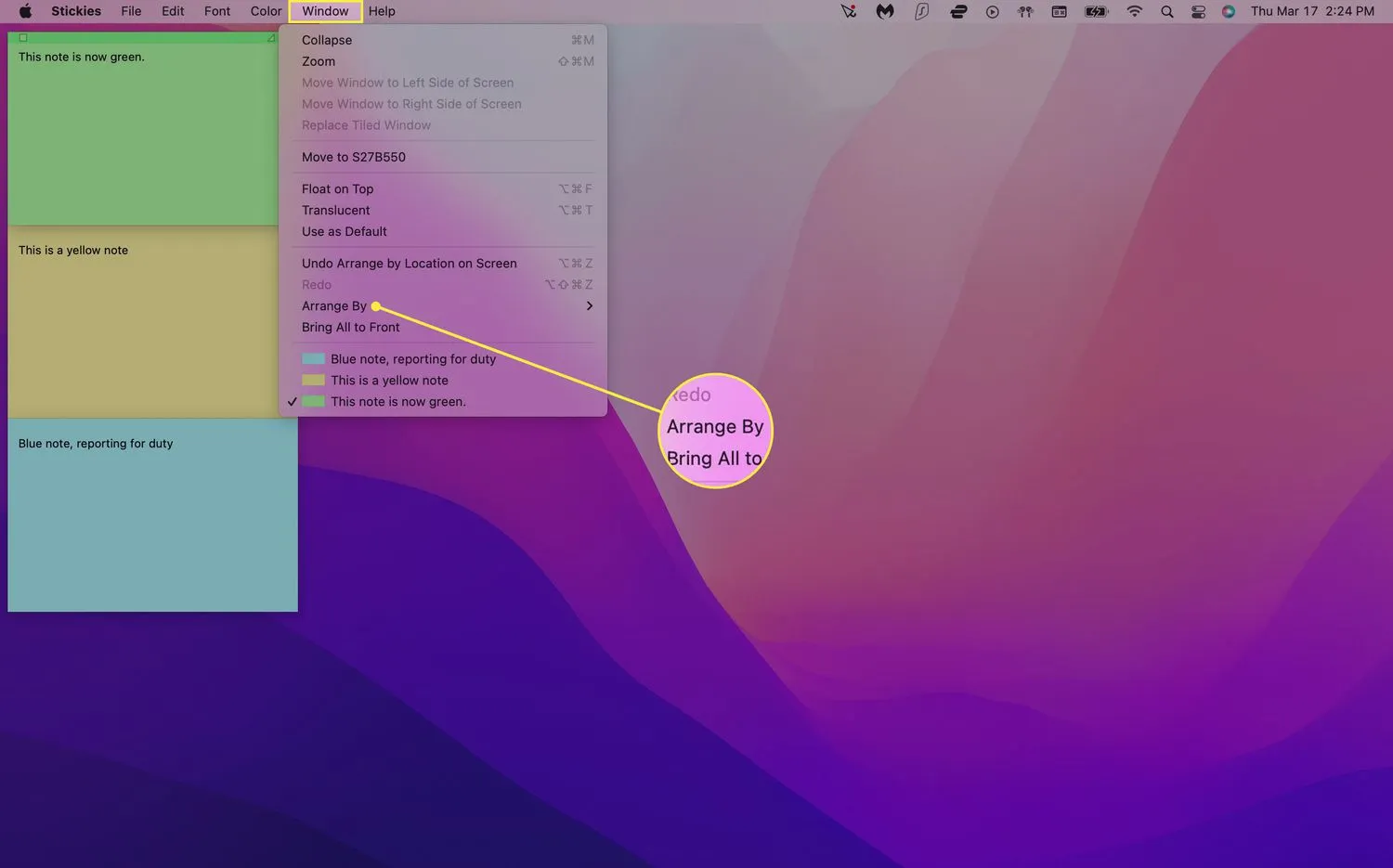
- Scegli tra una delle seguenti opzioni di disposizione:
- Colore: disponi le note per colore in ordine inverso rispetto a come appaiono nel menu Colore.
- Contenuto: disponi le note in ordine alfabetico (determinato dalla prima lettera che appare nella nota).
- Data: organizza le note in base alla data in cui sono state create. Le note più recenti appariranno in fondo.
- Posizione sullo schermo: dispone le note in base alla loro posizione sullo schermo da sinistra a destra. Con questa disposizione, gli adesivi più a sinistra andranno in alto.
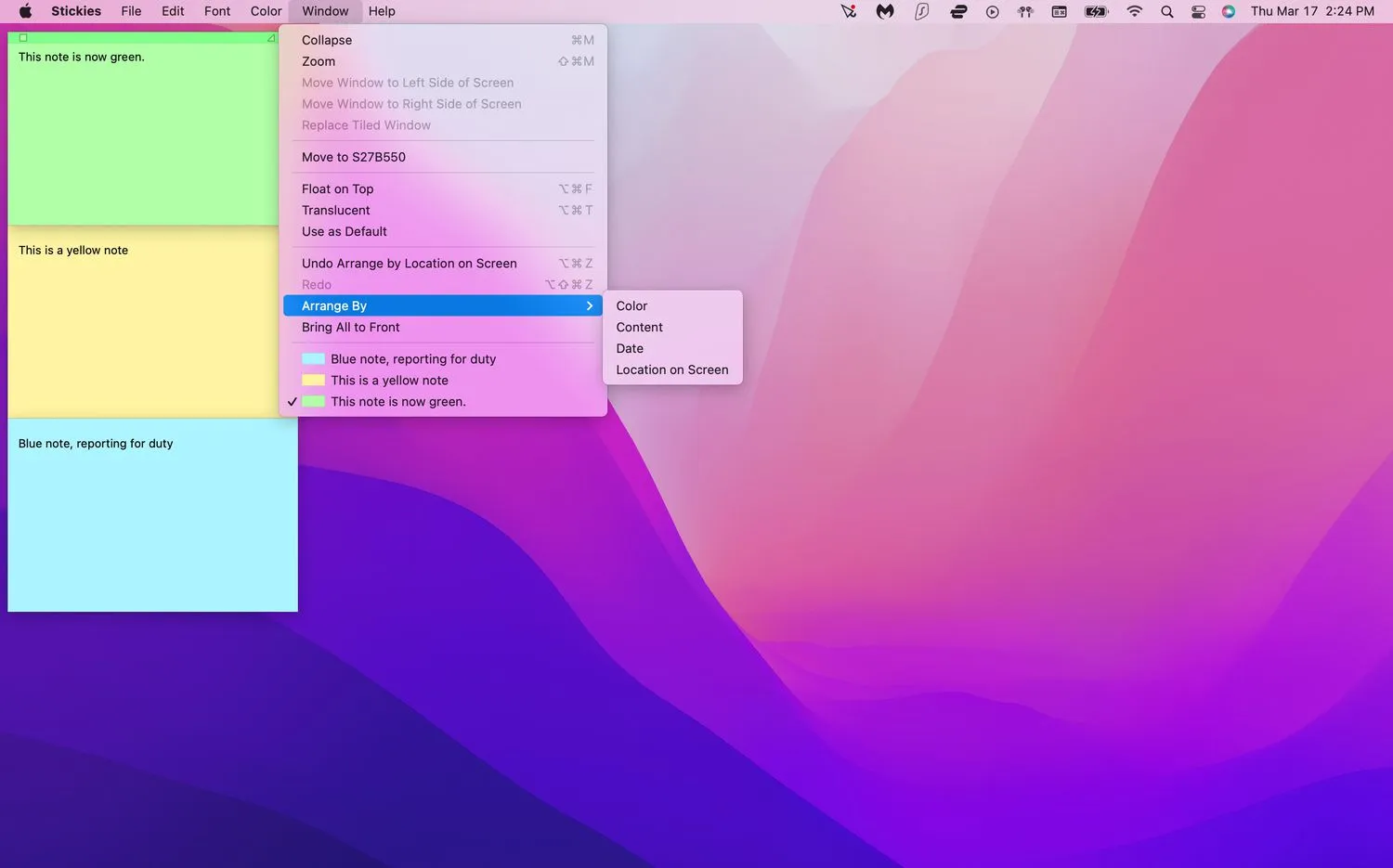
Disponi gli stickies in pile
La posizione sullo schermo, in particolare, è un ottimo modo per organizzare le tue note poiché le impila ordinatamente nella parte superiore sinistra del desktop. Tuttavia, li piega anche in piccole barre che taglieranno lunghe sezioni di testo. Puoi digitare Comando+Z sulla tastiera per annullare questa disposizione, ma funzionerà solo se questa è l’ultima azione che hai eseguito.
Per espandere le note adesive senza utilizzare Command+Z, procedi nel seguente modo:
- Avvia Stickies e fai clic su una nota compressa.
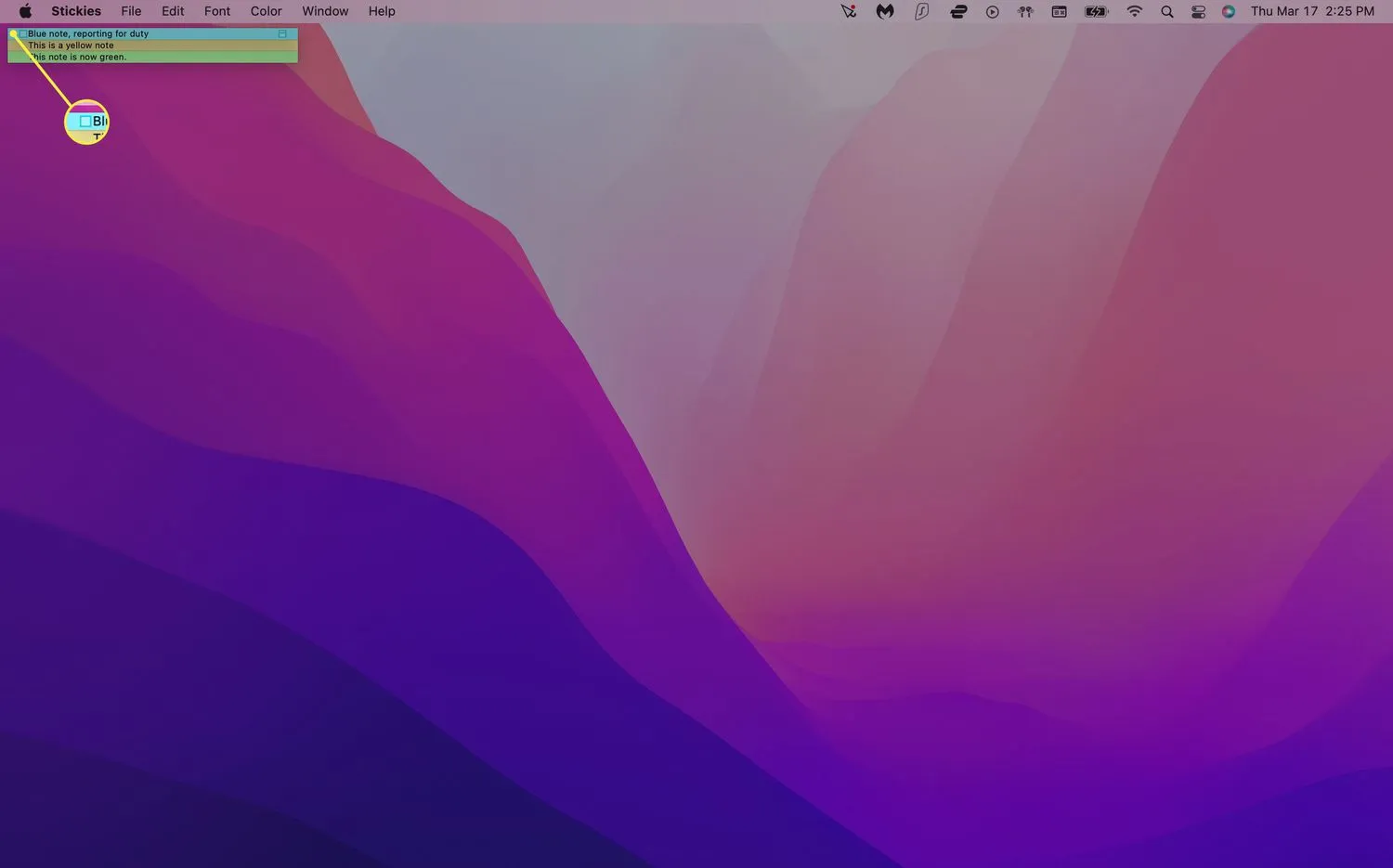
- Seleziona Finestra > Espandi. In alternativa, puoi premere Command+M sulla tastiera.

- Ripeti il passaggio 2 per ogni nota che desideri espandere.
Come faccio a rendere gli stickies più facili da trovare?
Poiché le note adesive vengono visualizzate solo sul desktop per impostazione predefinita, possono essere rapidamente sepolte se hai molte altre app e finestre aperte. Tuttavia, puoi far fluttuare le tue note sopra qualsiasi finestra che hai aperto in modo che tu le veda sempre.
- Avvia Stickies e fai clic su una nota esistente o creane una nuova.
- Fare clic su Finestra > Mobile in alto nella barra dei menu. Ora dovresti vedere la tua nota visualizzata sullo schermo, indipendentemente dall’app che stai utilizzando.
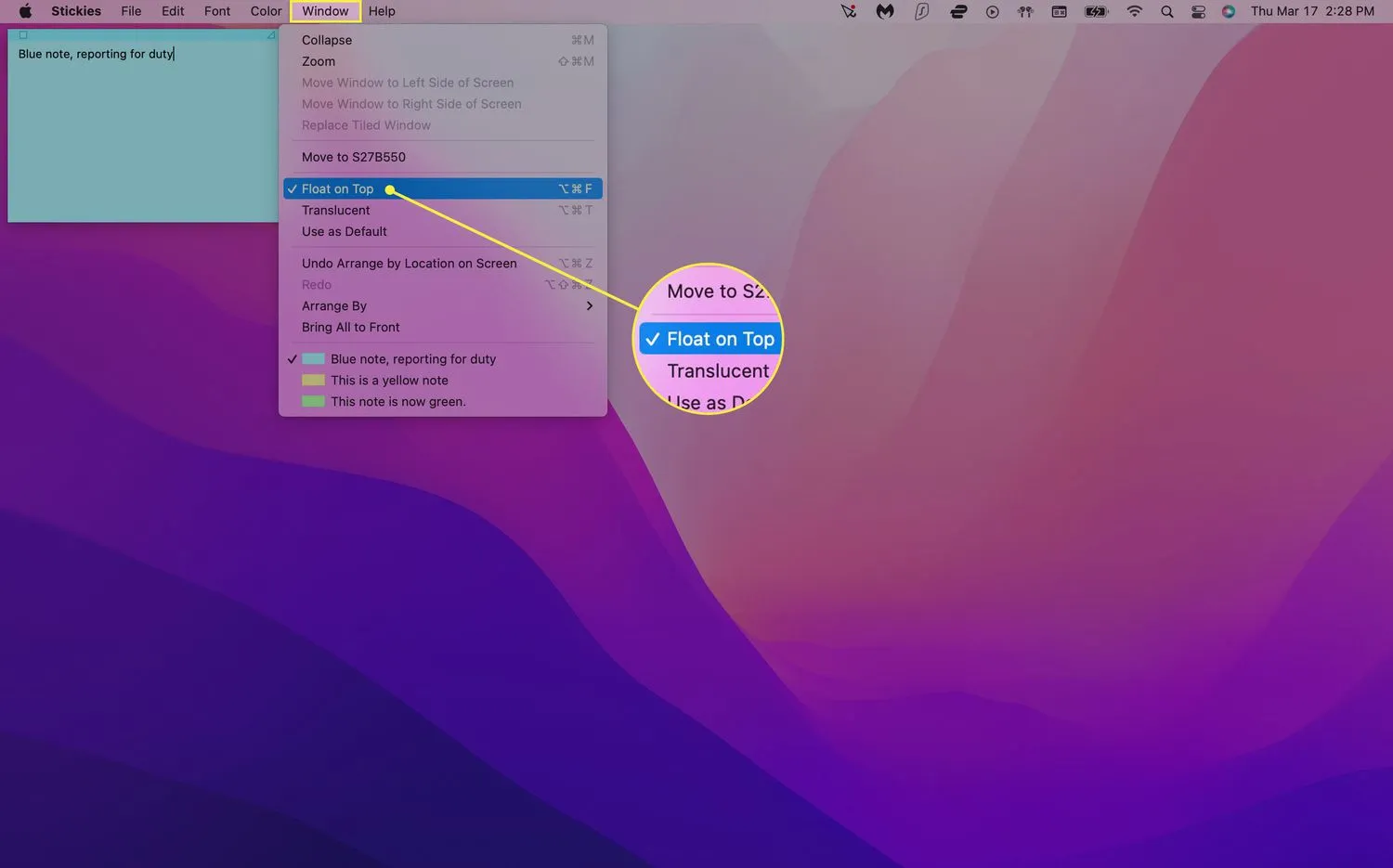
- Per rendere la tua nota meno invadente, seleziona Finestra > Traslucido. Questo renderà la tua nota trasparente.
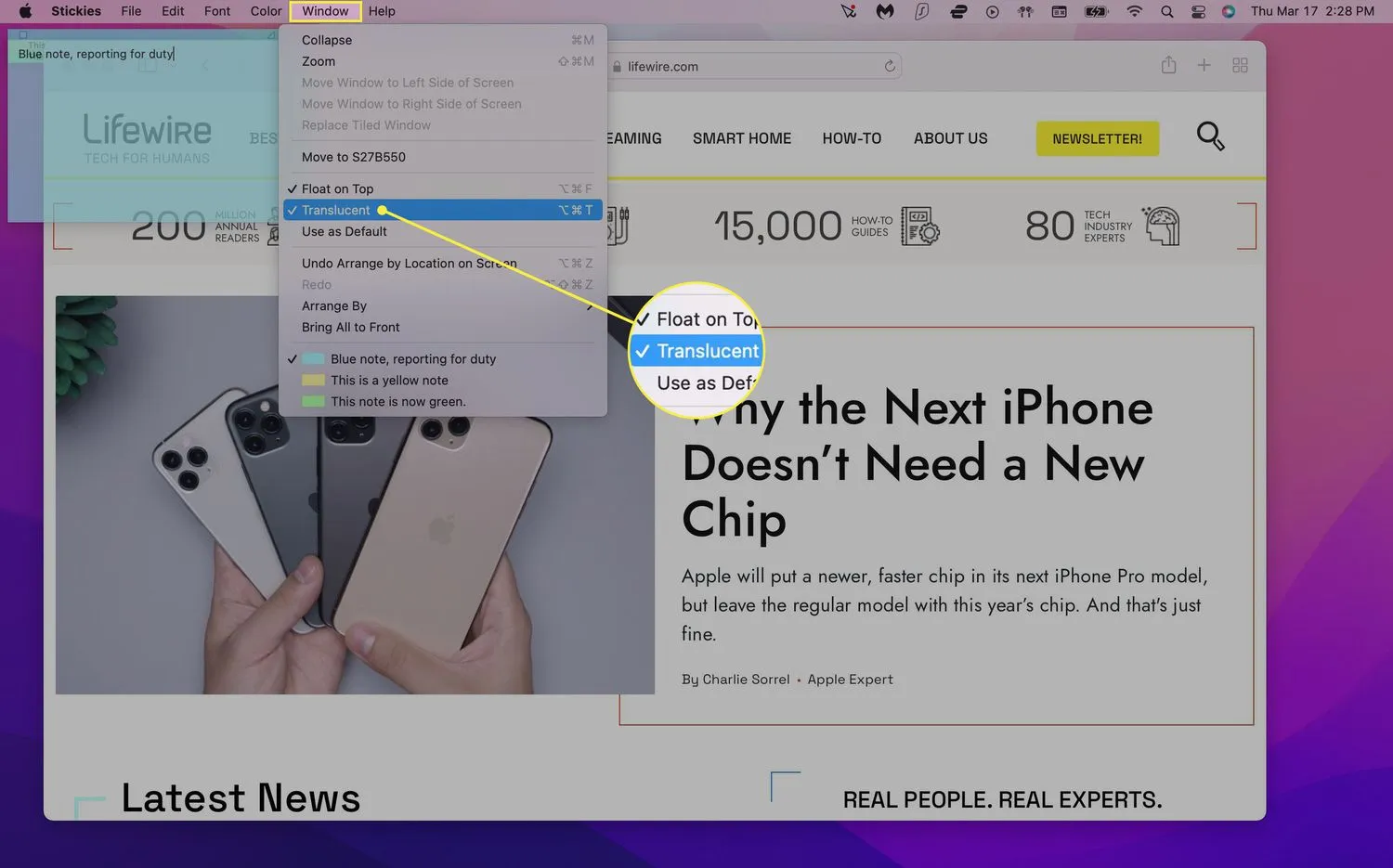
- Selezionare Finestra > Comprimi per comprimere la nota in una piccola barra rettangolare. Per espanderlo, fai clic sulla piccola casella in alto a destra della nota o premi Command+M.
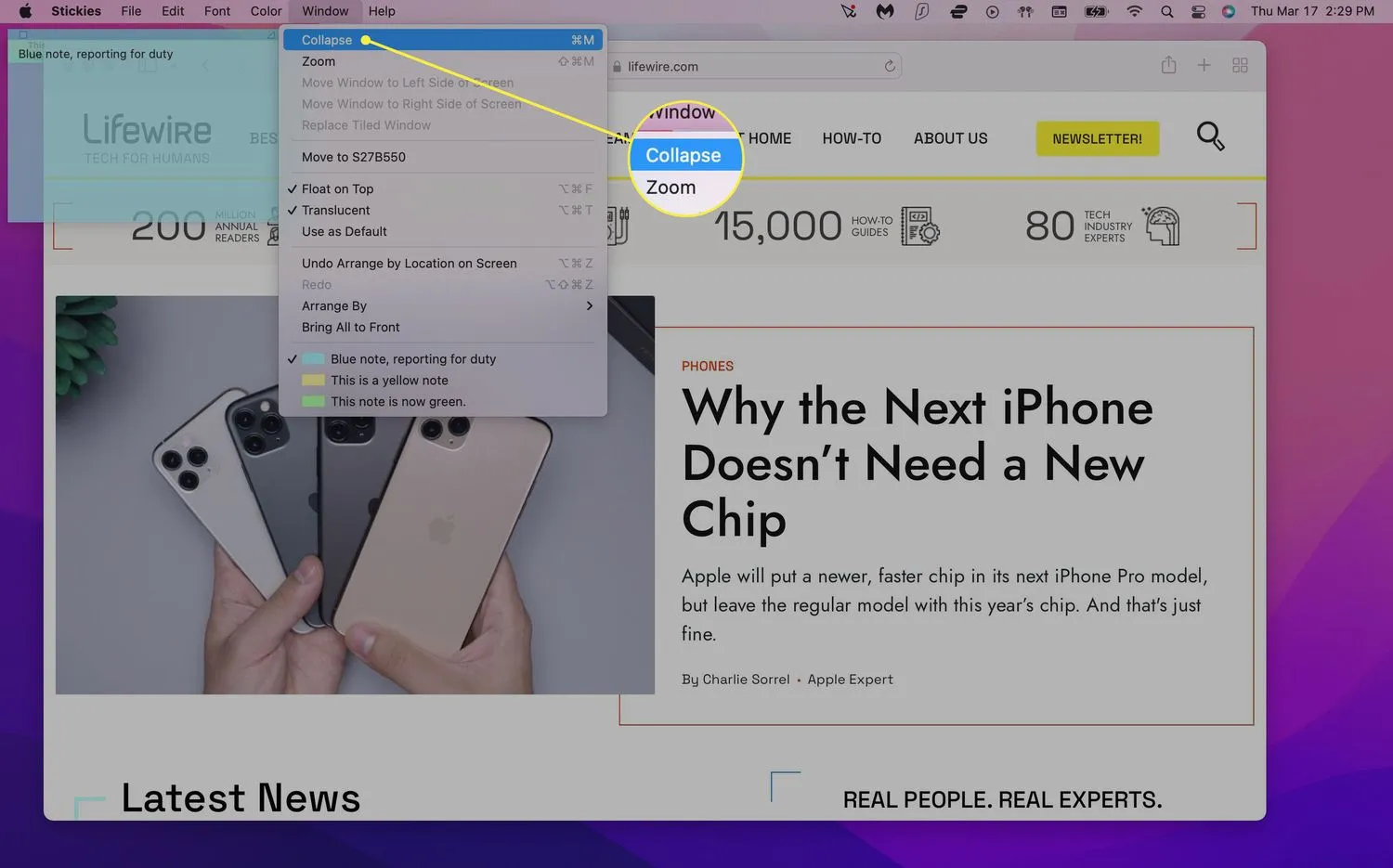
Come faccio a salvare o eliminare gli stickies?
Le tue note verranno salvate automaticamente nell’app Stickies ma se desideri accedervi altrove, puoi esportare il testo come file di testo normale (.txt).
- Fare clic su una nota esistente e selezionare File > Esporta testo… dalla barra dei menu.
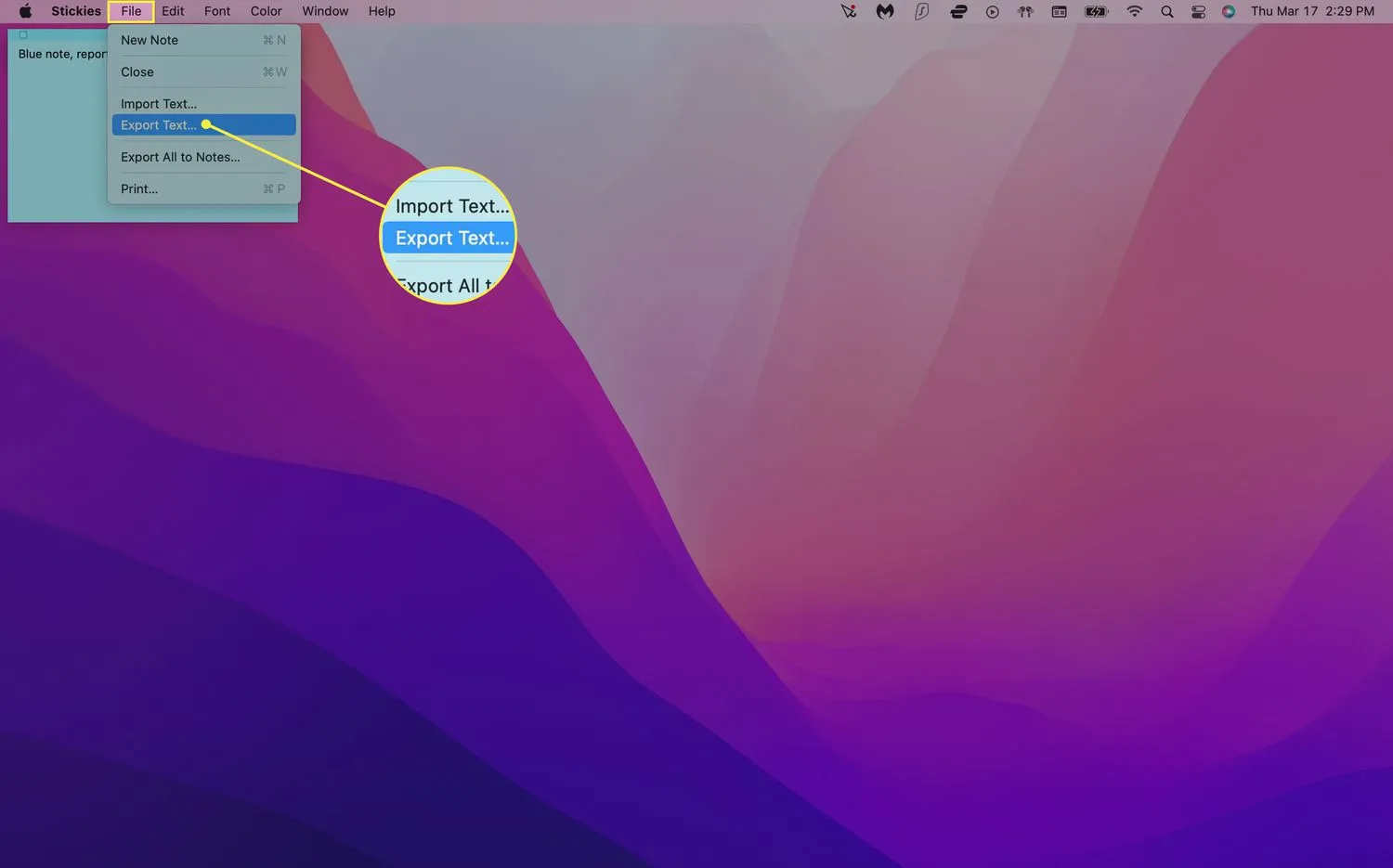
- Digita un nome per la nota, seleziona dove desideri salvarla e fai clic su Salva.
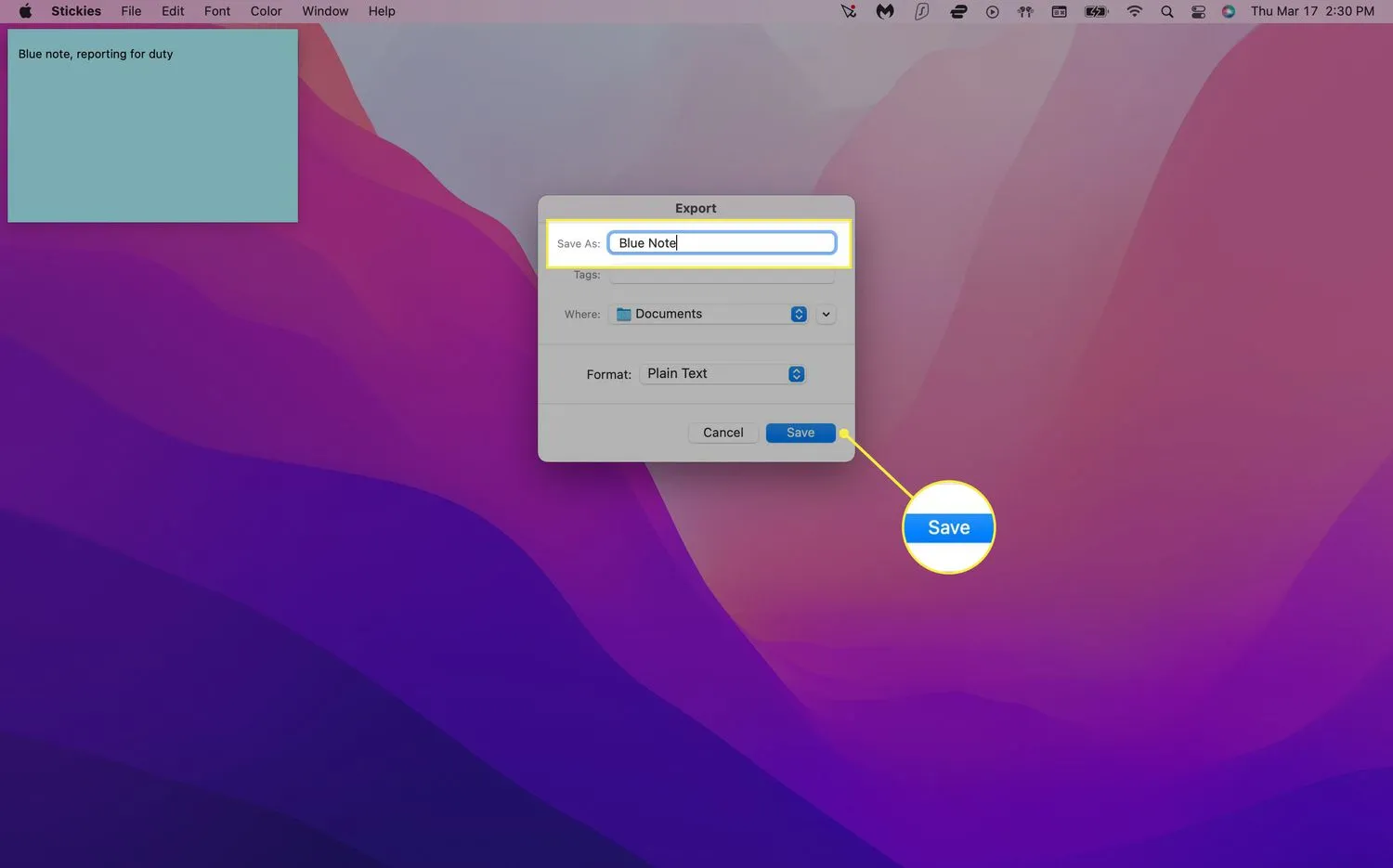 Puoi esportare tutte le tue note adesive nell’app Note selezionando File > Esporta tutto in Note. Apri l’app Note e dovresti vedere le tue note adesive in una nuova cartella chiamata Note importate.
Puoi esportare tutte le tue note adesive nell’app Note selezionando File > Esporta tutto in Note. Apri l’app Note e dovresti vedere le tue note adesive in una nuova cartella chiamata Note importate. - Per eliminare una nota, fai clic sul quadratino in alto a sinistra della nota e seleziona Elimina nota nella finestra a comparsa.
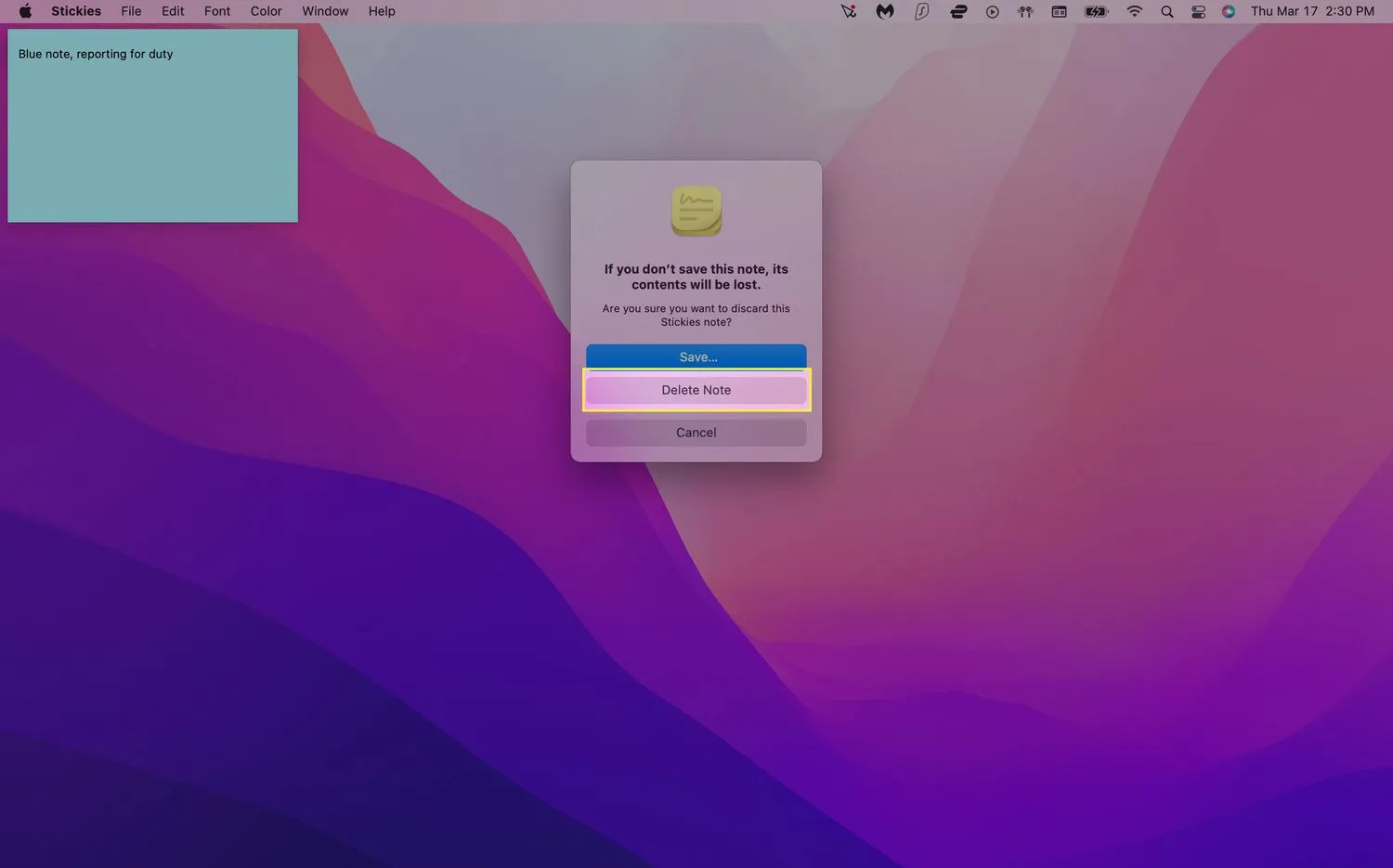
- Come si aggiungono elenchi puntati agli sticky?Per aggiungere elenchi puntati manualmente, utilizzare l’ opzione del comando da tastiera + 8. Per iniziare un nuovo elenco puntato, premi opzione + Tab. Da qui, premendo Invio si aggiungerà un altro punto su una nuova riga e premendo Tab aumenterà il rientro.
- Come faccio a barrare gli sticky Mac?Puoi depennare gli elementi dall’elenco in Stickies regolando lo stile del carattere. Seleziona il testo da barrare, quindi premi Comando + T o seleziona Mostra caratteri nel menu Carattere. Nella parte superiore della finestra, seleziona il menu che assomiglia a una T maiuscola attraversata da una linea. Da lì, puoi scegliere una barratura singola o doppia e selezionare un colore.



Lascia un commento