Come utilizzare la diffusione stabile per creare immagini generate dall’intelligenza artificiale

I chatbot di intelligenza artificiale, come ChatGPT, sono diventati incredibilmente potenti di recente: sono ovunque nelle notizie! Ma non dimenticare i generatori di immagini AI (come Stable Diffusion, DALL-E e Midjourney). Possono creare praticamente qualsiasi immagine se fornite solo di poche parole. Segui questo tutorial per imparare come farlo gratuitamente senza restrizioni eseguendo Stable Diffusion sul tuo computer.
Cos’è la diffusione stabile?
Stable Diffusion è un modello di apprendimento automatico da testo a immagine gratuito e open source. Fondamentalmente, è un programma che ti consente di descrivere un’immagine utilizzando il testo, quindi crea l’immagine per te. Ha ricevuto miliardi di immagini e descrizioni testuali di accompagnamento e gli è stato insegnato ad analizzarle e ricostruirle.
Stable Diffusion non è il programma che usi direttamente: pensalo più come lo strumento software sottostante utilizzato da altri programmi. Questo tutorial mostra come installare un programma Stable Diffusion sul tuo computer. Tieni presente che ci sono molti programmi e siti Web che utilizzano Stable Diffusion, ma molti ti addebiteranno denaro e non ti daranno lo stesso controllo.
Requisiti di sistema
Le linee guida approssimative su ciò a cui dovresti mirare sono le seguenti:
- macOS: Apple Silicon (un chip della serie M)
- Windows o Linux: GPU NVIDIA o AMD
- RAM: 16 GB per i migliori risultati
- GPU VRAM: almeno 4 GB
- Memoria: almeno 15 GB
Installa l’interfaccia utente Web AUTOMATIC1111
Stiamo utilizzando il programma UI Web AUTOMATIC1111 , disponibile su tutti i principali sistemi operativi desktop, per accedere a Stable Diffusion. Assicurati di prendere nota di dove viene scaricata la directory “stable-diffiusion-webui”.
Interfaccia utente Web AUTOMATIC1111 su macOS
- In Terminal, installa Homebrew immettendo il comando:
/bin/bash -c "$(curl -fsSL https://raw.githubusercontent.com/Homebrew/install/HEAD/install.sh)"
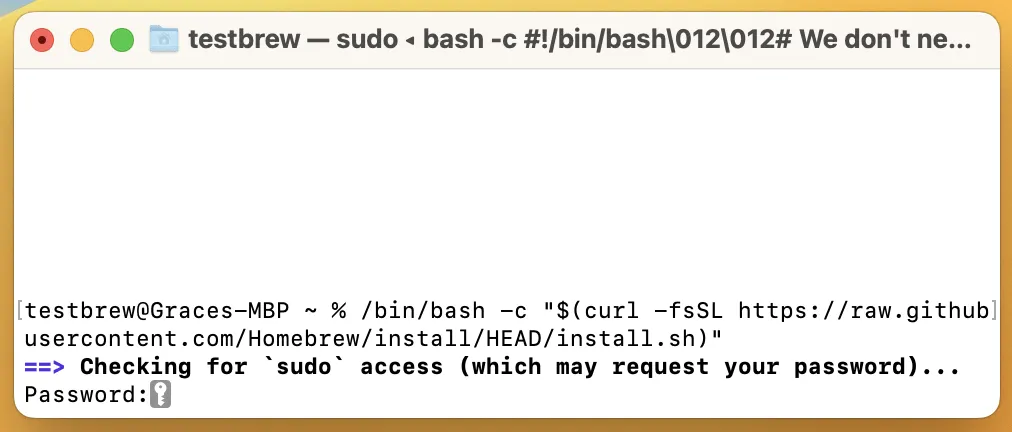
- Copia i due comandi per aggiungere Homebrew al tuo PERCORSO e inseriscili.
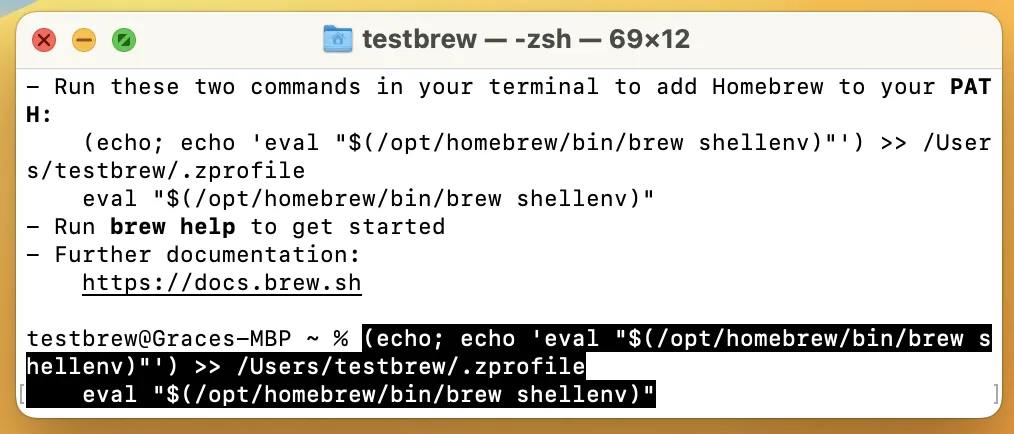
- Esci e riapri Terminal, quindi inserisci:
brew install cmake protobuf rust python@3.10 git wget
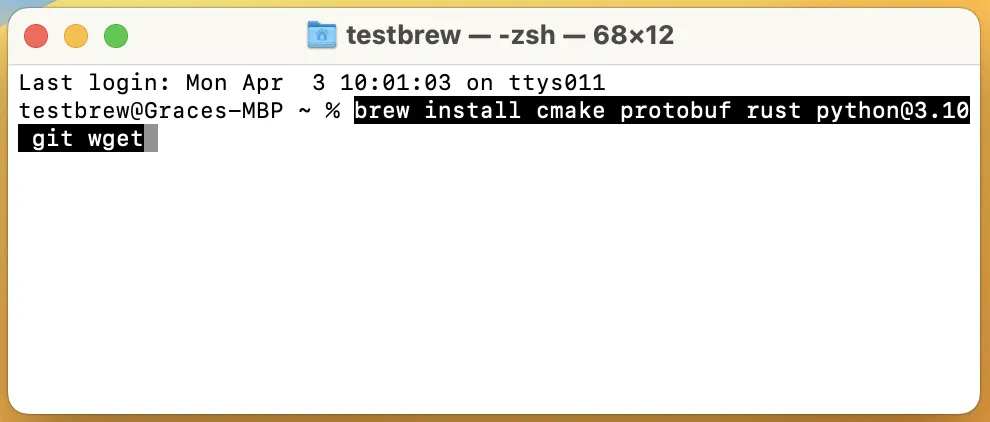
- Accedere:
git clone https://github.com/AUTOMATIC1111/stable-diffusion-webui
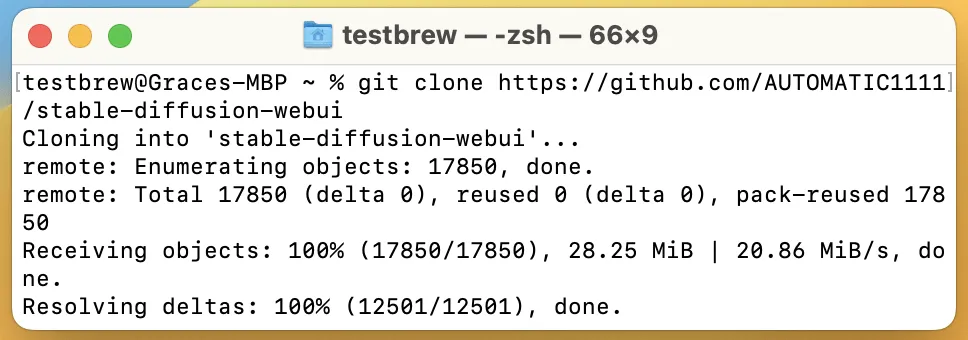
Interfaccia utente Web AUTOMATICA 1111 su Windows
- Scarica l’ ultima versione stabile di Python 3.10 .
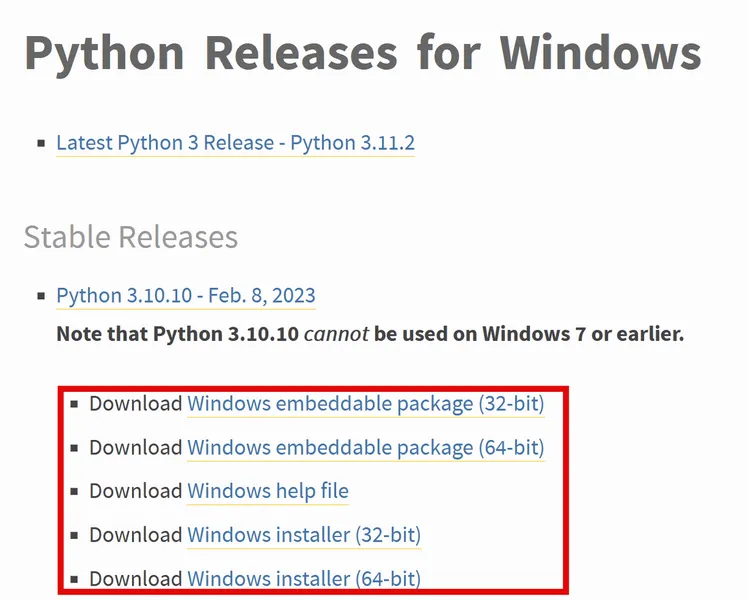
- Esegui il programma di installazione di Python, seleziona “Aggiungi python.exe a PATH” e fai clic su “Installa ora”.
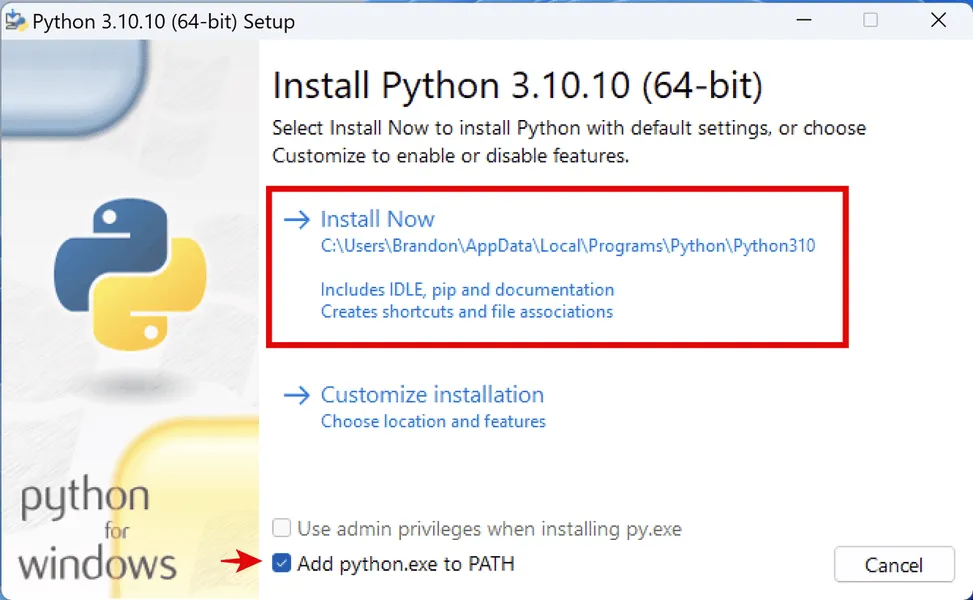
- Vai al repository dell’interfaccia utente Web AUTOMATIC1111 su GitHub, fai clic su “Codice”, quindi fai clic su “Scarica ZIP” ed estrailo.

Interfaccia utente Web AUTOMATICA 1111 su Linux
- Apri il Terminale.
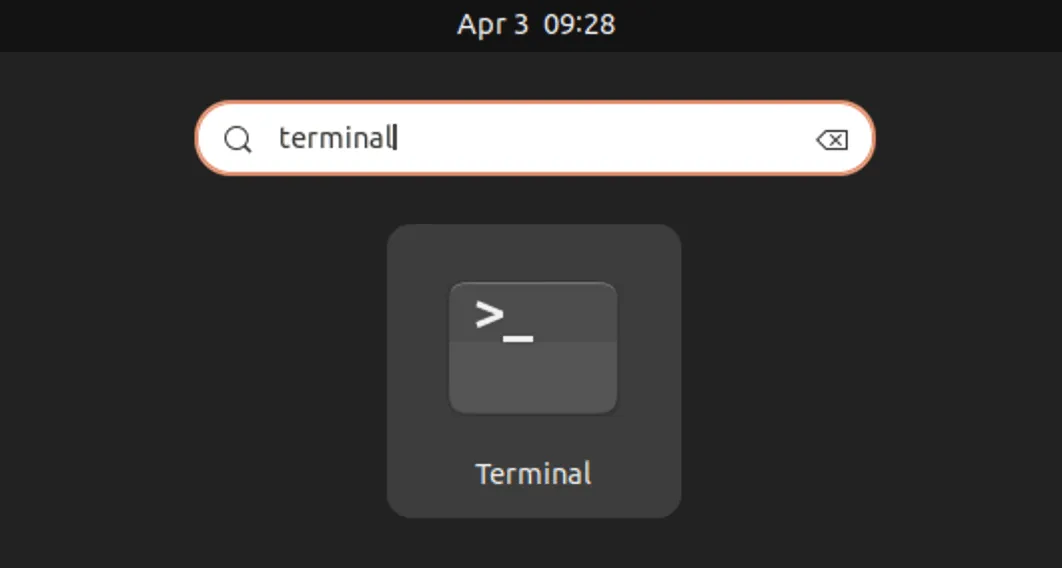
- Inserisci uno dei seguenti comandi, a seconda del tuo gusto di Linux:
Basato su Debian, incluso Ubuntu:
sudo apt-get updatesudo apt install wget git python3 python3-ven
Basato su Red Hat:
sudo dnf install wget git python3
Basato sull’arco:
sudo pacman -S wget git python3
- Installa in “/home/$(whoami)/stable-diffusion-webui/” eseguendo questo comando:
bash <(wget -qO- https://raw.githubusercontent.com/AUTOMATIC1111/stable-diffusion-webui/master/webui.sh)
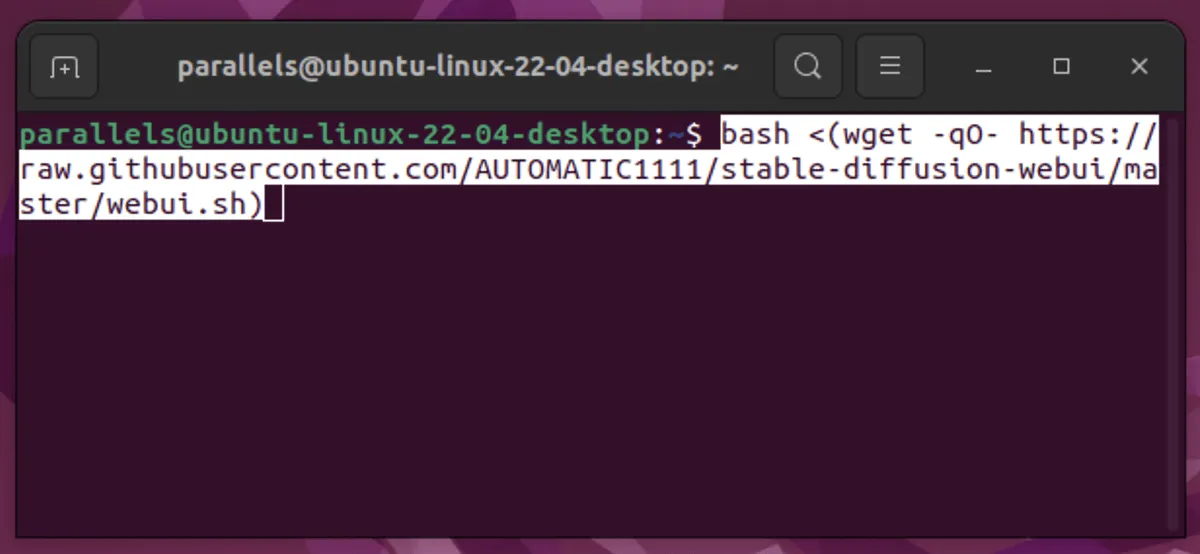
Installa un modello
Dovrai comunque aggiungere almeno un modello prima di poter iniziare a utilizzare l’interfaccia utente Web.
- Vai a CIVITAI .
- Fare clic sulla freccia del menu a discesa sul pulsante di download e selezionare “Model SafeTensor”.
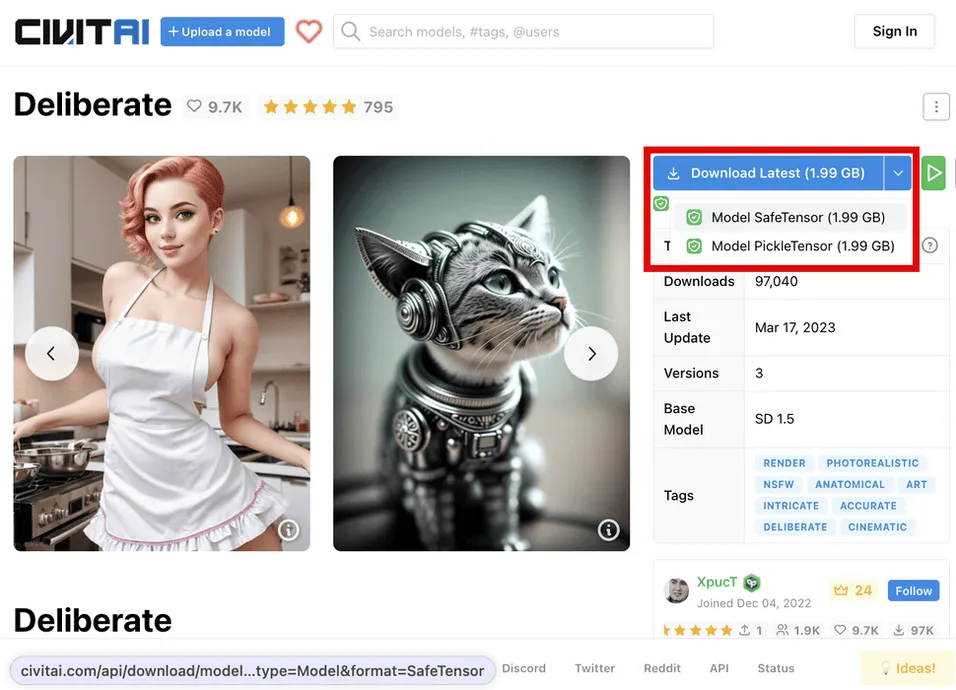
- Muovi il. file safetensors scaricato nel passaggio 2 nella cartella “stable-diffiusion-webui/models/Stable-diffusion”.
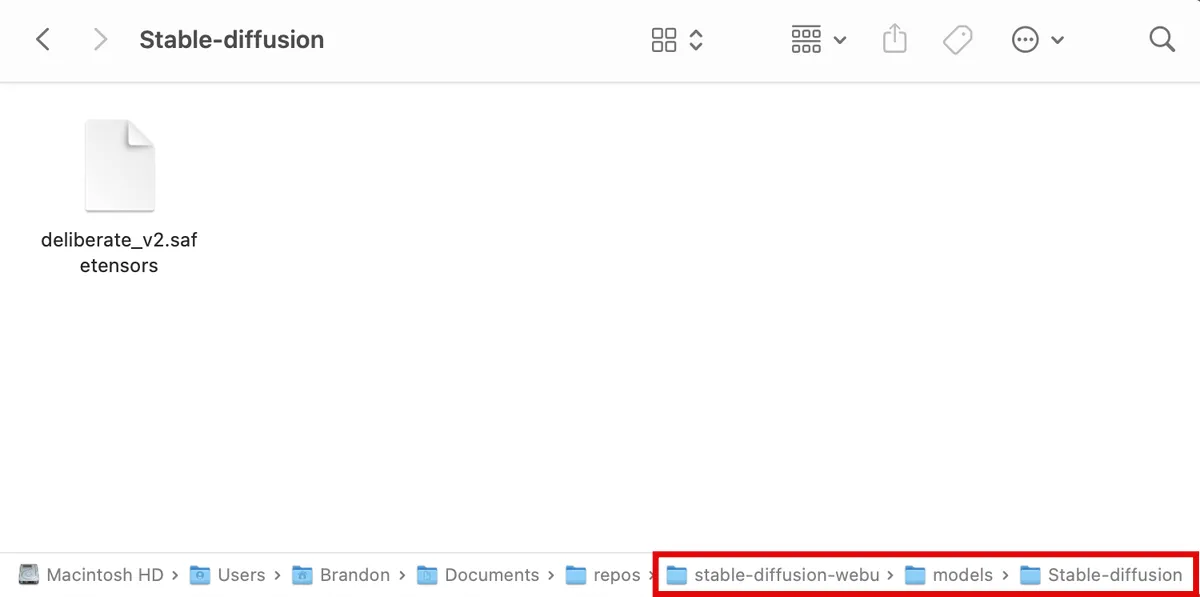
Eseguire e configurare l’interfaccia utente Web
A questo punto, sei pronto per eseguire e iniziare a utilizzare il programma Stable Diffusion nel tuo browser web.
- Nel tuo terminale, apri la tua directory “stable-diffusion-webui” e inserisci il comando
./webui.sh --xformersper Linux / macOS o./webui-user.batper Windows. Al termine, seleziona e copia l’URL accanto a “In esecuzione su URL locale”, che dovrebbe essere simile a http://127.0.0.1:7860.
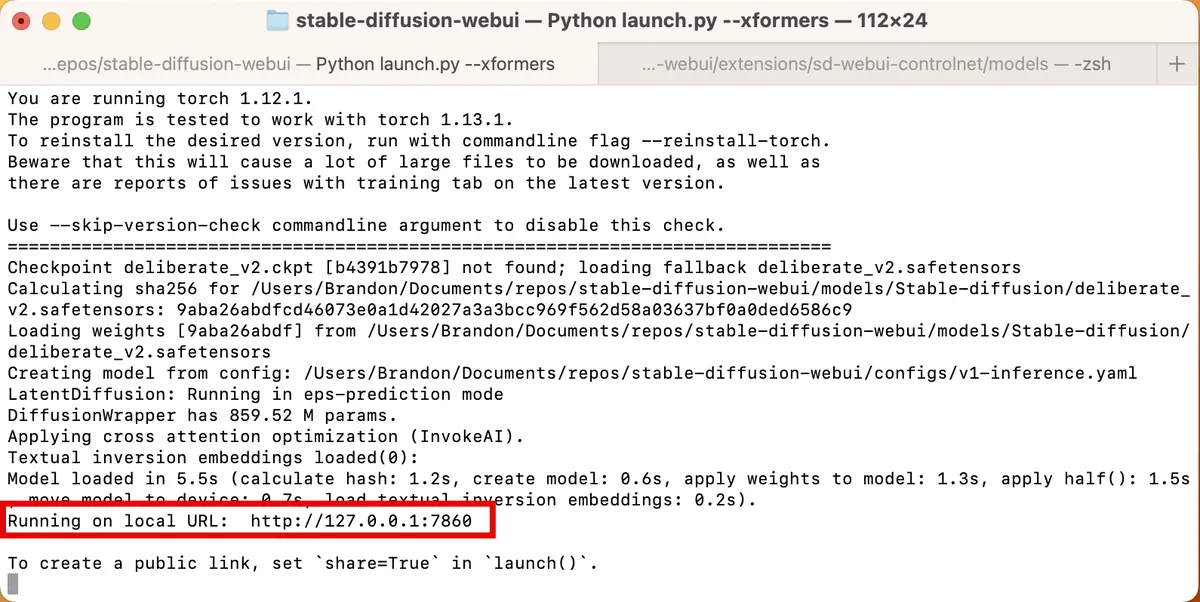
- Incolla il link nella barra degli indirizzi del browser e premi Enter. Verrà visualizzato il sito Web dell’interfaccia utente Web.
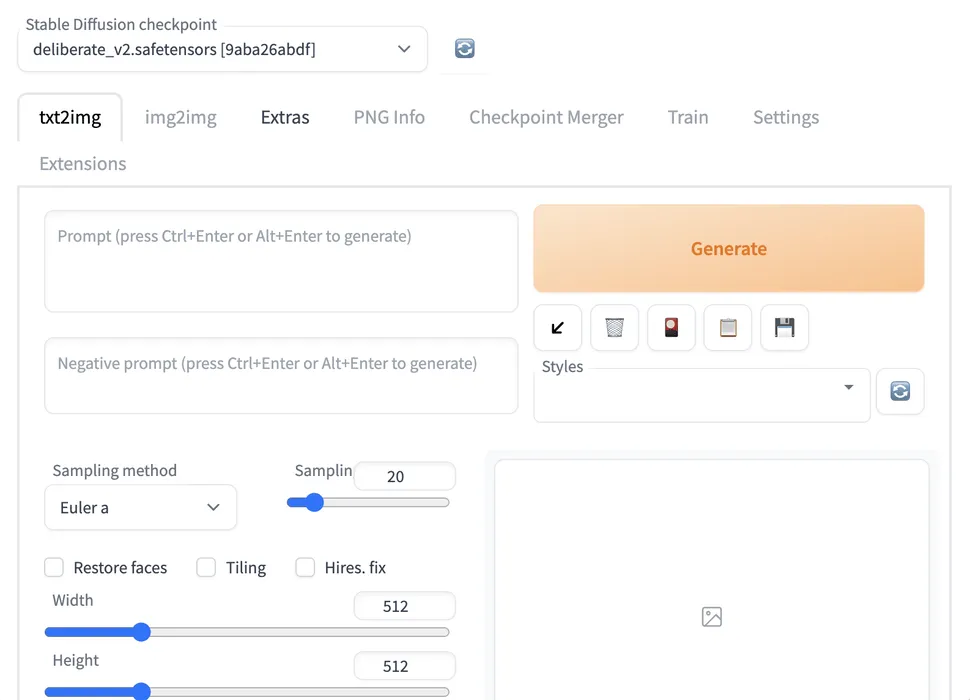
- Cambiamo alcune impostazioni per ottenere risultati migliori. Vai su “Impostazioni -> Diffusione stabile”.

- Scorri verso il basso e seleziona “Abilita la quantizzazione nei campionatori K per risultati più nitidi e puliti”.
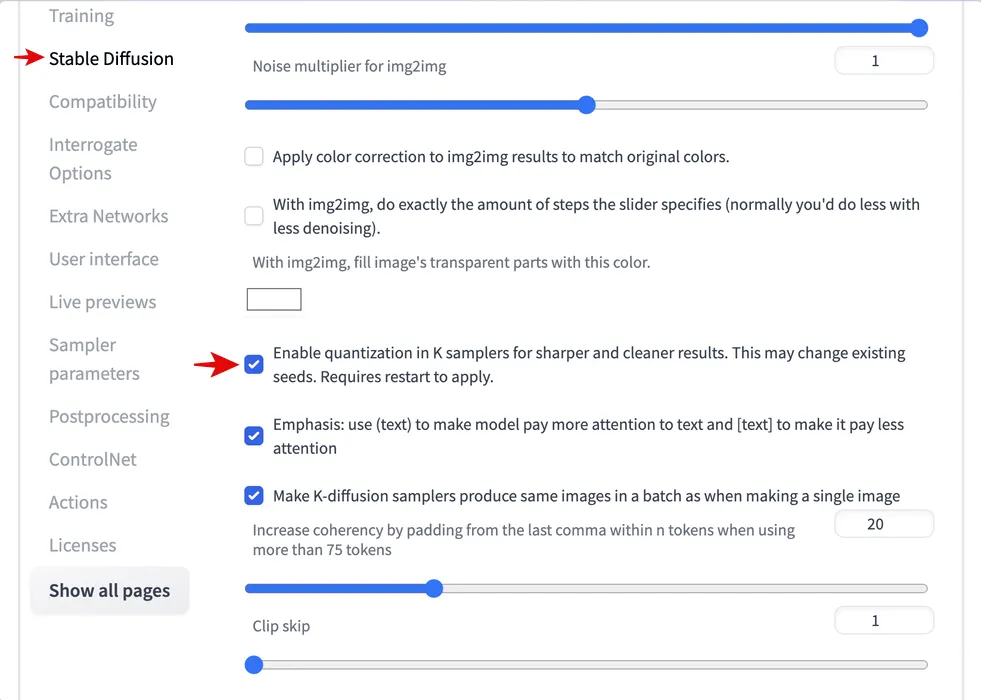
- Scorri verso l’alto e fai clic su “Applica impostazioni”, quindi su “Ricarica interfaccia utente”.
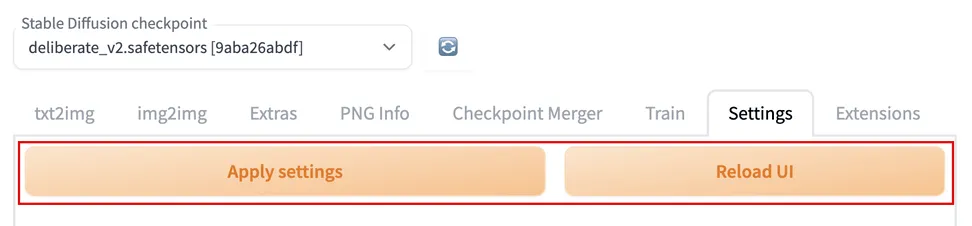
Cordiali saluti: se hai bisogno di trovare una fonte di immagini, usa Google.
Usa txt2txt per generare immagini concettuali
Ora arriva la parte divertente: creare alcune immagini iniziali e cercarne una che assomigli di più all’aspetto che desideri.
- Vai alla scheda “txt2img”.
- Nella prima casella di testo del prompt, digita le parole che descrivono la tua immagine separate da virgole. È utile includere parole che descrivano lo stile dell’immagine, come “realistico”, “dettagliato” o “ritratto ravvicinato”.
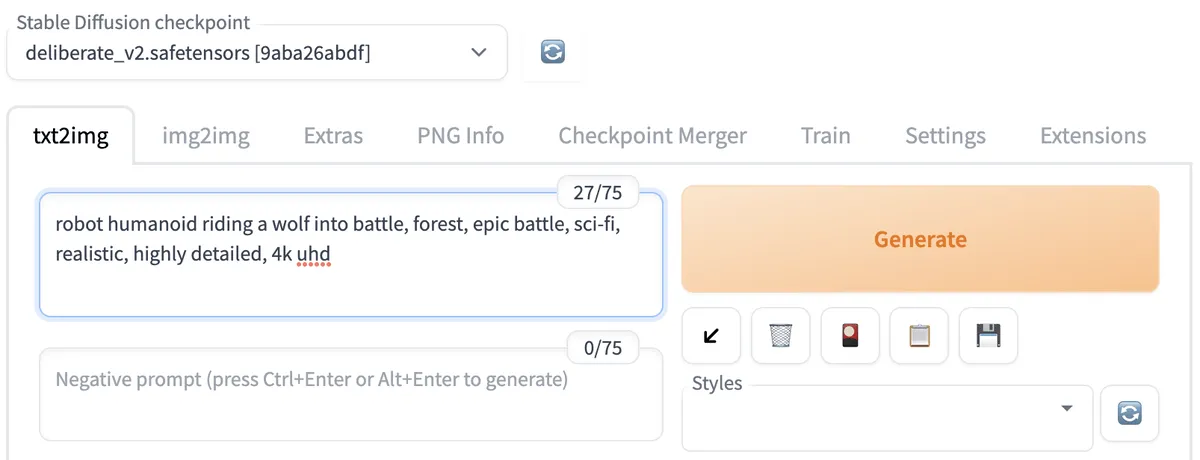
- Nella casella di testo del prompt negativo in basso, digita le parole chiave che non desideri che assomiglino alla tua immagine. Ad esempio, se stai cercando di creare immagini realistiche, aggiungi parole come “videogioco”, “arte” e “illustrazione”.
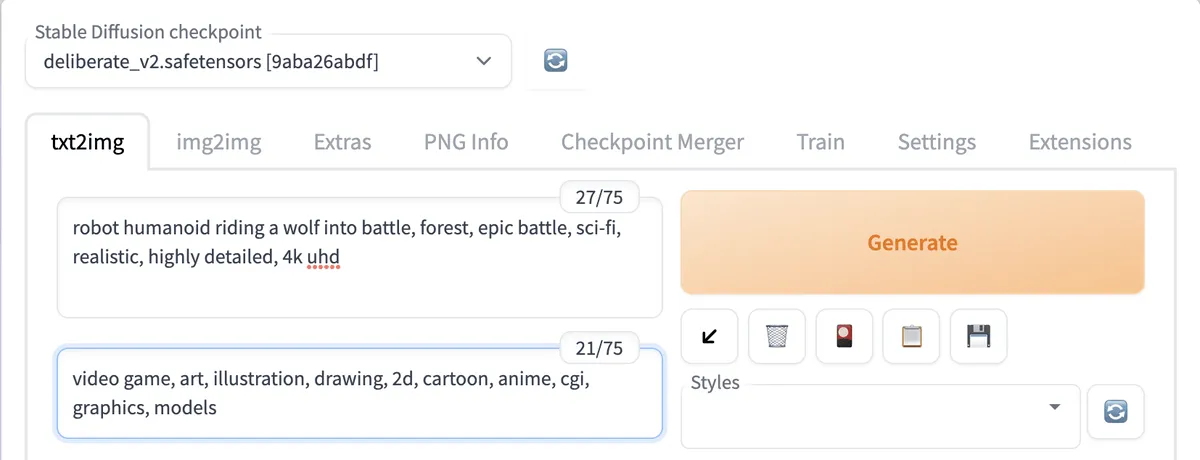
- Scorri verso il basso e imposta “Dimensione batch” su “4”. Ciò farà sì che Stable Diffusion produca quattro immagini diverse dal tuo prompt.
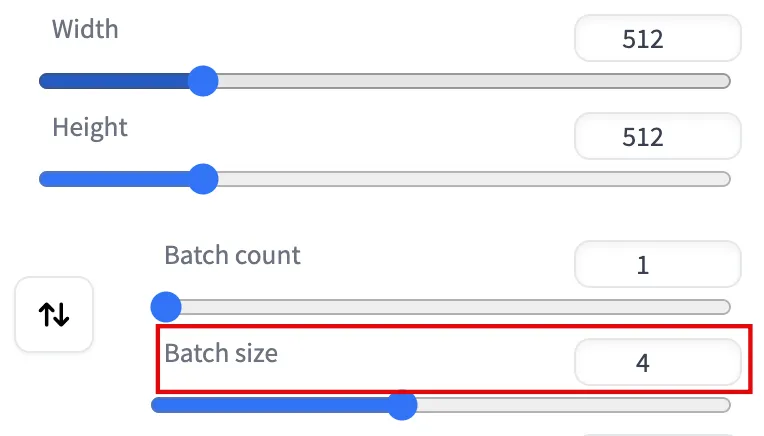
- Rendi la “Scala CFG” un valore più alto se vuoi che Stable Diffusion segua le parole chiave richieste in modo più rigoroso o un valore più basso se vuoi che sia più creativo. Un valore basso (come il valore predefinito di 7) di solito produce immagini di buona qualità e creative.
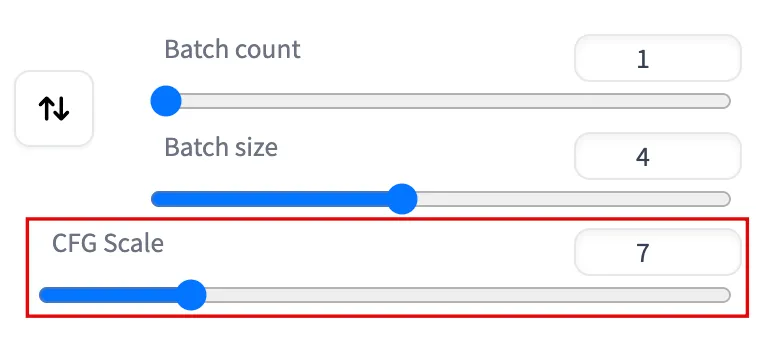
- Lascia le altre impostazioni ai loro valori predefiniti per ora. Fai clic sul grande pulsante “Genera” in alto per Stable Diffusion per iniziare a lavorare.
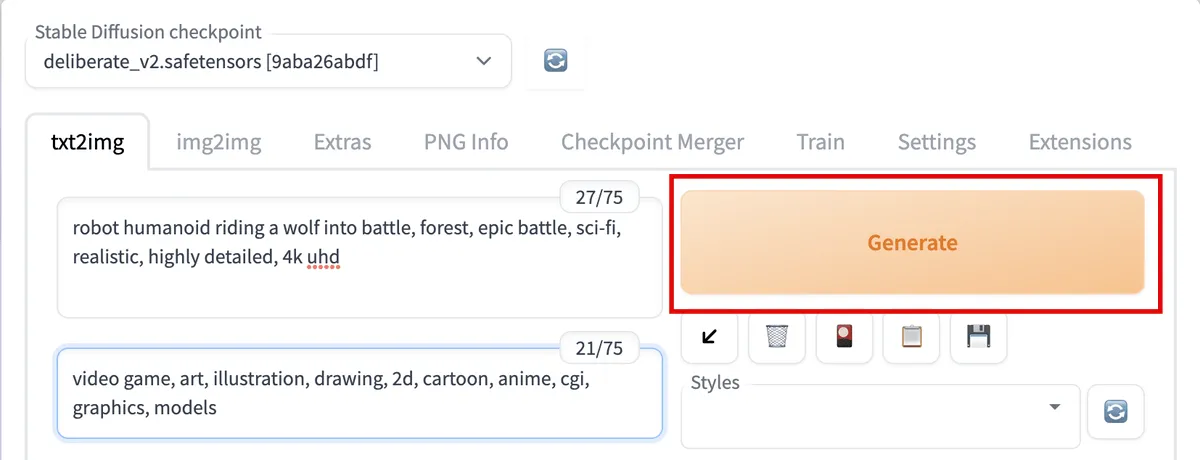
- Sotto il pulsante “Genera”, fai clic sulle miniature delle immagini per visualizzarle in anteprima e determinare se ti piace qualcuna di esse.
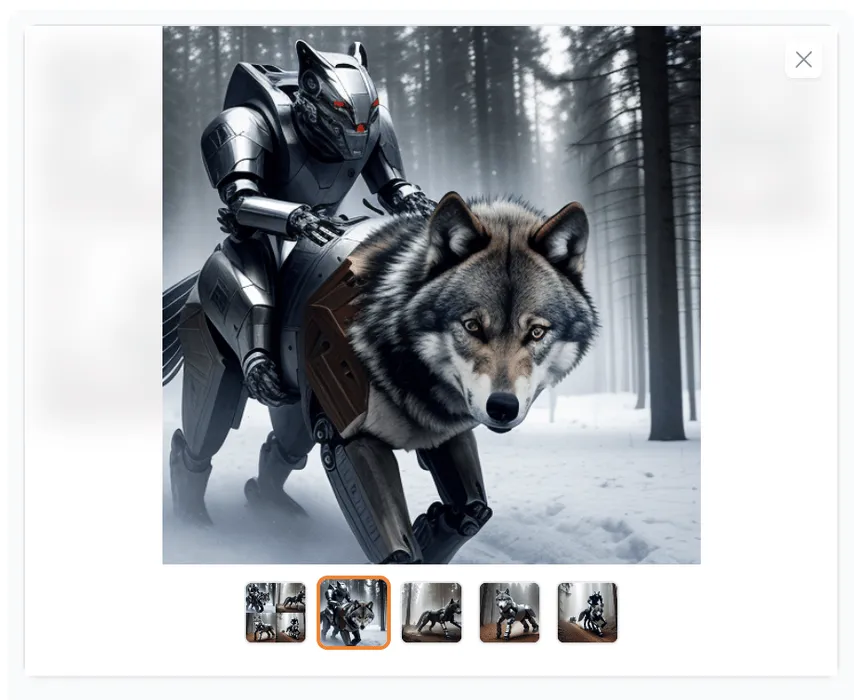
Se nessuna delle immagini ti piace, ripeti i passaggi da 1 a 5 con leggere variazioni.
Se ti piace un’immagine in generale ma desideri modificarla o risolvere problemi (una faccia distorta, problemi anatomici, ecc.), fai clic su “Invia a img2img” o “Invia a inpaint”. Questo copierà la tua immagine e le richieste nelle rispettive schede in cui puoi migliorare l’immagine.
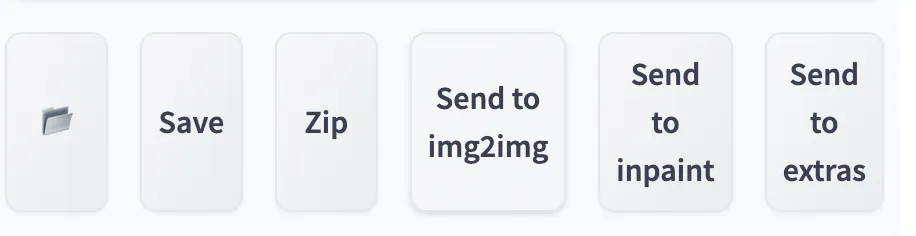
Se un’immagine è eccezionalmente interessante o buona, fai clic sul pulsante “Salva” seguito dal pulsante “Scarica”.

Trovare i prompt utilizzati per le immagini precedenti
Dopo aver generato alcune immagini, è utile ottenere i prompt e le impostazioni utilizzate per creare un’immagine dopo il fatto.
- Fai clic sulla scheda “Informazioni PNG”.
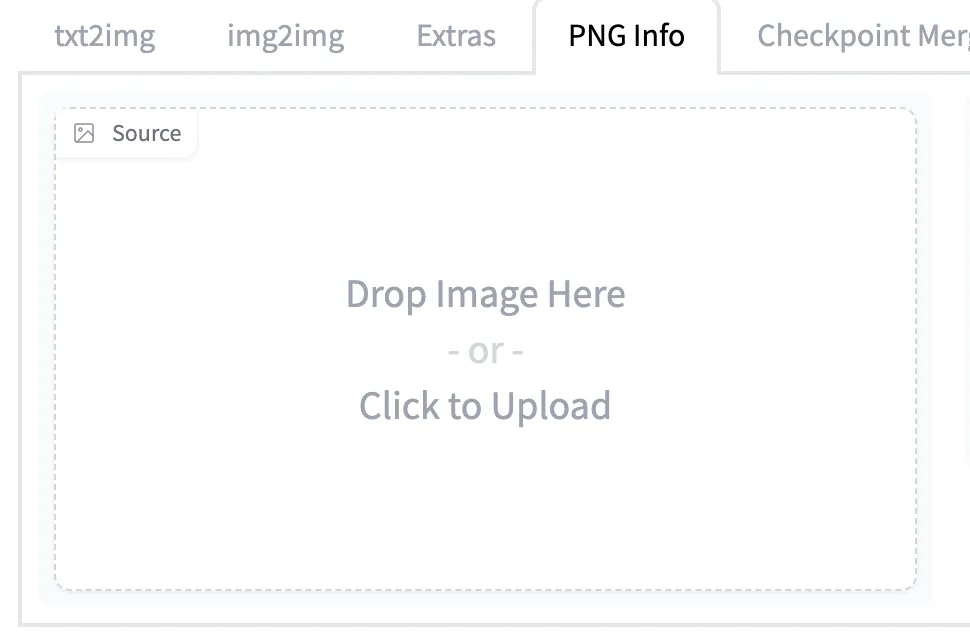
- Carica un’immagine nella casella. Tutti i prompt e altri dettagli della tua immagine appariranno sulla destra.
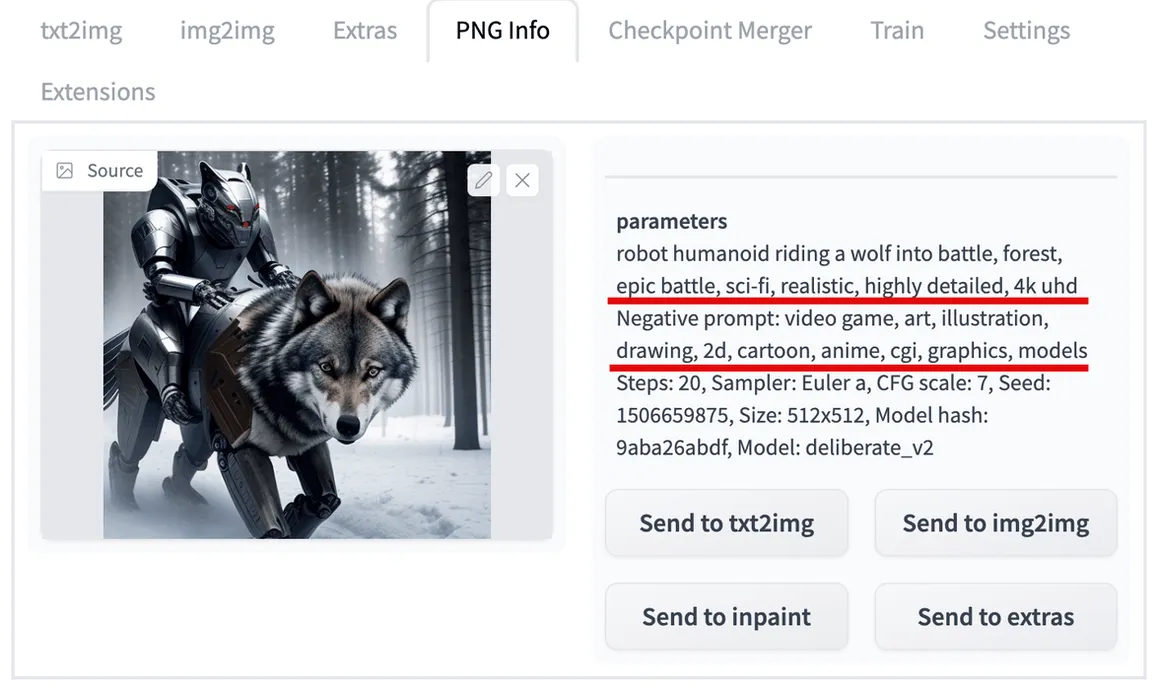
Usa img2img per generare immagini simili
Puoi utilizzare la funzione img2img per generare nuove immagini che imitano l’aspetto generale di qualsiasi immagine di base.
- Nella scheda “img2img”, assicurati di utilizzare un’immagine generata in precedenza con gli stessi prompt.
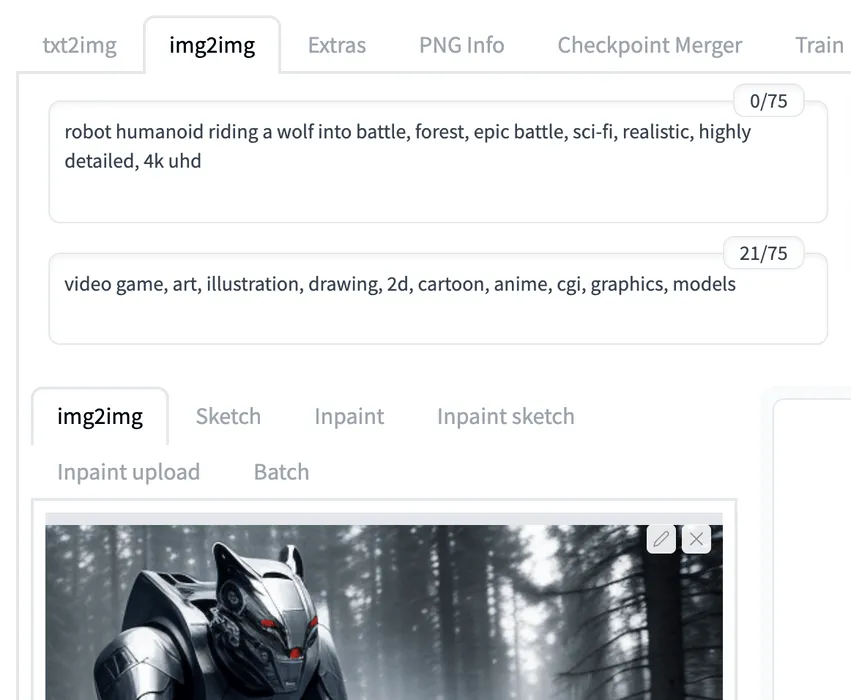
- Imposta il valore “Denoising strength” su un valore più alto o più basso per rigenerare più o meno la tua immagine (0,50 rigenera il 50% e 1 rigenera il 100%).
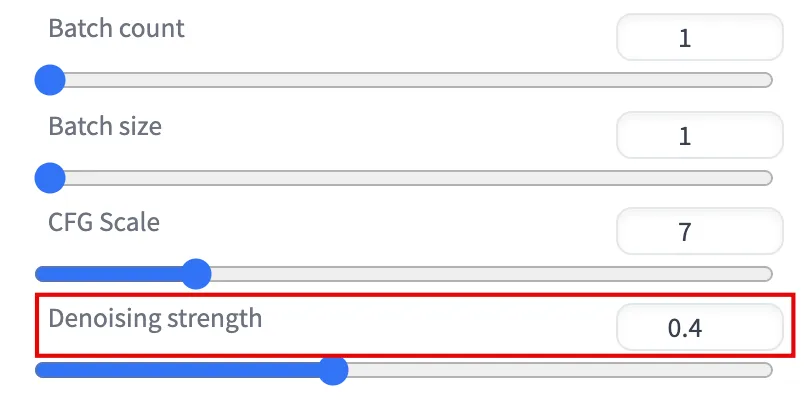
- Fare clic su “Genera” e rivedere le differenze. Se non sei soddisfatto, ripeti i passaggi da 1 a 3 dopo aver modificato le impostazioni.
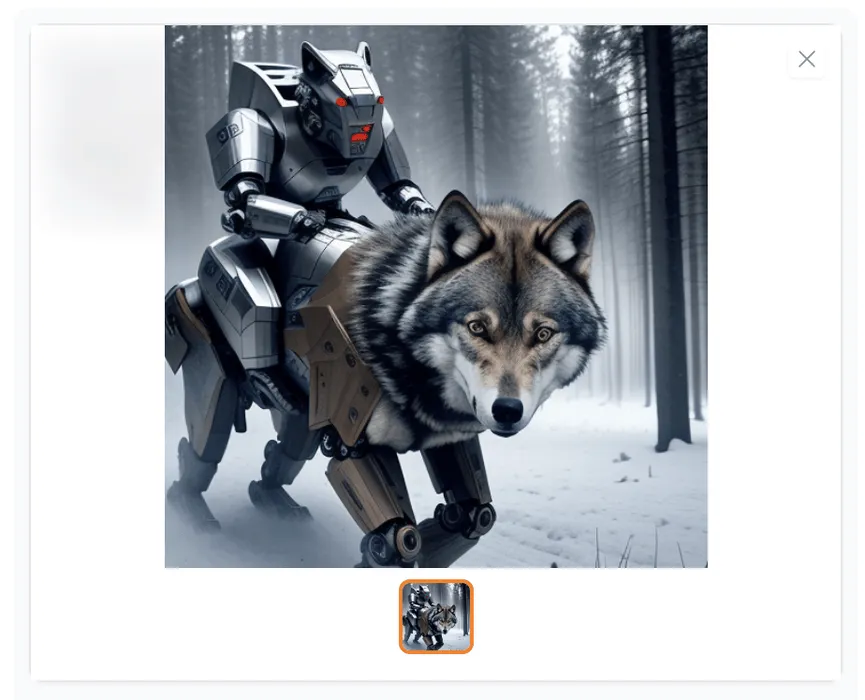
- In alternativa, fai clic su “Invia a img2img” per continuare ad apportare modifiche in base alla nuova immagine.
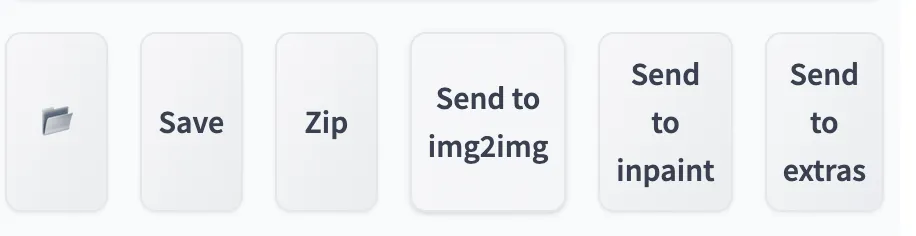
- Riscrivi le istruzioni per aggiungere elementi completamente nuovi all’immagine e regola altre impostazioni come desiderato.
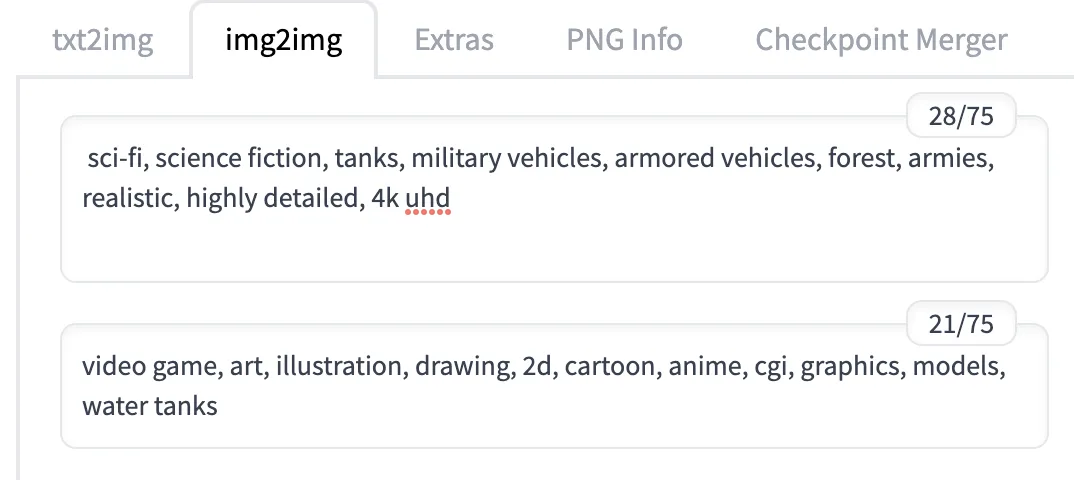
- Fare clic su “Genera” e rivedere il risultato.

Usa inpaint per cambiare parte di un’immagine
La funzione Inpaint è un potente strumento che consente di apportare correzioni puntuali precise a un’immagine di base utilizzando il mouse per “dipingere” su parti di un’immagine che si desidera rigenerare. Le parti che non hai dipinto non vengono modificate.
- Nella “scheda img2img -> scheda Inpaint”, assicurati di utilizzare un’immagine generata in precedenza.
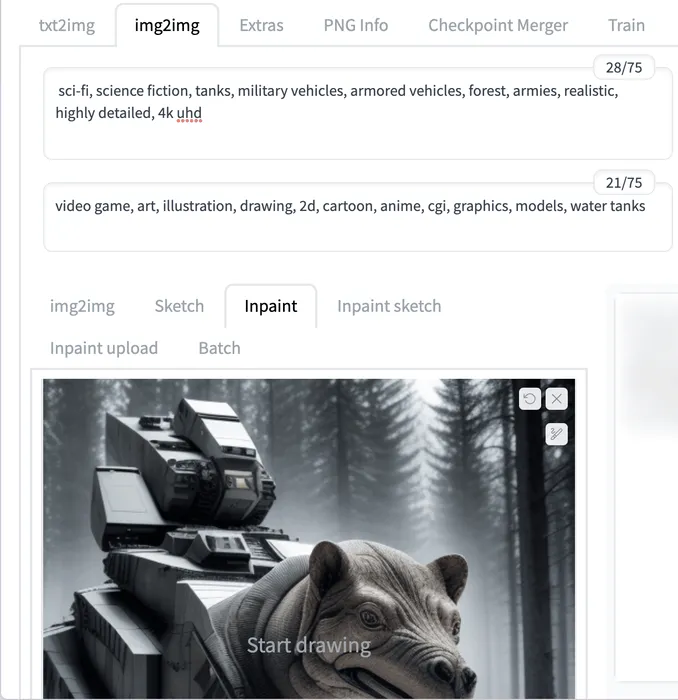
- Cambia i tuoi prompt se desideri nuovi elementi visivi.
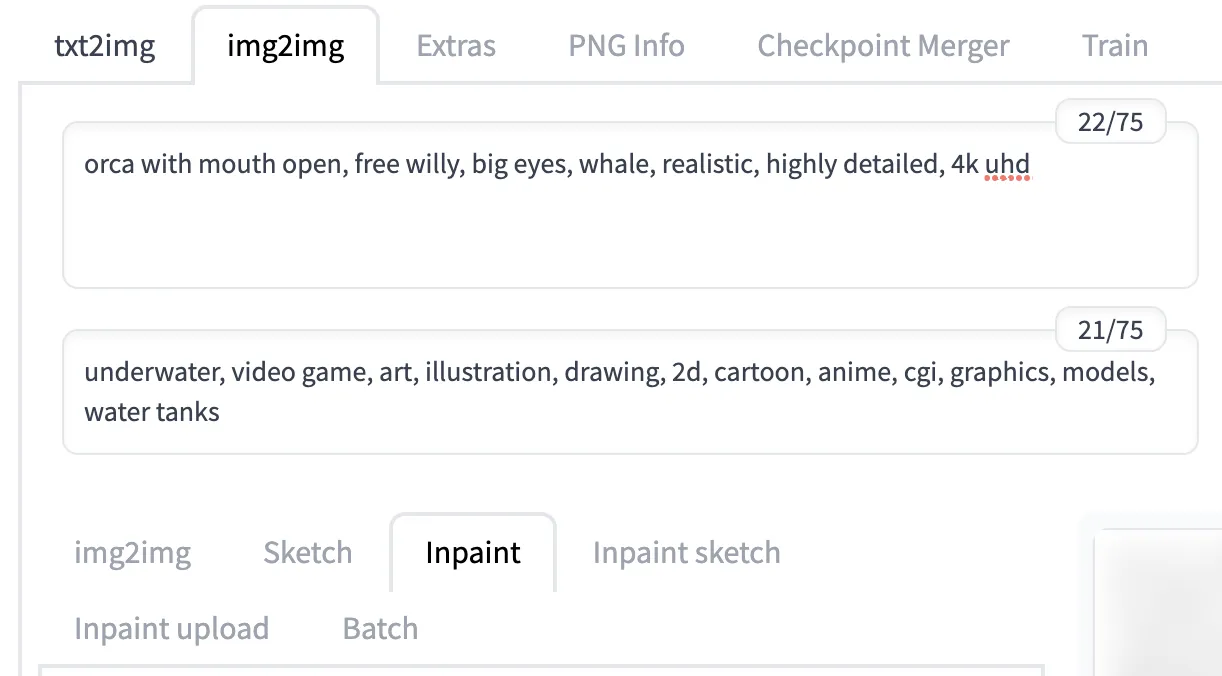
- Usa il mouse per dipingere sulla parte dell’immagine che desideri modificare.
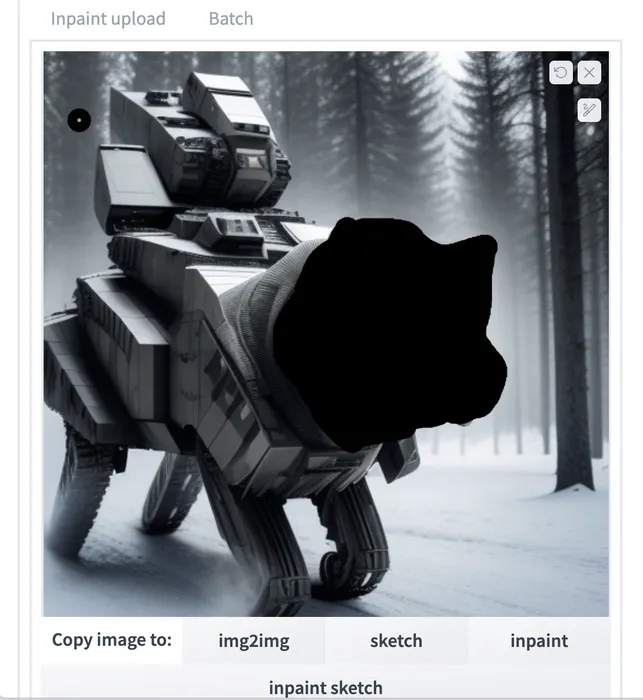
- Cambia il “Metodo di campionamento” in DDIM, che è consigliato per l’inpainting.
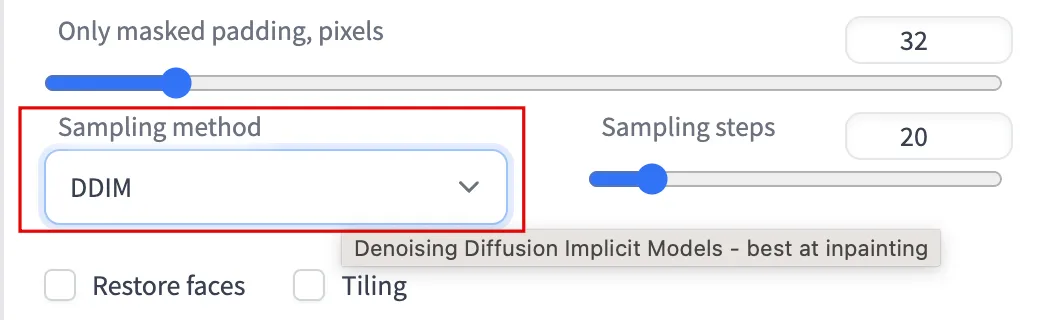
- Imposta la “Forza di denoising”, scegliendo un valore più alto se stai apportando modifiche estreme.
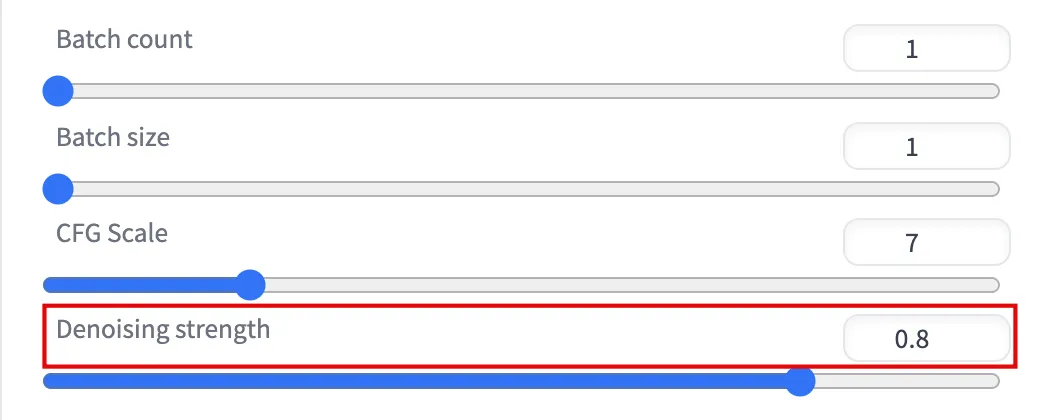
- Fare clic su “Genera” e rivedere il risultato.
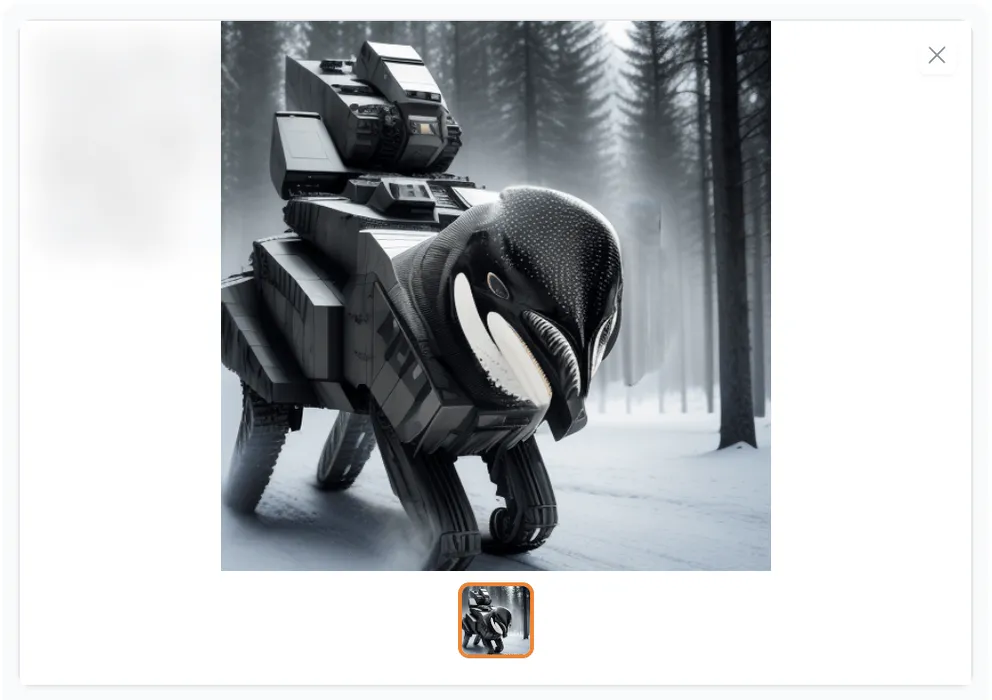
Stable Diffusion probabilmente non risolverà tutto al primo tentativo, quindi puoi fare clic su “Invia a inpaint” e ripetere i passaggi precedenti tutte le volte che vuoi.
Migliora la tua immagine
Fino a questo punto hai creato immagini relativamente piccole a 512 x 512 pixel, ma se aumenti la risoluzione dell’immagine, aumenta anche il livello di dettaglio visivo.
Installa l’estensione Ultimate SD Upscale
- Fai clic su “Estensioni -> Disponibile -> Carica da”.
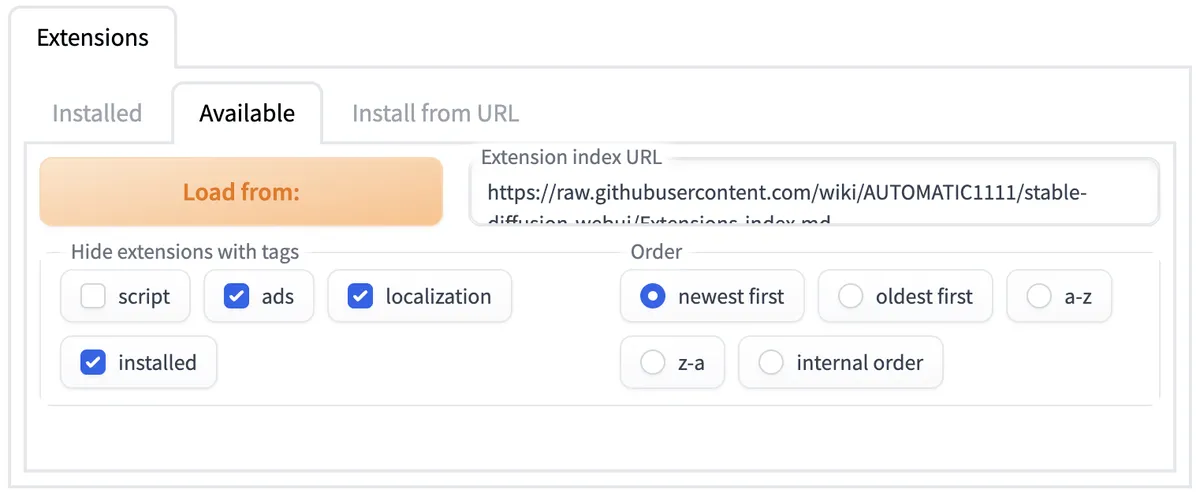
- Scorri verso il basso per trovare “Ultimate manipolazioni SD Upscale” e fai clic su “Installa”.

- Scorri verso l’alto e fai clic sulla scheda “Installato”. Seleziona “ultimate-upscale-for-automatic1111”, quindi fai clic su “Applica e riavvia l’interfaccia utente”.
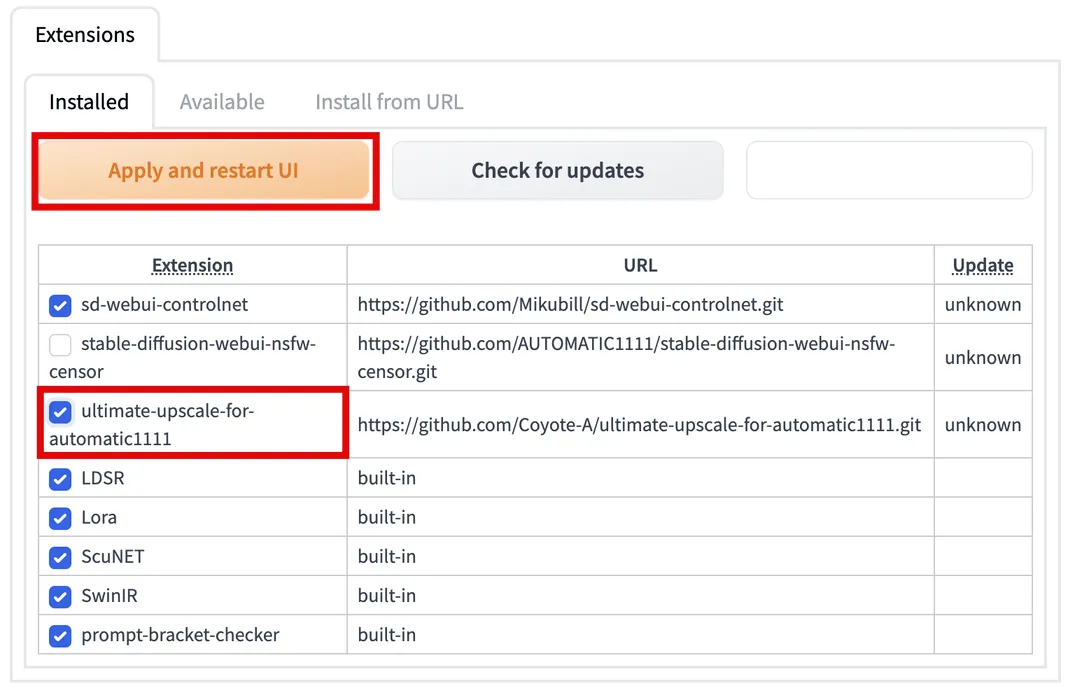
Ridimensiona la tua immagine
- Nella scheda “img2img”, assicurati di utilizzare un’immagine generata in precedenza con gli stessi prompt. Nella parte anteriore del tuo prompt di input, aggiungi frasi come “4k”, “UHD”, “foto ad alta risoluzione”, “RAW”, “primo piano”, “pori della pelle” e “occhi dettagliati” per perfezionare ulteriormente. Nella parte anteriore dell’input di prompt negativo, aggiungi frasi come “selfie”, “sfocato”, “bassa risoluzione” e “videocamera del telefono” per allontanarti da quelli.
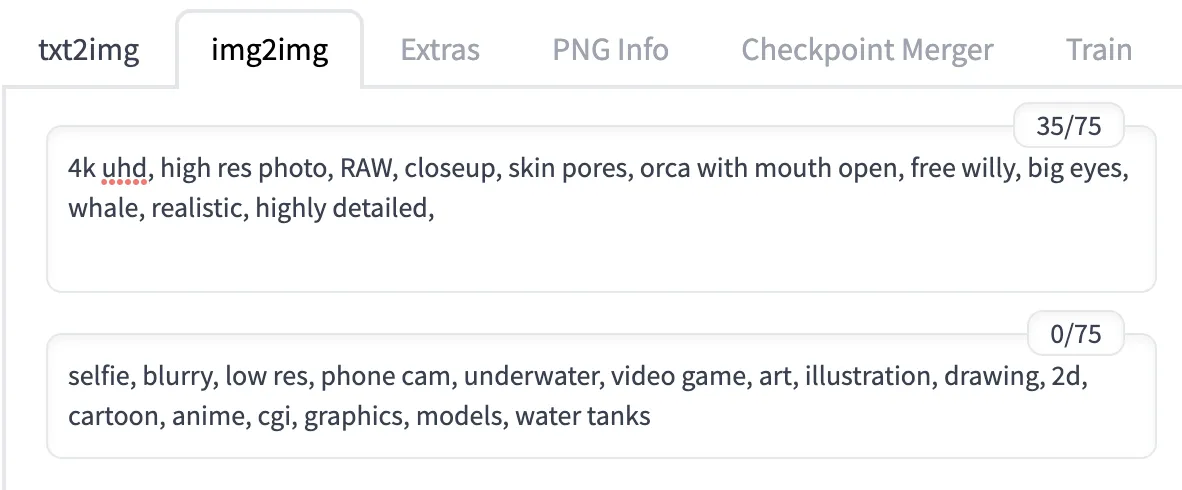
- Imposta la tua “Forza di riduzione del rumore” su un valore basso (circa 0,25) e raddoppia i valori di “Larghezza” e “Altezza”.
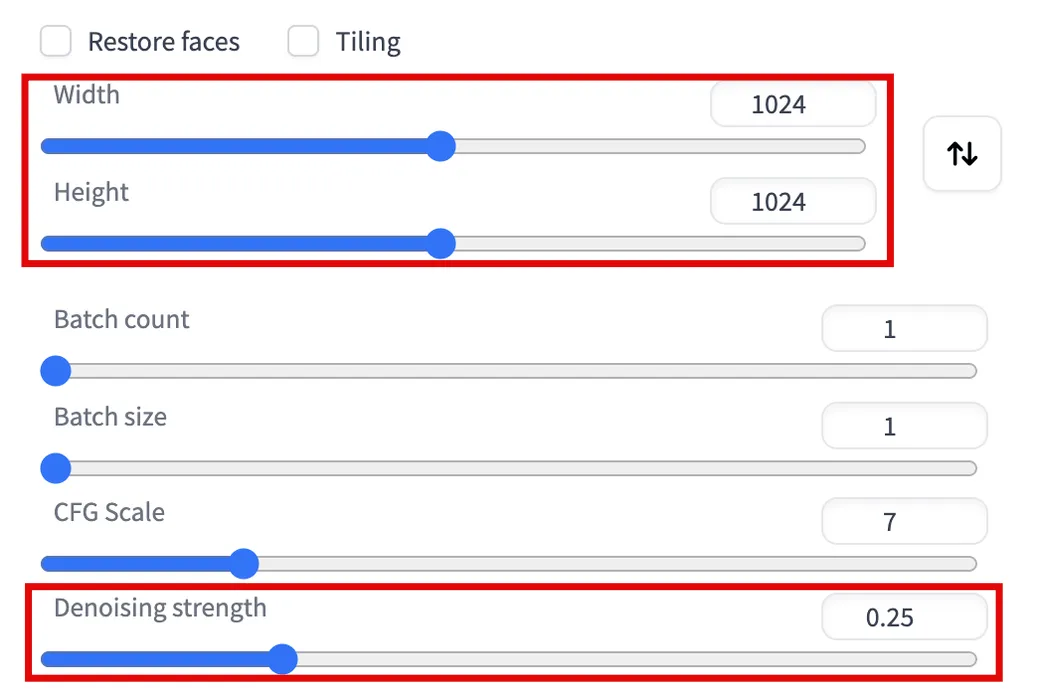
- Nel menu a discesa “Script”, seleziona “Ultimate SD upscale”, quindi in “Upscaler”, seleziona l’opzione “R-ESRGAN 4x+”.
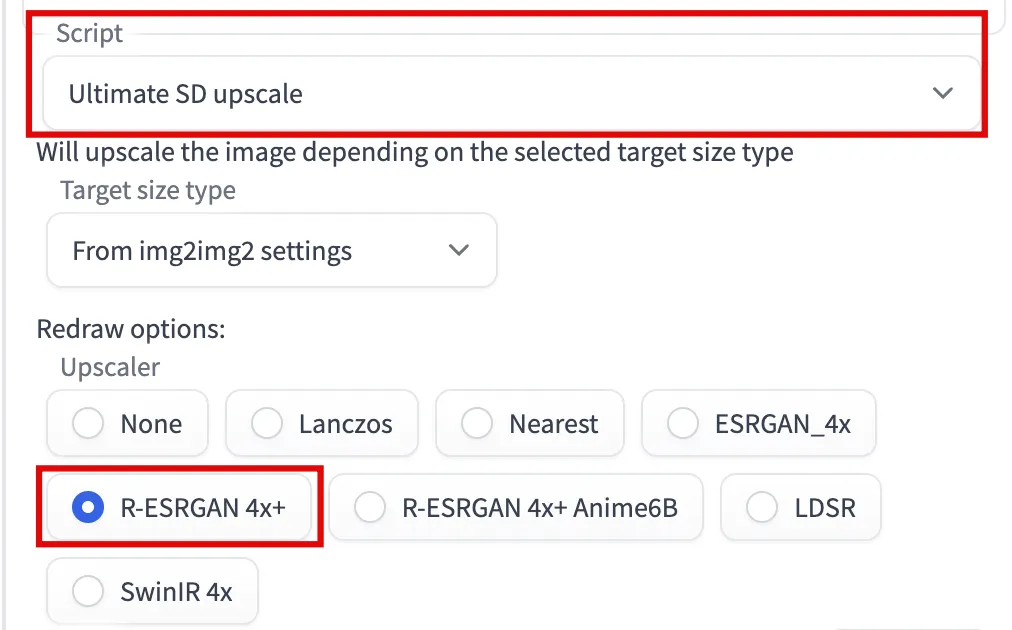
- Fare clic su “Genera” e rivedere il risultato. Dovresti notare piccoli cambiamenti e dettagli più nitidi.
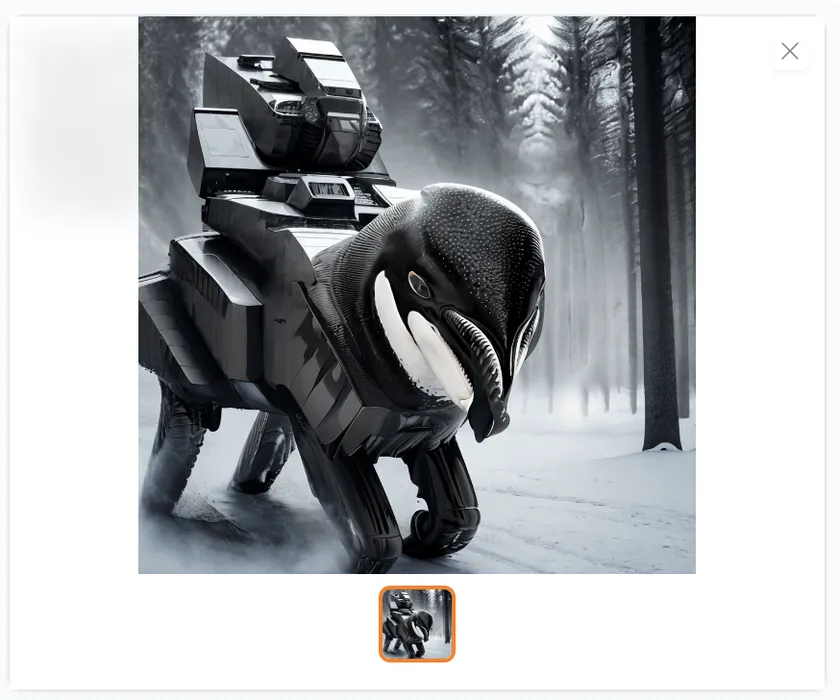
Puoi aumentare ulteriormente la risoluzione facendo clic su “Invia a img2img” e ripetendo i passaggi aumentando ulteriormente i valori “Larghezza” e “Altezza” e modificando la “Forza di riduzione del rumore”.
Domande frequenti
Qual è la differenza tra diffusione stabile, DALL-E e Midjourney?
Tutti e tre sono programmi di intelligenza artificiale in grado di creare quasi tutte le immagini da un prompt di testo. La più grande differenza è che solo Stable Diffusion è completamente gratuito e open source. Puoi eseguirlo sul tuo computer senza pagare nulla e chiunque può imparare e migliorare il codice di Stable Diffusion. Tuttavia, il fatto che sia necessario installarlo da soli ne rende più difficile l’utilizzo.
DALL-E e Midjourney sono entrambi closed source. DALL-E è accessibile principalmente tramite il suo sito Web e offre un numero limitato di generazioni di immagini al mese prima di chiederti di pagare. È possibile accedere a Midjourney principalmente tramite i comandi sul suo server Discord e ha diversi livelli di abbonamento.
Cos’è un modello in Diffusione Stabile?
Un modello è un file che rappresenta un algoritmo AI addestrato su immagini e parole chiave specifiche. Diversi modelli sono migliori nella creazione di diversi tipi di immagini: potresti avere un modello bravo a creare persone realistiche, un altro bravo a creare personaggi dei cartoni animati 2D e un altro ancora che è il migliore per creare dipinti di paesaggi.
Il modello Deliberate che abbiamo installato in questa guida è un modello popolare che va bene per la maggior parte delle immagini, ma puoi dare un’occhiata a tutti i tipi di modelli su siti web come Civitai o Hugging Face . Finché scarichi un file . safetensors, puoi importarlo nell’interfaccia utente Web AUTOMATIC1111 utilizzando le stesse istruzioni in questa guida.
Qual è la differenza tra SafeTensor e PickleTensor?
In breve, usa sempre SafeTensor per proteggere il tuo computer dalle minacce alla sicurezza.
Mentre sia SafeTensor che PickleTensor sono formati di file utilizzati per archiviare modelli per Stable Diffusion, PickleTensor è il formato più vecchio e meno sicuro. Un modello PickleTensor può eseguire codice arbitrario (incluso malware) sul tuo sistema.
Devo utilizzare la dimensione del batch o l’impostazione del conteggio del batch?
Puoi usare entrambi. Un batch è un gruppo di immagini che vengono generate in parallelo. L’impostazione della dimensione del batch controlla quante immagini ci sono in un singolo batch. L’impostazione del conteggio batch controlla quanti batch vengono eseguiti in una singola generazione; ogni batch viene eseguito in sequenza.
Se hai un conteggio batch pari a 2 e una dimensione batch pari a 4, genererai due batch e un totale di otto immagini.
Se preferisci disegnare le cose da solo, dai un’occhiata al nostro elenco di app di sketch per Windows.
Credito immagine: Pixabay . Tutti gli screenshot di Brandon Li.
- Twitta



Lascia un commento