Come usare Siri su iPhone o iPad: una guida passo dopo passo (2023)

Chi non vorrebbe un assistente personale che è lì a tua completa disposizione? Con Siri sul tuo iPhone, puoi fare proprio questo! Cosa c’è di meglio? È gratuito e diventa più intelligente con ogni aggiornamento.
Questa guida definitiva ti aiuterà a configurare Siri su iPhone e ottenere il massimo dal tuo assistente virtuale. Immergiamoci.
- Come configurare Siri su iPhone e iPad
- Come cambiare la lingua di Siri su iPhone
- Come attivare Siri su iPhone e iPad
- Cosa può fare Siri su iPhone?
- Cosa fare quando Siri ti fraintende?
- Come cambiare il modo in cui Siri risponde
- Come modificare le app visualizzate durante la ricerca con Siri
- Come utilizzare le funzioni di accessibilità con Siri
- Come fare in modo che Siri annunci le notifiche
- Come aggiungere scorciatoie Siri
Come configurare Siri su iPhone e iPad
Prima di discutere il processo di configurazione, è essenziale verificare se il tuo dispositivo supporta Siri. Dovrebbe funzionare se il tuo dispositivo è un iPhone 6s o successivo.
C’è un’opzione per configurare Siri quando hai acceso e configurato per la prima volta il tuo iPhone. Ma se hai saltato quella parte, puoi sempre riprendere da dove avevi interrotto.
Per abilitare Hey Siri:
- Basta andare su Impostazioni su iPhone → Siri e ricerca .
- Attiva Ascolta “Hey Siri” .
- Apparirà un messaggio di configurazione “Hey Siri”. Tocca Continua .
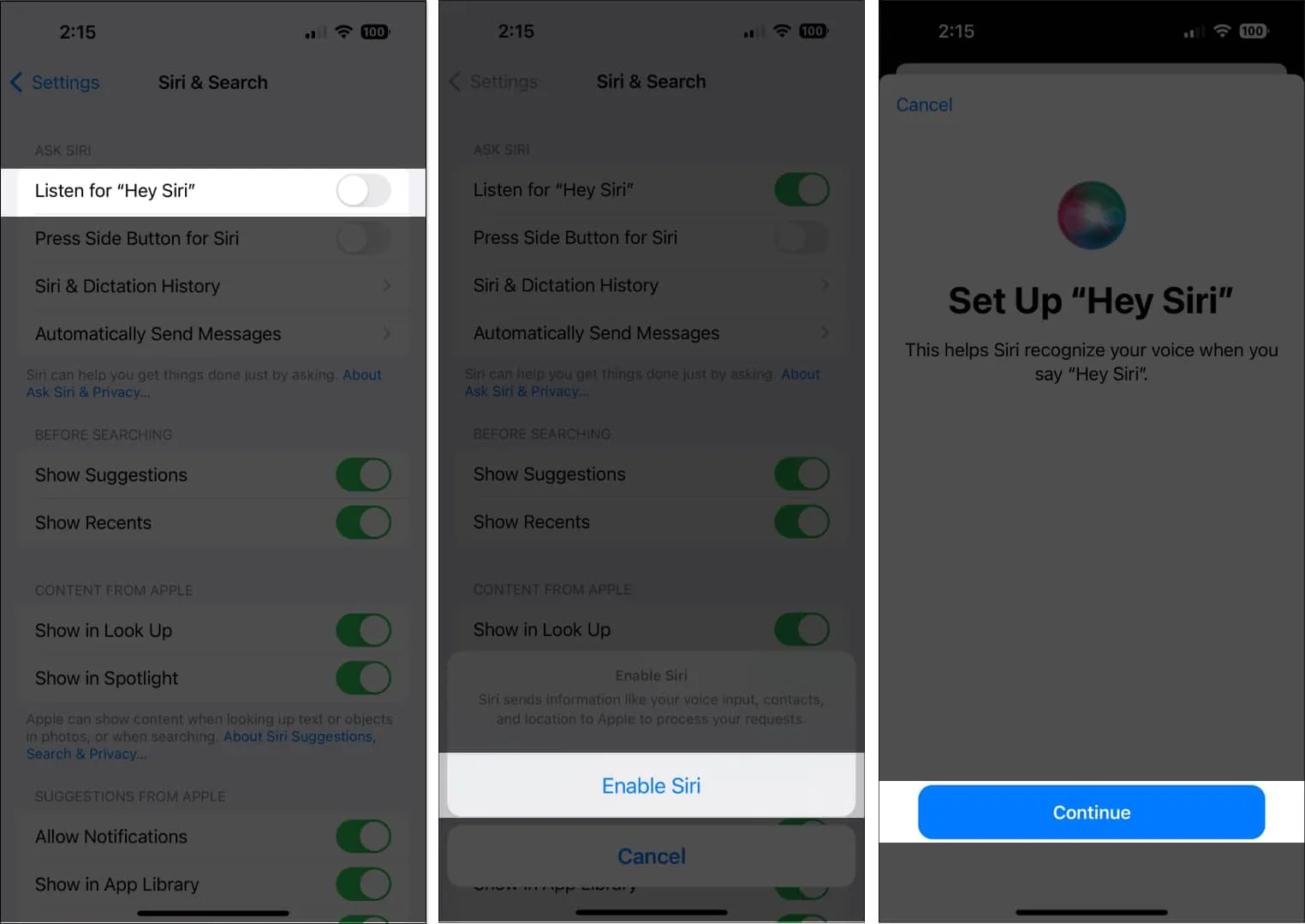
- Leggi i prompt/comandi di Siri che appariranno sullo schermo. Questo aiuterà Siri a familiarizzare con la tua voce.
- Tocca Fatto .
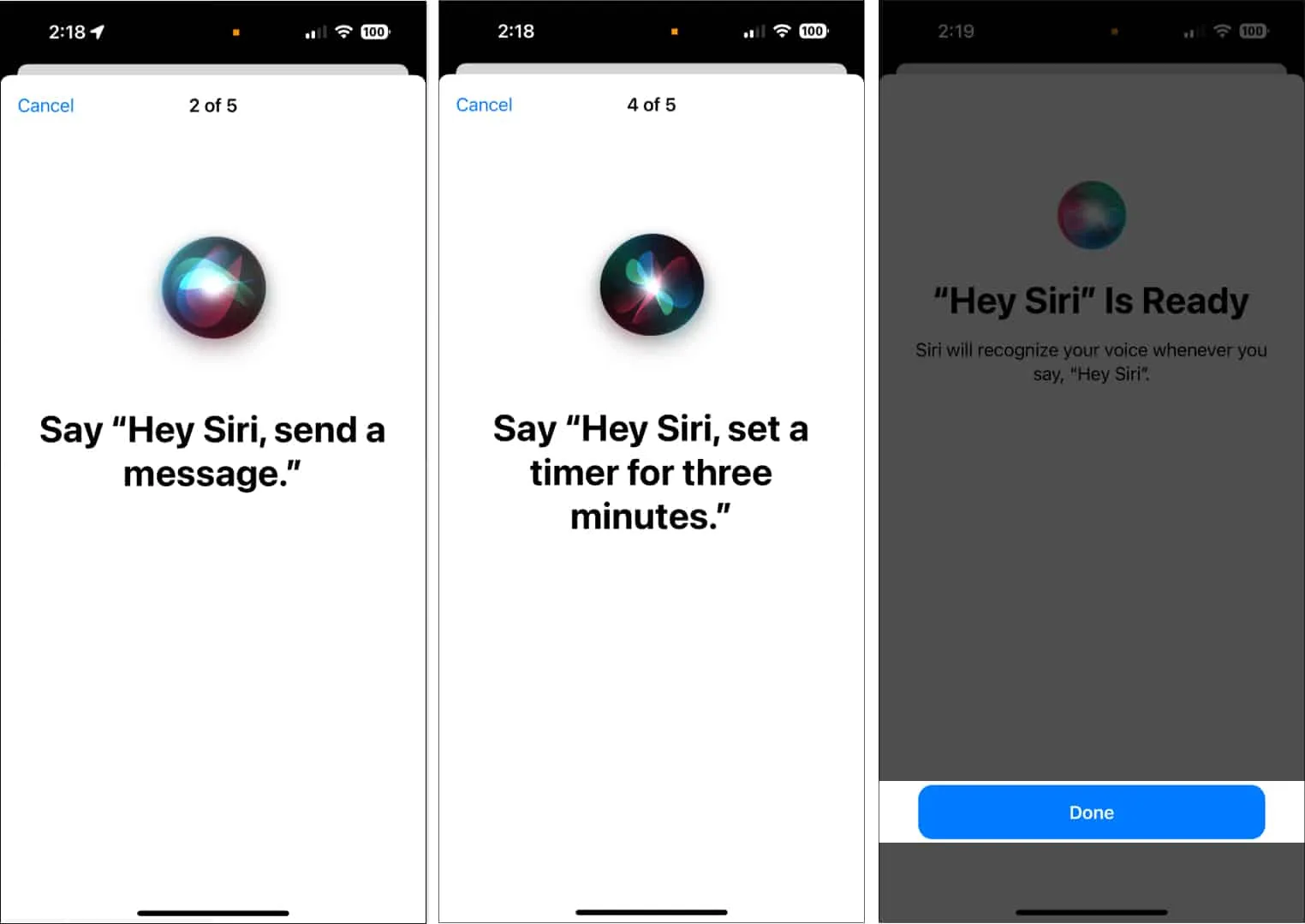
Abilita Premi il pulsante laterale per Siri o Premi Home per Siri se desideri attivare Siri utilizzando il pulsante laterale o il pulsante Home del tuo iPhone.
Siri non funziona sul tuo iPhone? Leggi la nostra guida per trovare modi per riparare Hey Siri sul tuo iPhone .
Come cambiare la lingua di Siri su iPhone
L’inglese è la lingua predefinita di Siri, ma supporta più lingue, quindi puoi facilmente cambiarlo nella tua lingua madre o magari impostarlo su una lingua che desideri imparare. Siri supporta anche diversi accenti in alcune lingue per un’esperienza più personalizzata.
- Apri Impostazioni → Siri e Cerca.
- Seleziona Lingua.
- Scegli la lingua che preferisci.

- Hey Siri verrà automaticamente disattivato. Attivalo per addestrare nuovamente Siri alla tua voce.
Se hai già addestrato Siri in una lingua particolare in passato, non è necessario addestrarlo di nuovo alla tua voce. Ciò semplifica il passaggio da una lingua preferita a un’altra, purché tu abbia già addestrato Siri alla tua voce.
Cambia la voce di Siri
- Apri Impostazioni → Siri e ricerca → Tocca Siri Voice.
A seconda della lingua, ci sono anche diverse varietà e voci tra cui scegliere. - Ad esempio, in inglese (Stati Uniti), ci sono sei varietà o accenti e cinque voci tra cui scegliere.

Imposta le tue informazioni di contatto per Siri
Crea un’esperienza più personalizzata fornendo a Siri alcune informazioni personali su di te in modo che tu possa dargli istruzioni come “dammi indicazioni con i mezzi pubblici per andare al lavoro” o “chiama a casa”.
- Inizia creando una tua scheda di contatto da Contatti se non l’hai ancora fatto.
- Quindi vai su Impostazioni → Siri e ricerca → Le mie informazioni , quindi cerca il tuo nome.
- Per assicurarti che Siri sappia come pronunciare il tuo nome, vai su Contatti e apri la tua scheda contatto.
- Tocca Modifica → scorri verso il basso e seleziona Aggiungi campo.

- Scegli un campo per il nome della pronuncia e digita come desideri che Siri pronunci il tuo nome. Puoi farlo anche per il resto dei tuoi contatti.

In alternativa, puoi dire a Siri come vorresti che si rivolgesse a te e agli altri.
Consenti Siri quando iPhone è bloccato
Se usi regolarmente Siri, non è raro dare un comando a Siri solo per sentire il silenzio e uno schermo nero. Lo schermo bloccato del tuo iPhone ti impedisce di utilizzare completamente le mani libere.
Se desideri accedere a Siri dalla schermata di blocco, vai su Impostazioni → Siri e ricerca → attiva Consenti Siri quando bloccato . Una volta acceso, puoi iniziare a comandare Siri anche con il tuo Touch ID o passcode abilitato.
Come attivare Siri su iPhone e iPad
Esistono diversi modi per attivare Siri, a seconda delle tue preferenze.
- Come attivare Siri con la tua voce : Se “Hey Siri” è abilitato, dì semplicemente Hey Siri seguito dal tuo comando per attivare Siri usando la tua voce.
- Come attivare Siri con un pulsante: A seconda del modello di iPhone, puoi attivare Siri tenendo premuto il pulsante laterale. Se possiedi un iPhone con un pulsante Home, tieni premuto il pulsante Home.
- Come attivare Digita su Siri : vai su Impostazioni → Accessibilità → Siri . Attiva Digita su Siri. Per usarlo, attiva Siri, quindi usa la tastiera per digitare il tuo comando nel campo di testo.
- Come attivare Siri utilizzando Assistive Touch: puoi assegnare Siri alle azioni personalizzate del tuo Assistive Touch. Andare su Accessibilità → Tocco. Tocca Assistive Touch e attivalo. In Azioni personalizzate , seleziona Singolo tocco , Doppio tocco o Pressione prolungata e cerca Siri nelle opzioni.
Cosa può fare Siri su iPhone?
Ora che sai come configurare e attivare Siri, il prossimo passo è usarlo per semplificarti la vita.
Siri può aiutarti in tante cose. Ecco qui alcuni di loro:
- Dire l’ora
- Trova ristoranti e prenota per te
- Cerca informazioni sui film e identifica gli orari degli spettacoli cinematografici
- Ottieni i tuoi biglietti per il cinema (solo Stati Uniti)
- Dai un’occhiata alle attività commerciali locali nelle vicinanze
- Fai telefonate alle persone nel tuo elenco di contatti o a quelle che hai dettato
- Controlla e riproduci i messaggi vocali
- FaceTime altri
- Invia messaggi alle persone
- Leggi e rispondi ai tuoi messaggi
- Aggiungi e modifica gli eventi nel tuo calendario
- Informarti sui tuoi programmi e appuntamenti
- Controlla le azioni e gli scambi
- Crea, visualizza e aggiorna le note
- Riproduci musica o iTunes Radio per te
- Crea promemoria per te su Promemoria
- Fornisci informazioni sui tuoi contatti
- Modifica le impostazioni del tuo iPhone, come la luminosità dello schermo
- Abilita le funzionalità di iPhone come Non disturbare e la modalità aereo
- Controlla la tua e-mail
- Invia un’e-mail a te
- Fornire indicazioni stradali, di transito e a piedi
- Invia un’e-mail
- Raccontare il tempo e nutrirti con previsioni del tempo aggiornate
- Imposta la sveglia e il timer
- Rispondi alle tue domande utilizzando il tuo motore di ricerca preferito
- Trova cinema e orari di programmazione
- Consulta i risultati sportivi
- Fornirti informazioni sul tuo giocatore o squadra preferito
- Consulta gli orari delle partite
- Mostra punti di riferimento nelle mappe
- Controlla la tua casa intelligente
- Cerca su Twitter e twitta per te
- Pubblica su Facebook per tuo conto
Inoltre, qui ci sono oltre 100 comandi HomePod Siri che puoi utilizzare se possiedi un HomePod.
Inoltre, Siri è compatibile con un’ampia gamma di app (oltre alle app integrate) e ti consente di eseguire comandi su di esse. Ad esempio, puoi chiedere a Siri di cercare una recensione approfondita di un determinato ristorante da Yelp o acquistare biglietti per il cinema da Fandango.
Cosa fare quando Siri ti fraintende?
Siri non è perfetto, ma continua a imparare a servirti meglio. Se Siri non riesce a capire quello che stai dicendo, puoi sempre ripeterlo o riformulare quello che hai detto. Puoi anche scriverlo per Siri. Ad esempio, puoi dire “Chiama Sam, SAM”.
Puoi anche comandare immediatamente a Siri di cambiare qualcosa. Siri detta sempre i tuoi messaggi e le tue e-mail prima di inviarli. Basta dire a Siri di “cambiarlo” per rivedere il tuo messaggio.
Se riesci a vedere le tue richieste sullo schermo, puoi toccarle e modificarle utilizzando la tastiera.
Come cambiare il modo in cui Siri risponde
Sta a te decidere se vuoi che Siri risponda ad alta voce o in silenzio tramite un testo sullo schermo. Hai anche la possibilità di vedere la tua richiesta sullo schermo. Questa è un’opzione eccellente per correggere i tuoi comandi e le risposte di Siri.
Per modificare la modalità di risposta di Siri, vai in Impostazioni → Siri e ricerca → tocca Risposte Siri , quindi esegui una delle seguenti operazioni:
- Cambia il modo in cui desideri che Siri risponda alle risposte vocali : seleziona Automatico (questo utilizza l’intelligenza sul dispositivo per determinare quando è meglio parlare automaticamente), Preferisci risposte vocali (Siri pronuncerà le risposte anche quando è in modalità silenziosa) o Preferisci risposte silenziose (Siri risponderà silenziosamente tranne quando guidi o usi le cuffie).
- Visualizza le risposte di Siri sullo schermo : tocca Mostra sempre sottotitoli Siri per mostrare cosa dice Siri sullo schermo.
- Visualizza le tue richieste sullo schermo : attiva Mostra sempre voce per mostrare una trascrizione del tuo discorso sullo schermo.
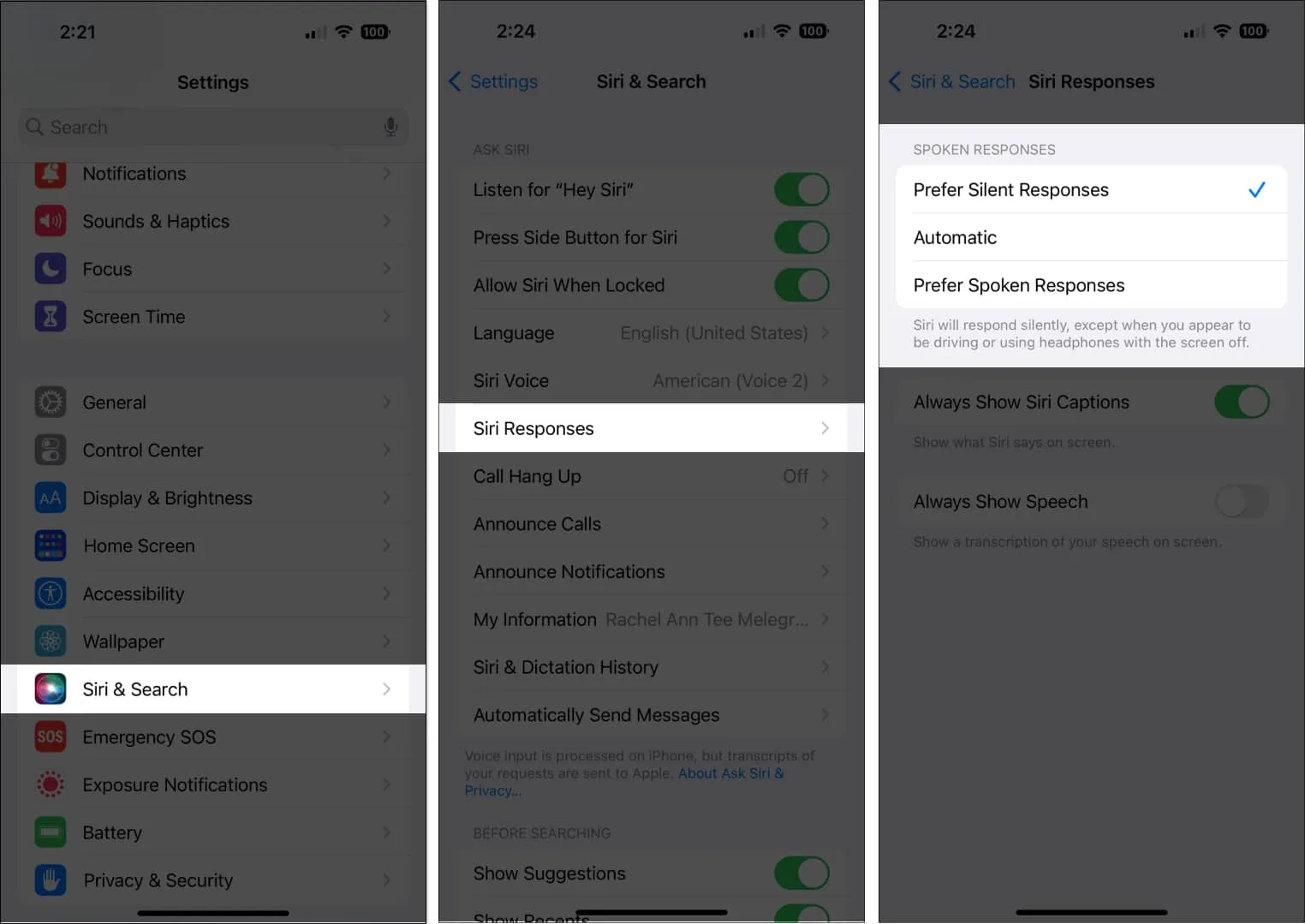
Come modificare le app visualizzate durante la ricerca con Siri
Come accennato in precedenza, puoi utilizzare Siri per cercare e avviare app.
- Per modificare le app visualizzate quando usi Siri, vai su Impostazioni → Siri e ricerca, quindi scorri verso il basso e seleziona un’app.
- Puoi far apparire le app quando cerchi tra i suggerimenti di Siri o Siri.
- Disattiva Impara da questa app se non vuoi che Siri impari da come usi l’app per darti suggerimenti di app in futuro.
Come utilizzare le funzioni di accessibilità con Siri
Puoi utilizzare il tuo assistente personale intelligente per abilitare e disabilitare rapidamente le funzioni di accessibilità.
Ad esempio, puoi dire ” Attiva VoiceOver “.
Come fare in modo che Siri annunci le notifiche
Se vuoi lavorare a mani libere, come quando guidi, puoi fare in modo che Siri annunci le notifiche tramite l’altoparlante in modo da non dover usare le mani per scorrere il tuo iPhone. Per fare questo:
- Apri Impostazioni → Accessibilità .
- Seleziona Siri.
- Toggle Annuncia notifiche sull’altoparlante .

Come aggiungere scorciatoie Siri
Se utilizzi le scorciatoie delle app per eseguire frequentemente determinate azioni, come l’eliminazione di una notizia specifica su Apple News e molte altre scorciatoie di Apple News su iPhone , puoi utilizzare Siri per avviarle. Alcune app hanno le scorciatoie Siri impostate automaticamente, ma puoi anche crearne di tue.
Quando vedi un suggerimento per una scorciatoia, tocca Aggiungi a Siri, quindi segui le istruzioni sullo schermo che ti chiederanno di registrare una frase a tua scelta. Questo fungerà da trigger che esegue il collegamento. In alternativa, puoi andare direttamente all’app Scorciatoie per crearne una nuova o modificare o eliminare quelle esistenti.
Avvolgendo…
Siri è un assistente personale intelligente e un ottimo complemento per il tuo iPhone. Con il suo aiuto, puoi accedere rapidamente alle app, rispondere a domande ed eseguire attività complesse come acquistare biglietti per il cinema ed effettuare prenotazioni.
Puoi personalizzare il modo in cui Siri risponde o interagisce con te e persino impostare scorciatoie per le tue attività e attività quotidiane. Quindi provalo e rimarrai sorpreso da quanto può essere utile!
- Ehi Siri non funziona su iPhone? 7 modi per risolverlo!
- Come utilizzare Siri con Google Maps su iPhone
- Siri vs. ChatGPT – Chi sarà il vincitore?



Lascia un commento