Come utilizzare la scheda SD per l’archiviazione interna su Windows?

La mancanza di spazio di archiviazione su un PC è qualcosa che tutti incontriamo e vorremmo che esistesse una soluzione economica ed efficace per espandere lo spazio di archiviazione senza alterare l’aspetto generale e aggiungere cavi aggiuntivi ai nostri PC. In tal caso, puoi utilizzare una scheda SD come memoria interna in Windows. In questo articolo impareremo come utilizzare una scheda SD come memoria interna sui computer Windows. Discuteremo anche i pro e i contro e le precauzioni necessarie che dovrai prendere.

Perché utilizzare la scheda SD come memoria interna su Windows: pro e contro
L’utilizzo delle schede SD come memoria interna su Windows presenta una buona dose di vantaggi e svantaggi. Valutare il peso è essenziale. Ecco i pro e i contro dell’utilizzo di una scheda SD come memoria interna su Windows.
Professionisti:
- Soluzione di archiviazione economica: le schede SD sono generalmente molto più convenienti degli HDD o degli SSD. Inoltre, non sporgono né comportano l’apertura del PC, il che potrebbe comportare costi aggiuntivi.
- Non richiede lo spostamento dei dati: Sebbene alcuni PC e laptop dispongano di slot HDD o SSD aggiuntivi, espandere lo spazio di archiviazione tramite un HDD o SSD richiederà lo spostamento di tutti i dati sul nuovo uno. Questo non è il caso delle schede SD.
- Consuma meno energia: Una scheda SD consuma una quantità minima di energia sul tuo PC ed è affidabile per un uso a lungo termine. Può anche essere estratto e utilizzato come spazio di archiviazione su un altro dispositivo.
Contro:
- Velocità di lettura e scrittura lente: la maggior parte delle schede SD non riesce nemmeno a eguagliare le velocità di lettura e scrittura degli HDD, per non parlare degli SSD. Possono essere adatti per file normali ma non per quelli necessari per eseguire il software del tuo PC.
- App inaccessibili dopo la rimozione: una volta rimossa la scheda SD, qualsiasi app installata sulla scheda SD non sarà più disponibile.
Prima di procedere con i passaggi per utilizzare la scheda SD per l’archiviazione interna sul tuo PC Windows, esegui il backup di tutti i dati archiviati nella scheda SD, poiché i passaggi prevedono anche la formattazione della scheda SD, che comporta la completa perdita di dati; impariamo ora come utilizzare una scheda SD per l’archiviazione interna su Windows.
Come utilizzare la scheda SD per l’archiviazione interna su Windows 11/10?
È necessario eseguire più semplici passaggi per utilizzare una scheda SD per l’archiviazione interna. Li abbiamo divisi in tre sezioni:
- Formatta la scheda SD su NTFS
- Crea una cartella della scheda SD
- Montare la scheda SD
Procediamo con i passaggi.
1] Formatta la scheda SD su NTFS
La prima cosa da fare è formattare la scheda su NTFS. Affinché una scheda SD possa essere utilizzata come memoria interna permanente, deve essere formattata nel file system del tuo computer. Generalmente, i PC Windows 11 sono formattati su NTFS. Ecco come formattare la scheda sul file system NTFS:
- Apri Esplora file e vai su Questo PC dal riquadro sinistro.
- Ora vedrai la scheda SD lì. Fai clic con il pulsante destro del mouse sull’icona della scheda SD e fai clic su Formatta.
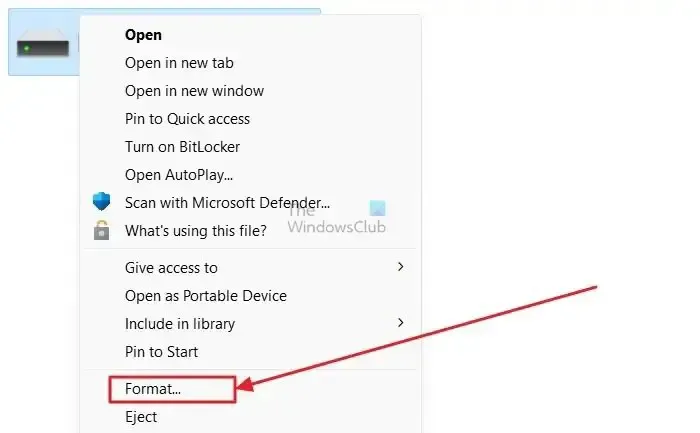
- Si aprirà una nuova finestra. Seleziona il File system come NTFS nella finestra e fai clic sul pulsante Start.
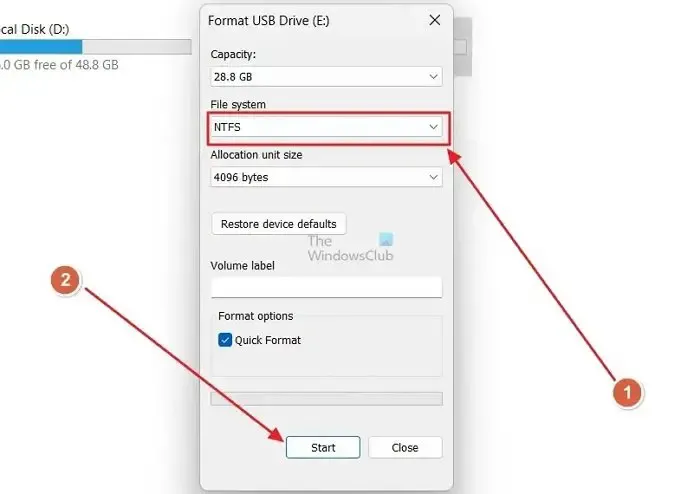
- Successivamente verrà visualizzata una finestra di avviso. Fare clic su OK su di esso.
Questo formatterà la tua scheda nel formato file NTFS e cancellerà tutti i dati della scheda SD.
2] Crea una cartella della scheda SD
Dopo che la scheda SD è stata formattata su NTFS, è necessario creare una cartella della scheda SD in cui verrà montata la memoria della scheda SD sul tuo PC . Ecco come farlo:
- Apri l’unità C da Esplora file sul tuo PC.
- Nell’unità C, fai clic con il pulsante destro del mouse sullo spazio, quindi fai clic su Nuova>Cartella.
- Ora, dai un nome alla cartella come scheda SD e salvala.
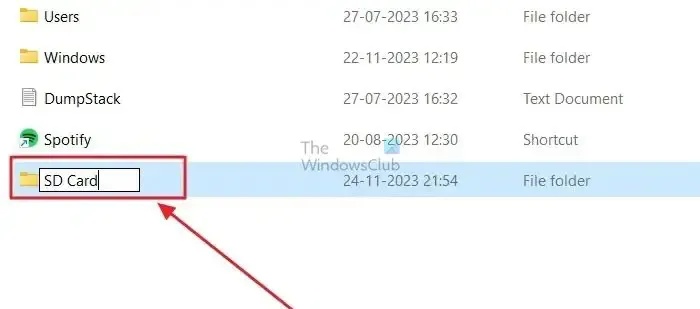
3] Montare la scheda SD
Il passaggio finale prevede il montaggio della cartella della scheda SD creata nell’unità C utilizzando Gestione disco in Windows. Ecco come farlo:
- Apri il menu Start in Windows premendo il tasto Windows sulla tastiera e cerca Gestione disco.
- Ora apri l’opzione Crea e formatta partizioni del disco rigido . Questo aprirà la finestra Gestione disco.
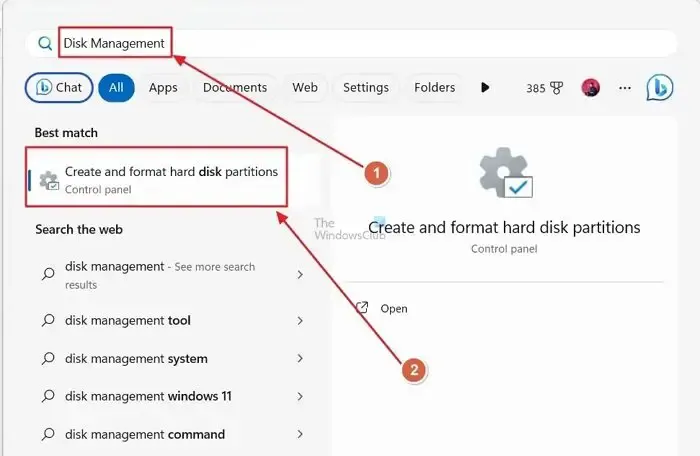
- Trova la tua scheda SD nella finestra Gestione disco, che verrà elencata come rimovibile.
- Dopo aver trovato la scheda SD, fai clic con il pulsante destro del mouse su di essa e fai clic su Cambia lettere e percorsi di unità…
- Fai clic sul pulsante Aggiungi nella finestra che si apre.
- Ora, fai clic sul pulsante Sfoglia accanto a Monta nella seguente cartella NTFS vuota. Seleziona la cartella della scheda SD nella finestra successiva, quindi premi OK.
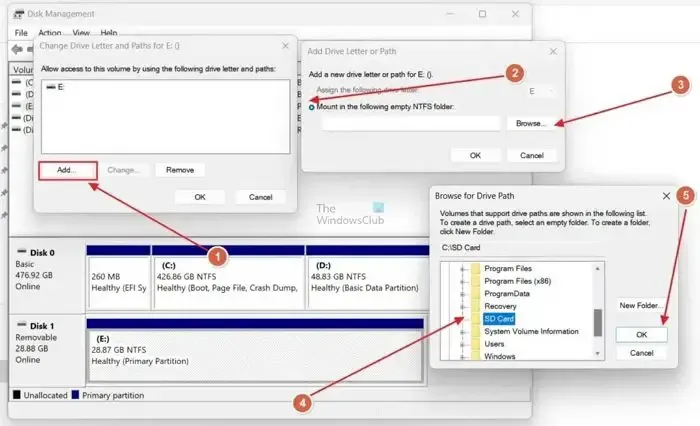
Una volta completata, l’unità di archiviazione diventerà parte del driver C e lo spazio sembrerà più grande del solito spazio di archiviazione. Inoltre toglie il mal di testa di gestire un’altra unità. Detto questo, assicurati di ricordarlo; altrimenti, se si tratta di formattare, è necessario tornare allo strumento Gestione disco e poi farlo da lì.
Conclusione:
In questo articolo abbiamo imparato come utilizzare una scheda SD per l’archiviazione interna su Windows. Mentre utilizzi la scheda SD per l’archiviazione interna su Windows, presta la dovuta attenzione. Anche le velocità di lettura e scrittura possono essere più lente, quindi evita di utilizzare la scheda SD per file più grandi e di installare applicazioni. Ci auguriamo che tu abbia trovato l’articolo approfondito. Assicurati di condividerlo con tutti.
Puoi usare una scheda SD per Windows?
Sì, puoi utilizzare una scheda SD per Windows; l’utilizzo della scheda SD per l’archiviazione interna su Windows richiede la riformattazione e il montaggio della scheda SD sul PC. Assicurati di avere uno slot per scheda SD dedicato sul tuo PC per usarlo.
Perché i computer non utilizzano le schede SD per l’archiviazione?
Le schede SD sono lente e inaffidabili per la maggior parte dei PC, non progettate per il multitasking e per il caricamento rapido dei file. Sono progettati per archiviare e accedere rapidamente ai file, ma non così velocemente come gli SSD o gli HDD, utilizzati principalmente in laptop e computer.



Lascia un commento