Come utilizzare RSAT: guida completa passo dopo passo
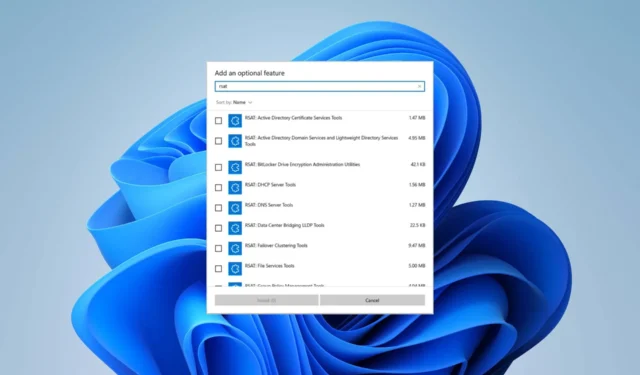
Gli amministratori IT conoscono l’importanza di RSAT, o Strumenti di amministrazione remota del server, in quanto è un servizio prezioso impiegato per gestire in remoto ruoli e funzionalità in Windows Server da un computer client. E devono sapere come usare RSAT.
Tuttavia, per tutti gli altri, inizieremo con un’introduzione a ciò che può fare RSAT. Quindi, ti guideremo attraverso l’intero processo di attivazione del servizio e utilizzo efficace. Pronto? Entriamo subito in esso!
Che cos’è RSAT?
Strumenti di amministrazione remota del server (RSAT) è una potente raccolta di strumenti di gestione di Windows Server che consente agli amministratori di gestire e controllare in remoto i server Windows da un computer client.
In altre parole, puoi usarlo per la gestione remota di altri PC Windows .
Tieni presente che la funzionalità RSAT è disponibile solo per le versioni Pro ed Enterprise del sistema operativo Windows. Pertanto, se utilizzi l’edizione Home e desideri utilizzare la raccolta di strumenti, devi prima eseguire l’ aggiornamento a Windows Pro o Windows Enterprise.
Ecco cosa puoi fare con RSAT:
- Aggiungi e rimuovi ruoli, servizi ruolo e funzionalità su dispositivi remoti
- Personalizza diverse impostazioni di sicurezza
- Gestisci i log degli eventi
- Installa gli aggiornamenti di sicurezza
Come funziona RSAT?
Come abbiamo stabilito, RSAT è una raccolta di strumenti sviluppati da Microsoft. Include due tipi di pacchetti: uno per i ruoli e uno per le funzionalità. Il primo comporta la gestione degli accessi al tuo server. Ciò include servizi come i servizi di Active Directory, lo snap-in dell’autorità di certificazione, i server DHCP (Dynamic Host Configuration Protocol), gli strumenti del server NIS, ecc.
Quest’ultimo consente di controllare altre funzionalità sul server, ad esempio, strumenti di gestione dei criteri di gruppo, strumenti di bilanciamento del carico di rete, strumenti di gestione delle risorse di sistema di Windows di Storage Manager, ecc.
Ecco le sue caratteristiche principali a colpo d’occhio:
- Active Directory : RSAT include strumenti per la gestione e l’amministrazione dei servizi AD.
- Gestione dei criteri di gruppo : gli amministratori possono creare, modificare e gestire i criteri di gruppo in tutta la rete grazie a strumenti come la console di gestione dei criteri di gruppo e l’editor di gestione dei criteri di gruppo.
- Gestione Hyper-V : include lo strumento Virtual Machine Connection , che consente l’accesso remoto, nonché lo snap-in del gestore Hyper-V. La funzionalità Hyper-V è disponibile anche come versione autonoma di Windows 11.
- Best practice : RSAT fornisce cmdlet e moduli di PowerShell per automatizzare le attività amministrative
Questa era solo una panoramica degli strumenti RSAT. Potete visualizzare l’elenco completo sulla pagina dedicata di Microsoft .
Come si esegue RSAT su Windows 11?
1. Abilita RSAT
- Premere il tasto Windows + I per aprire Impostazioni. Fai clic su App dal lato sinistro.
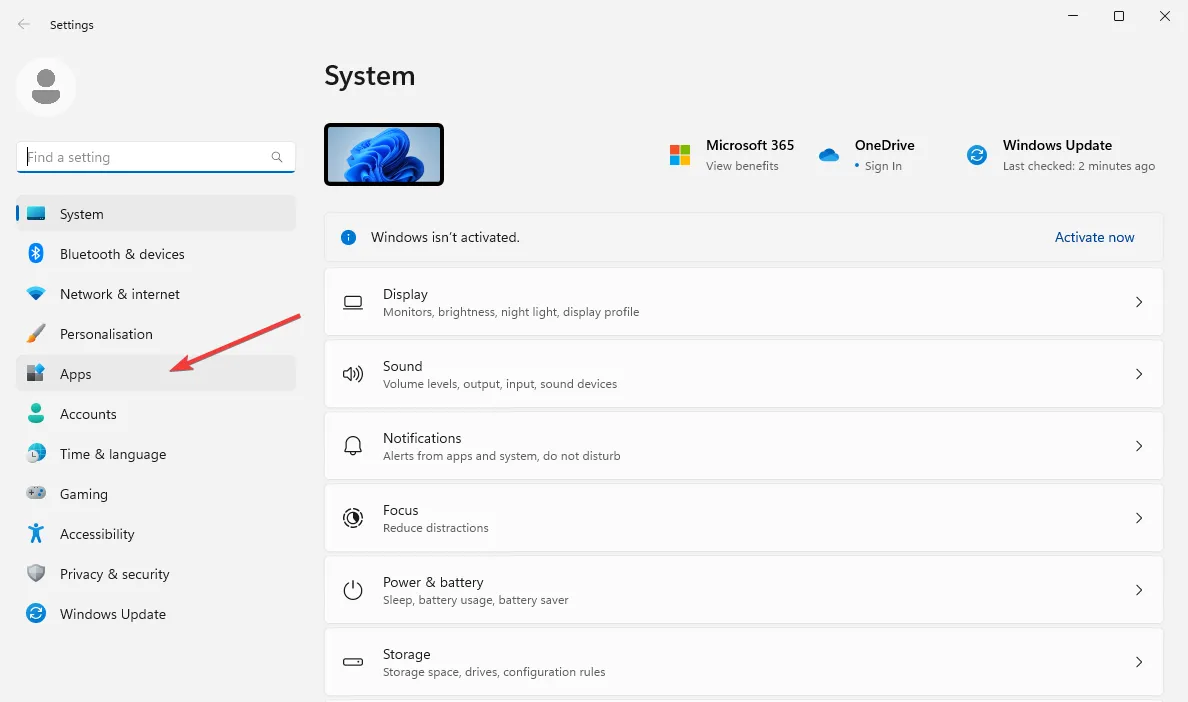
- Scegli Funzionalità opzionali sulla destra.
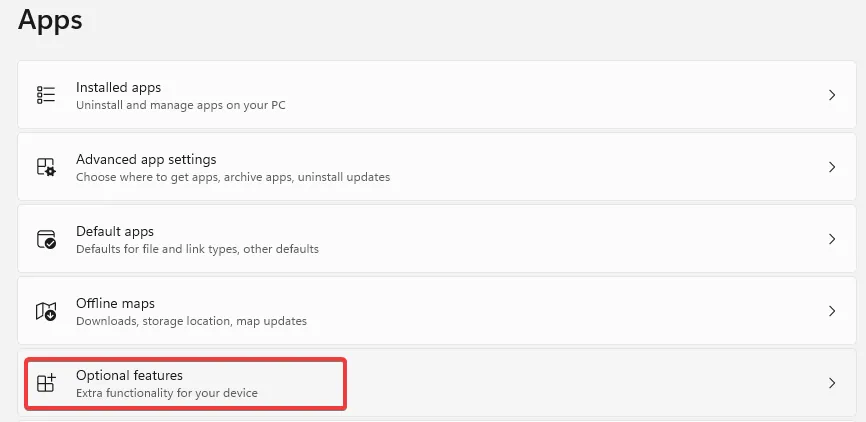
- Fare clic sul pulsante blu Visualizza funzionalità accanto all’opzione Aggiungi una funzionalità opzionale.
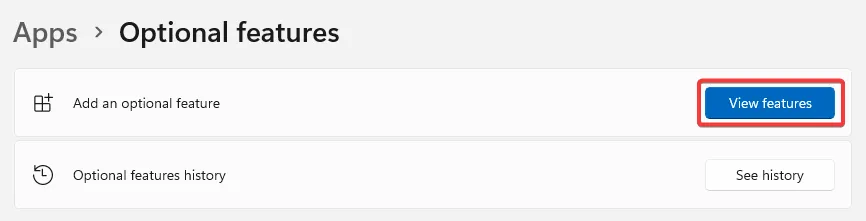
- Digita rsat nella casella di ricerca. Seleziona tutti gli strumenti che desideri abilitare (preferibilmente, sarebbero tutti gli strumenti dall’elenco) e fai clic su Installa per procedere.
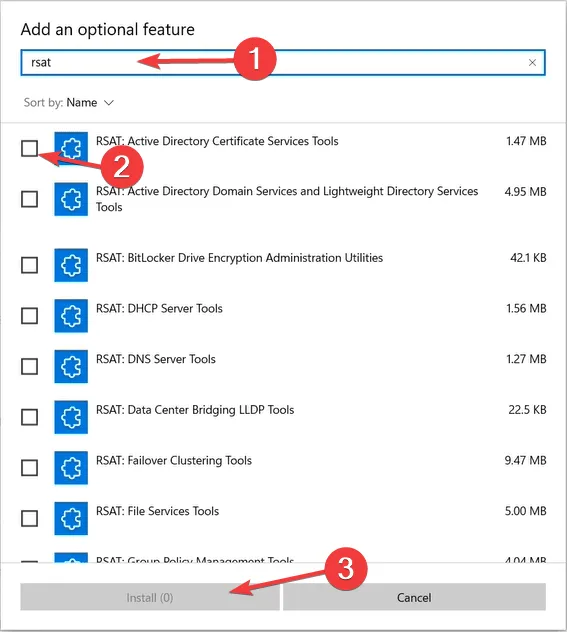
- Attendere il completamento del processo di installazione e riavviare il PC.
Come puoi vedere, l’installazione di RSAT su Windows 11 è semplice: tutto ciò che devi fare è abilitarlo come funzionalità aggiuntiva. Questo è il modo più semplice per abilitare lo strumento sul tuo PC.
Tuttavia, a volte RSAT non è disponibile come funzionalità opzionale . Ciò accade generalmente se il tuo sistema operativo è obsoleto, la tua edizione di Windows non è compatibile con lo strumento amministrativo o il servizio non è disponibile nella tua area geografica.
In tal caso, o se riscontri difficoltà nell’installazione di RSAT , potresti voler cercare altre opzioni, ad esempio utilizzando Windows PowerShell o modificando il registro per scaricarlo sul tuo PC.
Tieni presente che non puoi scaricare il programma di installazione di RSAT su Windows 11. La versione di download di RSAT è disponibile solo per i dispositivi Windows 10.
2. Connettersi a un server remoto
- Apri lo strumento RSAT che desideri utilizzare digitandolo nel menu Start o utilizzando la finestra di dialogo Esegui.
- Supponi di voler avviare Utenti e computer di Active Directory . Premi il tasto Windows + R e digita il seguente comando e premi Enter:
dsa.msc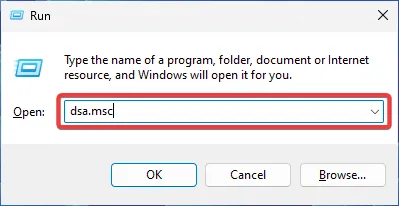
- Vai su File e seleziona Connetti . Inserisci il nome del server.
- Scegli il metodo di autenticazione appropriato e fornisci le tue credenziali per connetterti. Fare clic su OK .
Ora che hai installato RSAT e gli strumenti necessari sono abilitati, devi eseguire un’ultima operazione prima di poterlo eseguire sul tuo PC. Il secondo passo è stabilire una connessione a un server remoto.
3. Utilizzare gli strumenti RSAT
3.1. Strumenti di directory attiva
Crea e gestisci account utente, gruppi, unità organizzative o oggetti. Puoi anche reimpostare le password, gestire i criteri di gruppo, monitorare le directory, ecc. Gli strumenti di Active Directory semplificano la vita combinando tutti questi strumenti in un’unica interfaccia aumentando contemporaneamente la sicurezza.
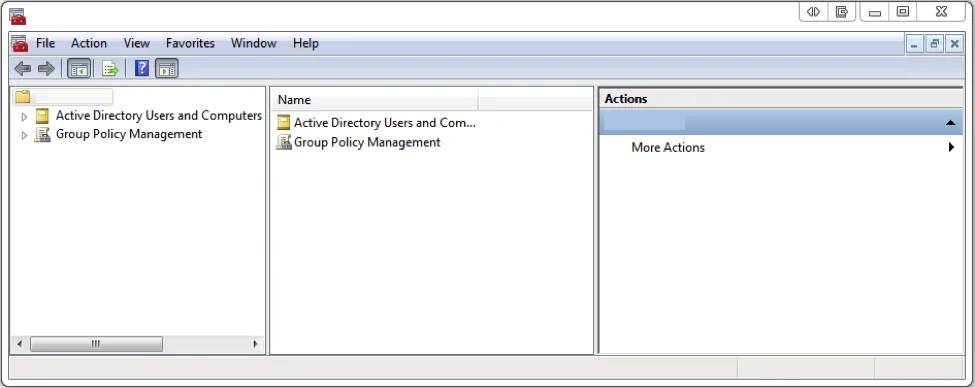
Privilegi e diritti di amministratore, configurazione utente, controllo PC e risorse di dominio sono centralizzati in un unico repository. Se hai già abilitato RSAT, come da tutorial sopra, dovresti avere anche lo strumento AD attivo sul tuo computer.
Puoi verificarlo aprendo il menu Start e cercando la cartella Strumenti di amministrazione (questa conterrà le informazioni su utenti e computer di Active Directory).
Questa è una delle funzionalità più importanti e utilizzate, quindi se manca lo strumento Utenti e computer di Active Directory , devi imparare come risolverlo rapidamente.
3.2. Protocollo di configurazione dinamica dell’host
Dynamic Host Configuration Protocol (DHCP) è uno strumento con lo scopo principale di assegnare automaticamente indirizzi IP dinamici al tuo dispositivo. È inoltre possibile utilizzarlo per configurare altri aspetti delle informazioni di rete, ad esempio i dati del server DNS, le subnet mask e le fughe predefinite.
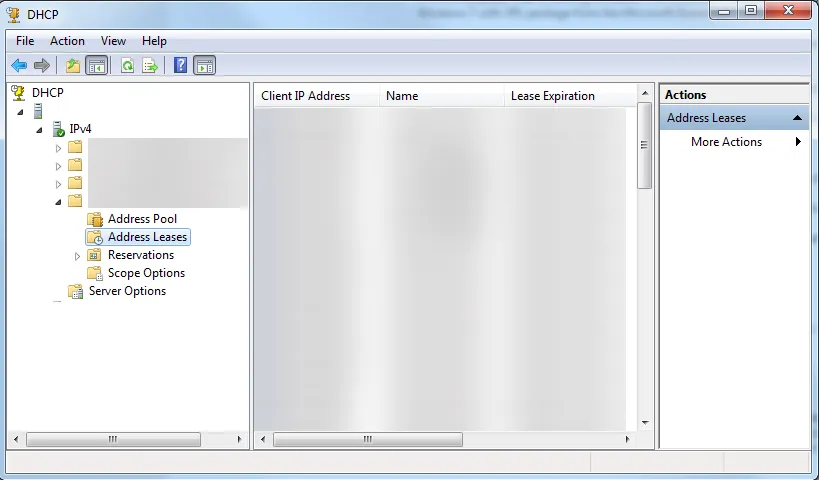
Gli indirizzi IP dinamici sono più flessibili, completi e più facili da gestire. Con RSAT, puoi gestire i server DHCP, configurare le impostazioni IP e risolvere i problemi relativi a DHCP.
Il servizio DHCP RSAT può essere abilitato tramite il metodo delle funzionalità opzionali sopra elencato. Tuttavia, puoi anche imparare a connettere il tuo PC a un server DHCP e cosa fare in caso di difficoltà lungo il percorso.
3.3. Domain Name System

La funzionalità RSAT può essere abilitata tramite il metodo Funzionalità opzionali. Tuttavia, ci sono diversi problemi che potresti incontrare quando provi a utilizzare il servizio stesso. Ad esempio, potresti scoprire che il tuo server DNS non è disponibile su Windows 11 o che il server DNS potrebbe non rispondere affatto.
Ciò ti impedirà di accedere al Web e ostacolerà qualsiasi tentativo dell’amministratore di gestire server e risorse. Tieni presente che la capacità di diagnosticare e risolvere i problemi DNS più comuni è della massima importanza per il tuo lavoro di amministratore IT.
3.4. Hyper-V
Hyper-V è un prodotto di virtualizzazione nativo di Windows. Con esso, puoi eseguire una versione software di un computer (macchina virtuale). Le macchine virtuali si comportano come normali PC, eseguono un sistema operativo e utilizzano programmi specifici.
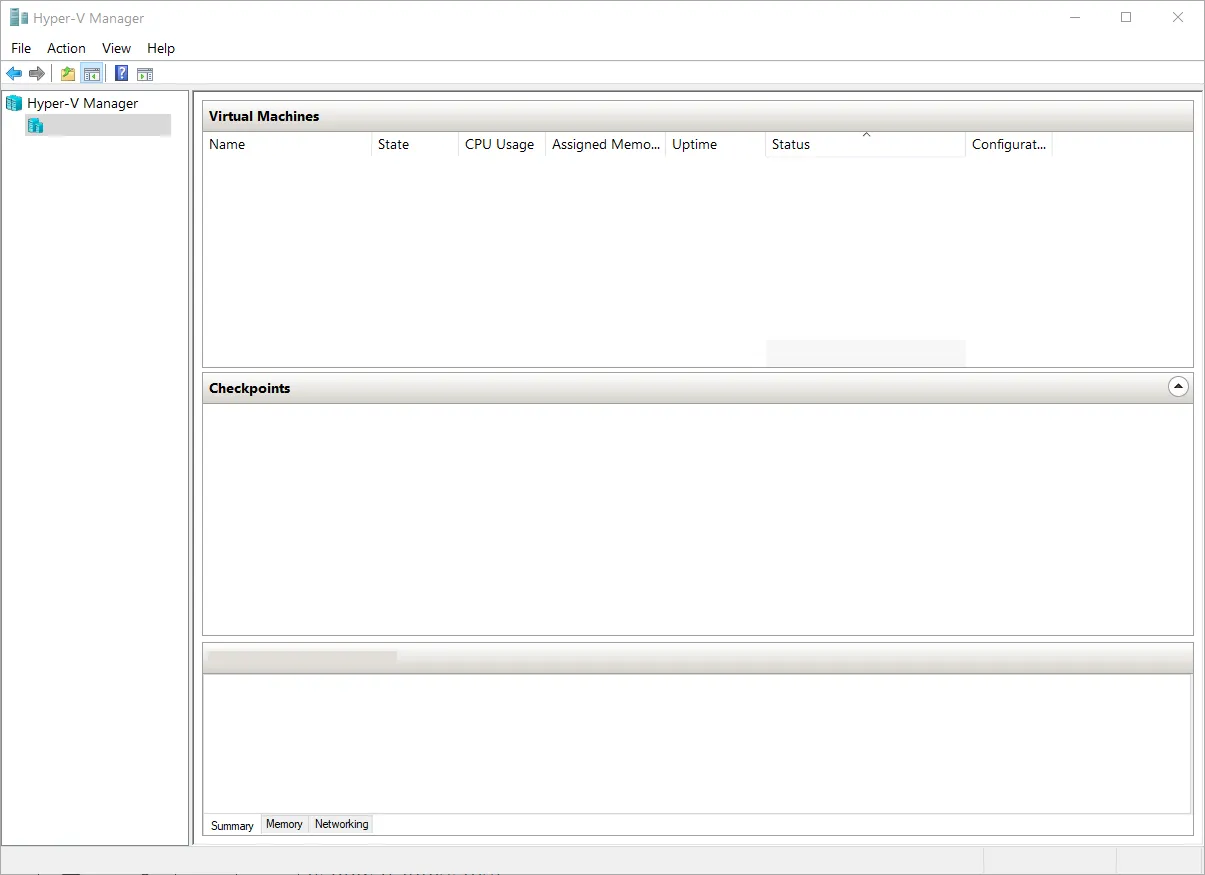
Tuttavia, lo fanno in uno spazio isolato, il che significa che il tuo computer fisico è protetto da eventuali problemi software che potresti incontrare mentre sei sulla tua VM.
3.5. Desktop remoto
Il servizio Desktop remoto ti consente di gestire le sessioni utente, monitorare le prestazioni, risolvere i problemi di rete, configurare le sessioni, ecc. In altre parole, puoi controllare un altro computer o dispositivo da una posizione distante.
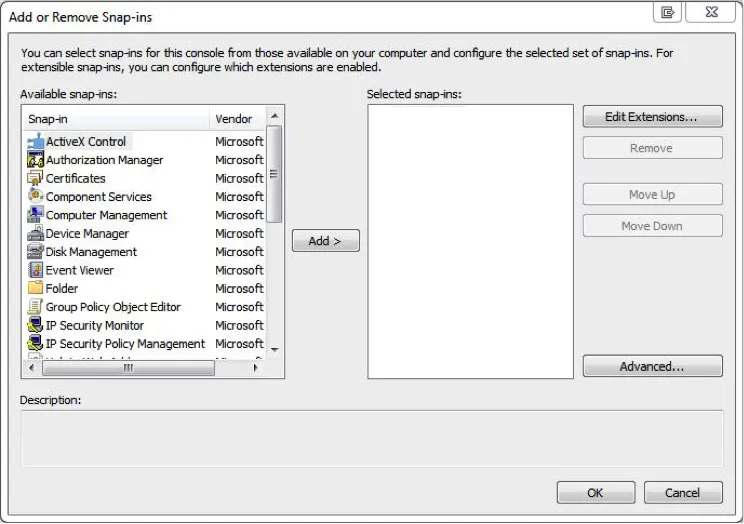
Scopri tutti i diversi modi per abilitare e utilizzare il servizio desktop remoto sul tuo PC Windows 11 . Dopo averlo autorizzato sul computer, è possibile utilizzare la funzionalità RSAT abilitandola tramite il metodo Funzionalità opzionali.
Una volta abilitato RSAT e connesso a un server, puoi iniziare a utilizzare la raccolta di strumenti ora disponibili. Questi erano solo alcuni esempi delle sue funzionalità più popolari e di cosa puoi fare con loro.
Quindi, ecco come utilizzare RSAT sul tuo PC Windows. Ci auguriamo che queste informazioni si siano rivelate preziose per i tuoi sforzi di amministrazione IT.
Prima di andare, potresti voler controllare cosa fare se RSAT si arresta spesso in modo anomalo o tutti i modi aggiuntivi per abilitare RSAT su Windows .
Hai domande o suggerimenti, hai bisogno di ulteriore assistenza o vuoi condividere ciò che ti è risultato più utile? Contattaci nella sezione commenti qui sotto e ti risponderemo.



Lascia un commento