Come utilizzare Desktop remoto su LAN su Windows 11/10
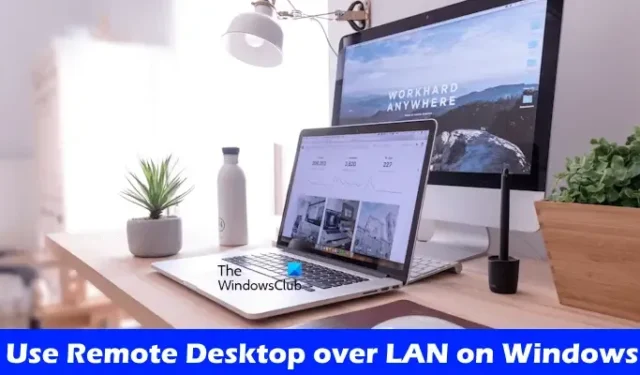
La connessione Desktop remoto consente di assumere il pieno controllo dei computer collegati. Stabilendo una connessione Desktop remoto, è possibile accedere ai file su un altro computer, modificarne le impostazioni e installare e disinstallare programmi su un altro computer. Pertanto, è una funzionalità utile per le organizzazioni in cui tutti i computer sono connessi tramite la rete locale. In questo articolo ti mostreremo come utilizzare Desktop remoto su LAN su Windows 11/10 .

Come utilizzare Desktop remoto su LAN su Windows 11/10
Per utilizzare Desktop remoto su LAN su Windows 11/10, è necessario assegnare un indirizzo IP statico ai tuoi computer. Di seguito, abbiamo trattato in dettaglio il processo di utilizzo di Desktop remoto su LAN su Windows 11/10.


Se sei un utente Windows 11/10 Home e apri Impostazioni Windows 11/10 e poi vai su Sistema > Desktop remoto , vedrai il seguente messaggio:
La tua edizione Home di Windows 11/10 non supporta Desktop remoto.

È necessario seguire i seguenti passaggi per stabilire la connessione Desktop remoto su LAN sui computer Windows 11/10.
- Abilita la funzionalità Connessione desktop remoto sia sui PC host che su quelli client.
- Consenti la connessione desktop remoto tramite Windows Firewall su entrambi i computer.
- Assegnare un indirizzo IP statico al client o al PC di destinazione
- Ottieni l’accesso al desktop remoto

- Un PC host è un computer che utilizzi per accedere agli altri computer sulla rete locale tramite la funzionalità Connessione desktop remoto o un’app o un software di terze parti.
- Un PC Client è un computer a cui accedi utilizzando il tuo computer Host. In parole semplici, il computer client è il computer di destinazione.
Iniziamo.
1] Abilita la funzione Connessione desktop remoto sia sul PC host che su quello client
Il primo passaggio consiste nell’abilitare la funzionalità Desktop remoto sia sui computer host che su quelli client. Per fare ciò, seguire i passaggi forniti di seguito:
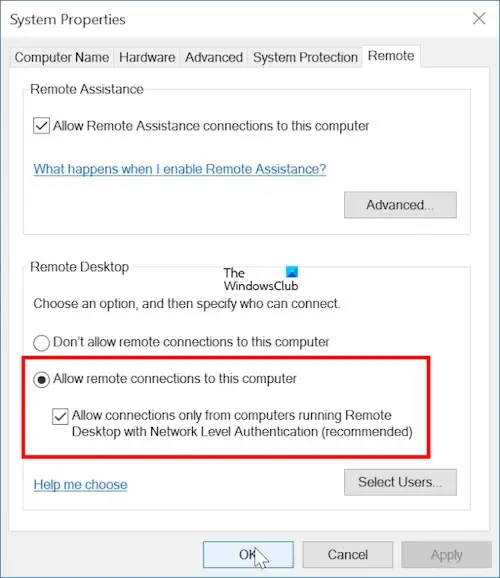
- Apri le Impostazioni di Windows 11/10.
- Vai su Sistema > Informazioni .
- Fare clic sul collegamento Impostazioni di sistema avanzate .
- Sullo schermo verrà visualizzata la finestra popup Proprietà del sistema. Ora vai alla scheda Remoto .
- Fare clic sul pulsante di opzione Consenti connessioni remote a questo computer .
- Seleziona la casella di controllo ” Consenti connessioni solo da computer che eseguono Desktop remoto con autenticazione a livello di rete “.
- Fare clic su Applica e quindi su OK .
2] Consenti la connessione desktop remoto tramite Windows Firewall su entrambi i computer
Ora, il passaggio successivo è consentire la connessione desktop remoto tramite Windows Firewall. Devi farlo sia sui computer host che su quelli client. Se utilizzi un firewall di terze parti, devi consentire la connessione desktop remoto attraverso di esso.
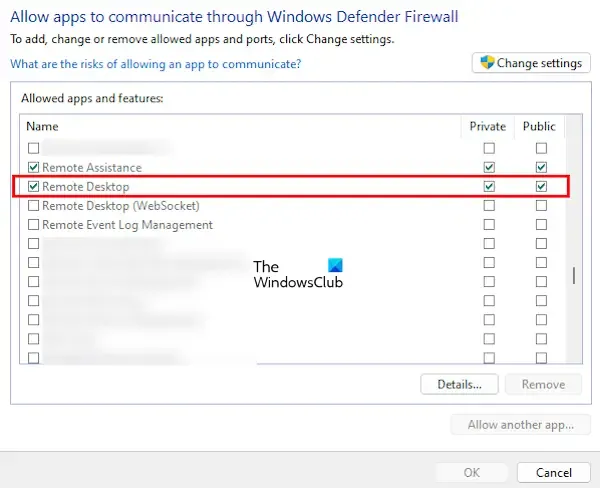
- Apri il Pannello di controllo.
- Seleziona Sistema e sicurezza . Se non vedi la categoria Sistema e sicurezza, modifica la modalità Visualizza per in Categoria .
- Ora fai clic sul collegamento Consenti un’app tramite Windows Firewall sotto Windows Defender Firewall.
- Fare clic sul pulsante Modifica impostazioni . Fare clic su Sì nel prompt dell’UAC.
- Seleziona la casella di controllo Desktop remoto .
- Ora, a seconda del tuo profilo di rete, seleziona la casella di controllo Privata o Pubblica. Puoi anche selezionarli entrambi.
Al termine, fare clic su OK per salvare le modifiche.
Se non conosci il tuo profilo di rete, ecco i passaggi che ti guidano in questo:
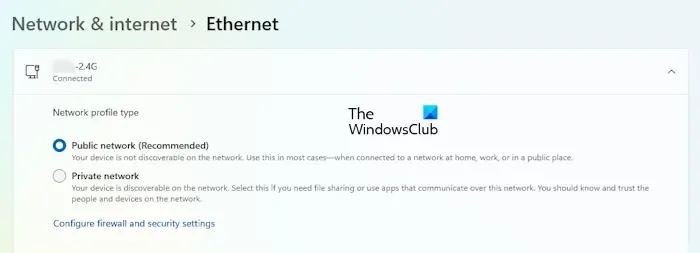
- Apri le Impostazioni di Windows 11/10.
- Vai su Rete e Internet > Ethernet .
- Lì vedrai il tuo profilo di rete (fai riferimento allo screenshot sopra).
Inoltre, assicurarsi che siano selezionati gli stessi profili di rete sia sui computer host che su quelli client.
3] Assegnare un indirizzo IP statico al client o al PC di destinazione
Il terzo passaggio consiste nell’assegnare un indirizzo IP statico al computer client. Per questo, dovresti avere i seguenti dettagli:
- Indirizzo IPv4
- Gateway predefinito IPv4
- Server DNS IPv4
Per conoscere le suddette informazioni seguire le seguenti istruzioni:
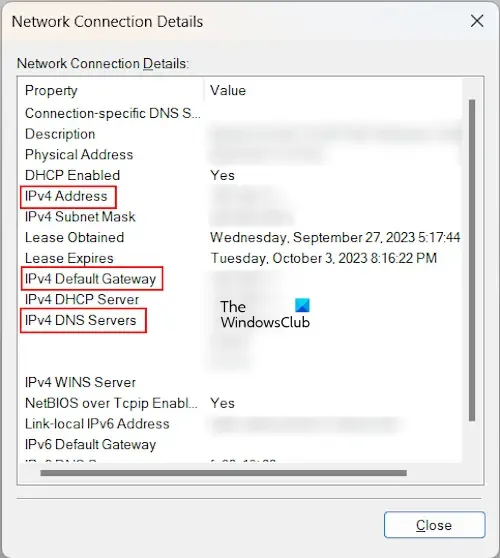
- Apri il Pannello di controllo.
- Vai su Rete e Internet > Centro connessioni di rete e condivisione .
- Fai clic sul nome della tua connessione di rete (Ethernet).
- Sullo schermo verrà visualizzata la finestra popup Stato Ethernet . Ora fai clic sul pulsante Dettagli . Si aprirà la finestra Dettagli connessione di rete .
- Annota le informazioni che abbiamo appena menzionato sopra.
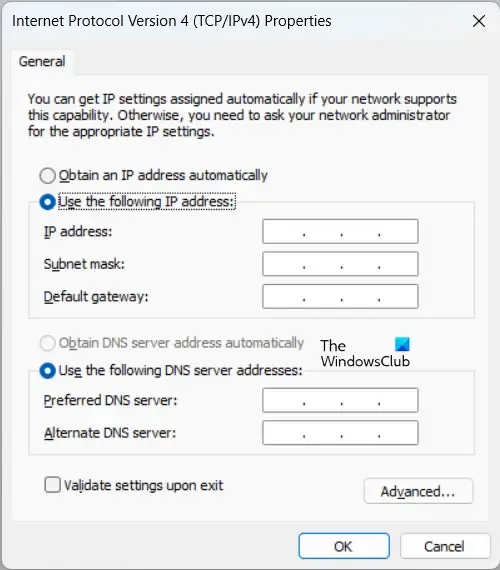
Ora chiudi la finestra Dettagli connessione di rete e fai clic sul pulsante Proprietà nella finestra Stato Ethernet. Si aprirà la finestra Proprietà Ethernet. In questa finestra, seleziona il Protocollo Internet Versione 4 (TCP/IPv4) e poi clicca su Proprietà . Ora, nella scheda Generale , seleziona le seguenti opzioni:
- Utilizzare il seguente indirizzo IP
- Utilizza i seguenti indirizzi di server DNS
Nell’Indirizzo del server DNS preferito, digita l’indirizzo del server DNS, che hai appena annotato dalla finestra Dettagli connessione di rete e nell’Indirizzo DNS alternativo, inserisci 8.8.8.8. Fare clic su OK per salvare le impostazioni.
Sono state eseguite le impostazioni sul computer client necessarie per stabilire una connessione remota tramite il computer host.
4] Ottieni l’accesso al desktop remoto
Ora, l’ultimo passaggio è stabilire la connessione desktop remoto e accedere al PC client. Seguire le seguenti istruzioni:

- Fare clic su Ricerca di Windows 11/10 e digitare Connessione desktop remoto.
- Seleziona il risultato corrispondente dai risultati della ricerca.
- Quando sullo schermo viene avviata l’app Connessione desktop remoto, digitare l’indirizzo IP statico del PC client nel campo Computer .
- Digitare il nome utente nel campo Nome utente . Se il computer client ha più di un utente, digitare il nome utente richiesto.
- Fare clic su Connetti . Quando fai clic su Connetti ti verrà chiesto di inserire la password.
- Immettere la password che corrisponde a quello specifico nome utente sul PC client.
- Fare clic su OK .
Puoi anche avviare l’app Connessione desktop remoto tramite la casella di comando Esegui immettendo il seguente comando:
mstsc
La connessione desktop remoto verrà stabilita dopo aver completato tutti i passaggi precedenti.
Questo è tutto.
Posso eseguire Desktop remoto da Windows 11 a Windows 10?
Sì, puoi utilizzare Desktop remoto da Windows 11 a Windows 10. È necessario configurare correttamente tutte le impostazioni e l’indirizzo IP per utilizzare la funzionalità Desktop remoto. Tieni presente che la funzionalità Desktop remoto non è disponibile nelle edizioni Windows 11/10 Home.
Windows 11 supporta RDP?
RDP sta per Protocollo Desktop Remoto. È un protocollo sicuro che stabilisce una connessione sicura tra il client e i computer host. Le edizioni di Windows 11, ad eccezione dell’edizione Windows 11 Home, supportano RDP.



Lascia un commento