Come utilizzare i profili nelle variabili di ambiente in Windows 11 e 10
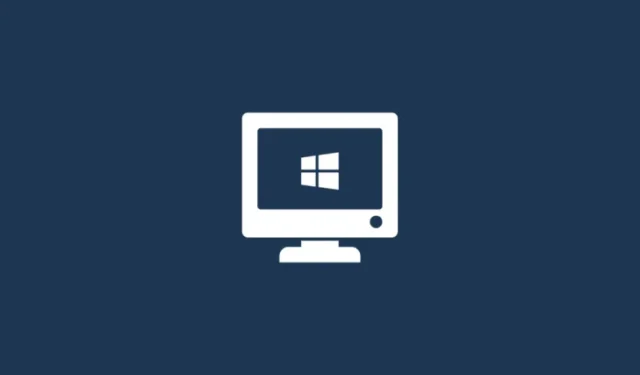
Cosa sapere
- Avrai bisogno di PowerToys v0.75.1 per impostare i profili e gestire le variabili di ambiente su Windows.
- Apri PowerToys, seleziona Variabili d’ambiente dal pannello di sinistra, abilita Variabili d’ambiente e impostalo su “Avvia come amministratore” sulla destra.
- Fai clic su “Nuovo profilo” per crearne uno, assegnagli un nome e seleziona “Aggiungi variabile” per aggiungere variabili nuove ed esistenti al tuo profilo.
- Attiva il profilo per applicarne le variabili.
Le variabili di ambiente sono i percorsi di posizione (o ambienti) in cui vengono eseguite app e programmi. Possono essere creati, modificati, gestiti o eliminati dagli utenti e risultano utili quando si gestisce il comportamento di determinati processi.
Ecco come creare profili per gestire più variabili insieme senza doverle modificare individualmente su Windows.
Come utilizzare i profili nelle variabili di ambiente su Windows 11 e 10
Su Windows sono disponibili due serie di variabili di ambiente: variabili utente (che si applicano all’utente corrente) e variabili di sistema (che si applicano a livello globale). Tuttavia, con uno strumento come PowerToys, puoi creare un profilo separato per aggiungere variabili nuove ed esistenti e gestirle tutte in una volta. Ecco come:
Passaggio 1: installa PowerToys
PowerToys ha uno strumento Variabili d’ambiente che ti consente di creare profili per gestire le variabili d’ambiente. Per usarlo, dovrai prima installare PowerToys. Per fare ciò, apri Microsoft Store.

Cerca PowerToys.

Fare clic su Installa .

- PowerToys | Collegamento GitHub

Una volta scaricato, esegui il programma di installazione di PowerToys.

Accettare i termini e le condizioni e fare clic su Installa .

Passaggio 2: abilitare le variabili di ambiente in PowerToys
Avvia PowerToys e fai clic su Variabili d’ambiente a sinistra.
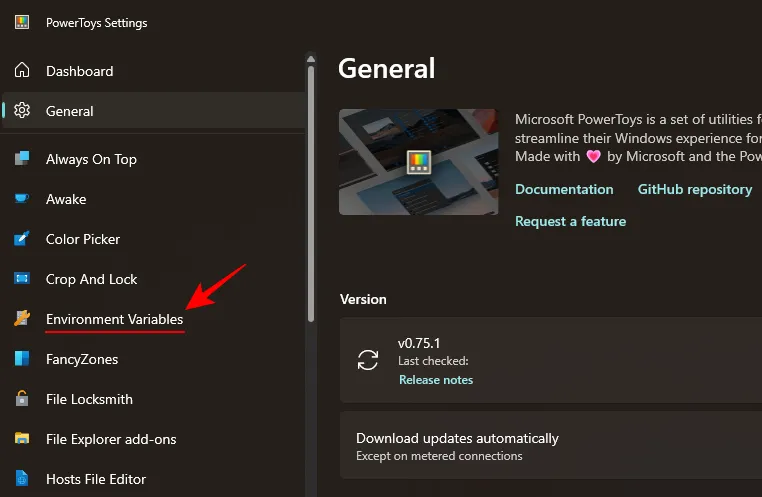
Sulla destra, attiva Abilita variabili d’ambiente .

Inoltre, assicurati che Avvia come amministratore sia attivato in modo da poter apportare modifiche alle variabili “Sistema”, se necessario.
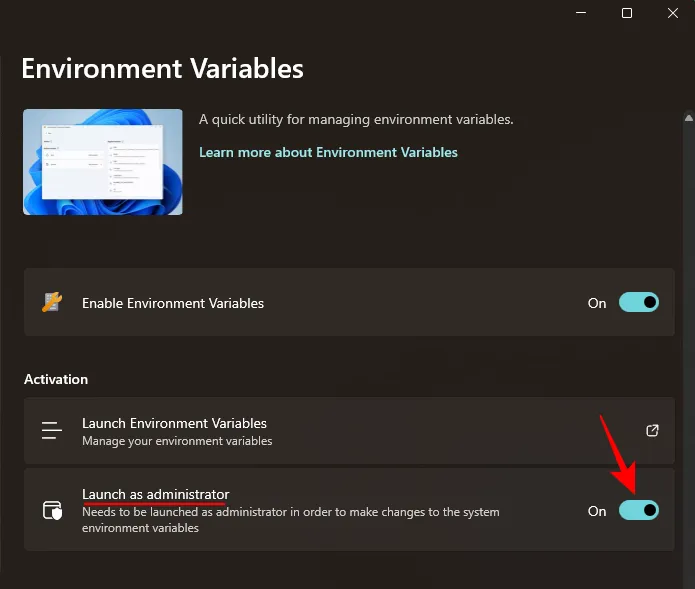
Passaggio 3: imposta un nuovo profilo
Fare clic su Avvia variabili d’ambiente per aprirlo.

Nella finestra “Variabili d’ambiente”, troverai i due profili variabili predefiniti – Utente e Sistema – sulla sinistra.

Le variabili applicate saranno sulla destra.

Per aggiungere un nuovo profilo, fai clic sull’opzione + Nuovo profilo nell’angolo in alto a sinistra.
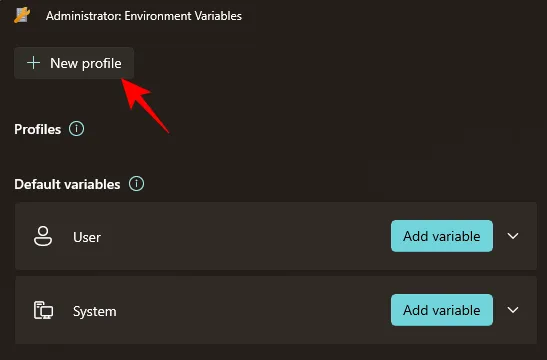
E dai un nome al tuo profilo.
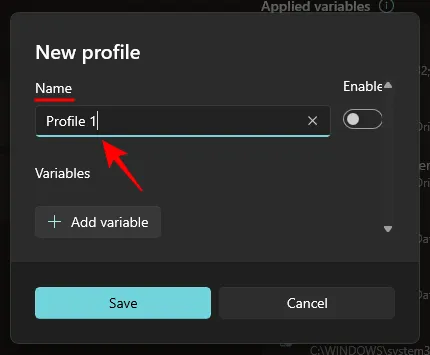
Passaggio 4: aggiungi variabili: nuove ed esistenti
Fare clic su Aggiungi variabile per farlo.
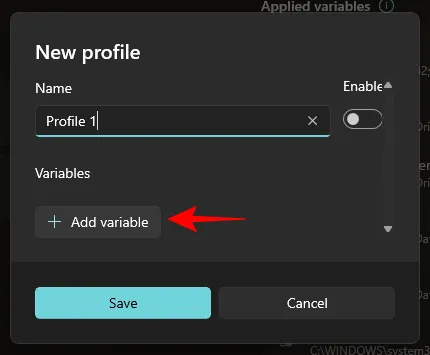
Qui puoi aggiungere variabili nuove ed esistenti in un profilo. Per aggiungere un nuovo profilo, inserisci il nome e il valore della variabile di ambiente sotto “Nuovo”.
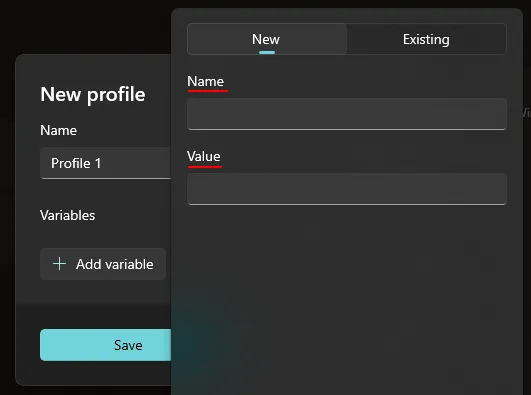
Quindi fare clic su Aggiungi in basso.
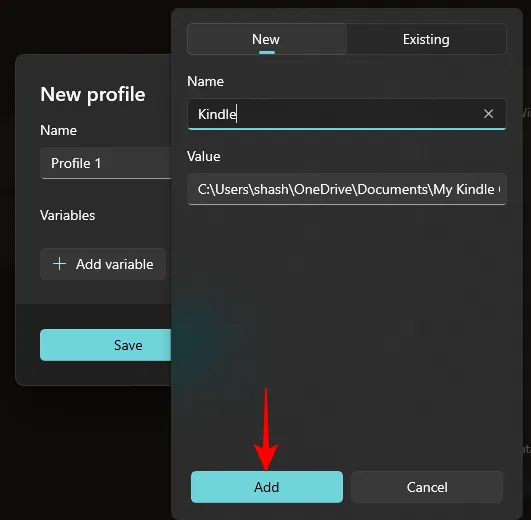
La tua nuova variabile di ambiente verrà aggiunta al tuo profilo.

Per aggiungere una variabile esistente, fare clic sulla scheda “Esistente”.

Quindi seleziona le variabili che desideri aggiungere.

E fai clic su Aggiungi in basso.

Infine, clicca su Salva .

Passaggio 5: modifica o rimuovi le variabili
Il tuo profilo della variabile di ambiente personalizzato sarà elencato nella sezione “Profili”. Fare clic sulla freccia giù accanto per visualizzare le variabili che fanno parte del profilo.

Per modificare o rimuovere una variabile dal profilo, fai clic sull’icona a tre punti accanto alla variabile.

Selezionare Modifica per modificarne il nome o il valore.

Apporta le modifiche necessarie e clicca su Salva .
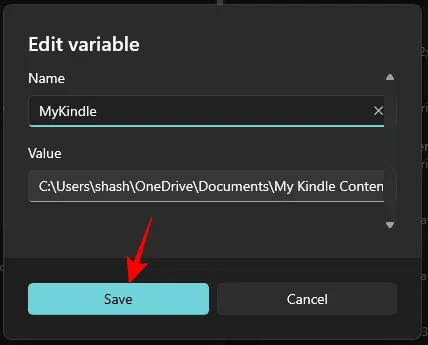
Selezionare Rimuovi per eliminare la variabile dal profilo.

Fare clic su Sì per confermare.

Per modificare il profilo stesso, fai clic sull’icona a tre punti accanto al profilo e seleziona Modifica .
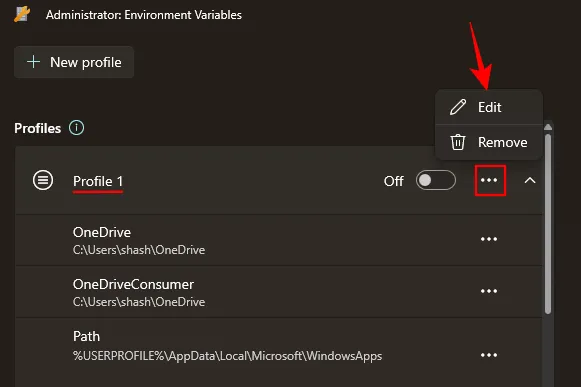
Questo ti porterà alla stessa finestra di prima dove potrai aggiungere (e modificare) variabili nuove ed esistenti.
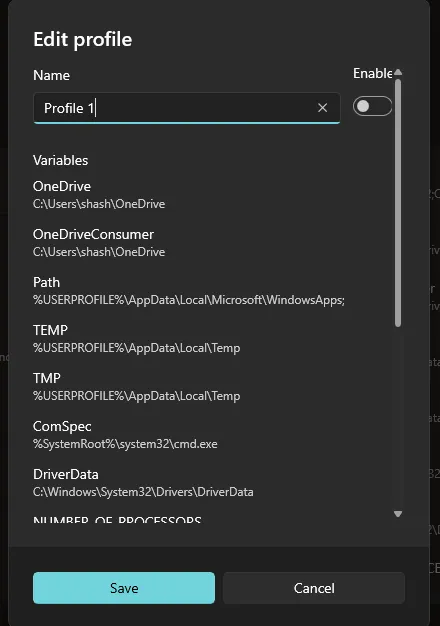
Per eliminare il profilo, seleziona Rimuovi .

Selezionare Sì per confermare.
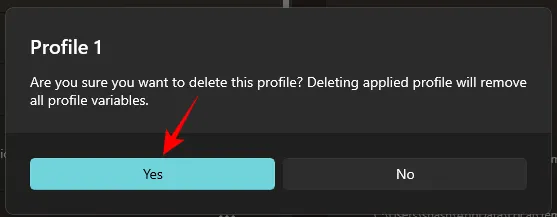
Passaggio 6: attiva o disattiva i profili
Infine, non dimenticare di attivare il profilo per applicare il set di variabili che gli hai aggiunto.

Le variabili applicate verranno visualizzate sulla destra della finestra “Variabili d’ambiente”.

Tieni presente che puoi applicare solo un profilo alla volta, indipendentemente dal numero di profili che crei.
Per disabilitare un profilo, è sufficiente disattivarlo.
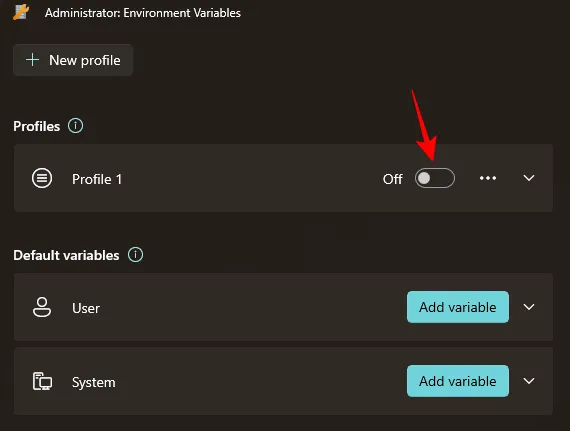
Cosa succede quando creo un profilo in Variabili d’ambiente
Bene, le variabili che aggiungi a quel profilo prenderanno il sopravvento sulle variabili Utente e Sistema quando sono comuni. Potrai attivare e disattivare facilmente le variabili attivando o disattivando rispettivamente i profili. non cambierà nulla nelle variabili di ambiente utente e sistema, ma se una variabile è comune tra queste tre, l’ordine di preferenza sarà questo: Profilo > Utente > Sistema.
Perché utilizzare i profili nelle variabili d’ambiente
L’utilizzo di un profilo separato per le variabili di ambiente consente di effettuare quanto segue:
- Aggiungi facilmente le nuove variabili di cui hai bisogno senza apportare modifiche alle variabili utente e di sistema.
- Gestisci un insieme di variabili contemporaneamente.
- Dai risalto a una variabile che ha lo stesso nome di una variabile Utente.
Lo strumento Variabili d’ambiente di PowerToys consente inoltre di gestire le variabili utente e di sistema esistenti dalla sezione “Variabili predefinite”. Assicurati solo di eseguire lo strumento come amministratore per consentire modifiche alle variabili di sistema.
FAQ
Diamo un’occhiata ad alcune domande frequenti sull’utilizzo dei profili nelle variabili di ambiente su Windows.
Come modificare le variabili di sistema predefinite utilizzando PowerToys?
Per modificare le variabili di sistema predefinite, esegui lo strumento Variabili d’ambiente in PowerToys come amministratore. Quindi fai clic sulla scheda “Sistema” in Variabili predefinite, fai clic sull’icona a tre punti accanto alla variabile che desideri modificare e seleziona “Modifica” o “Rimuovi”.
Quale variabile ha la priorità tra le variabili del profilo e quelle dell’utente con lo stesso nome?
Se due variabili hanno lo stesso nome, quelle che fanno parte di un profilo hanno la precedenza. L’ordine di preferenza per le variabili comuni è questo: Profilo > Utente > Sistema.
Quando si gestiscono le variabili di ambiente, i profili offrono un livello di flessibilità e comodità mai visto prima su Windows. Poiché la creazione di tali profili è possibile solo con PowerToys, quest’ultimo diventa uno strumento indispensabile per chiunque desideri un migliore controllo sulle variabili d’ambiente su Windows. Ci auguriamo che questa guida si sia rivelata utile allo stesso scopo. Fino alla prossima volta!



Lascia un commento