Come utilizzare il PIN anziché la password in Windows 11/10

In questo post, ti mostreremo come utilizzare il PIN invece della password su un PC Windows 11/10. Microsoft offre diverse opzioni per l’autenticazione dell’account in Windows. Questi includono un’opzione di account e password locale, un’opzione di account e password Microsoft e altre opzioni di Windows Hello. Tra questi, Hello PIN è l’opzione di accesso più sicura e comune.
Qual è il PIN o la password più sicura?
Un PIN viene impostato esclusivamente per il tuo dispositivo e non viene memorizzato online. Microsoft afferma che si tratta di una funzionalità di sicurezza preferita poiché anche se qualcuno dovesse impossessarsi del tuo PIN, avrà accesso solo al tuo dispositivo, non alla proprietà del tuo account Microsoft, che contiene informazioni sensibili e dati supportati dal cloud. Inoltre, se hai impostato l’accesso biometrico (riconoscimento delle impronte digitali, riconoscimento dell’iride o riconoscimento facciale) come opzione di accesso principale, avrai bisogno di un PIN come backup se lo scanner o la webcam non funzionano.
Oltre a questo, ci sono altri motivi per utilizzare un PIN. Ad esempio, un PIN consente un accesso più rapido ed elimina la necessità di controllare il tasto Capslock se contiene solo numeri. Inoltre, se hai installato più lingue sul tuo dispositivo, inserire una password significa controllare la lingua prima di digitarla, cosa che non accade con un PIN.
Come utilizzare il PIN anziché la password in Windows 11/10
Quando configuriamo Windows utilizzando un account Microsoft o locale, ci viene richiesto di impostare anche un PIN. Ma poiché il passaggio non è obbligatorio, lo saltiamo e continuiamo a utilizzare la password per bloccare/sbloccare il dispositivo.
Se desideri utilizzare il PIN anziché la password , devi configurarlo localmente per il tuo dispositivo Windows 11/10. Ecco come:
- Apri Impostazioni di Windows.
- Vai a Impostazioni account.
- Seleziona Opzioni di accesso.
- Imposta il PIN.
Diamo uno sguardo dettagliato all’intero processo.
1] Apri Impostazioni di Windows
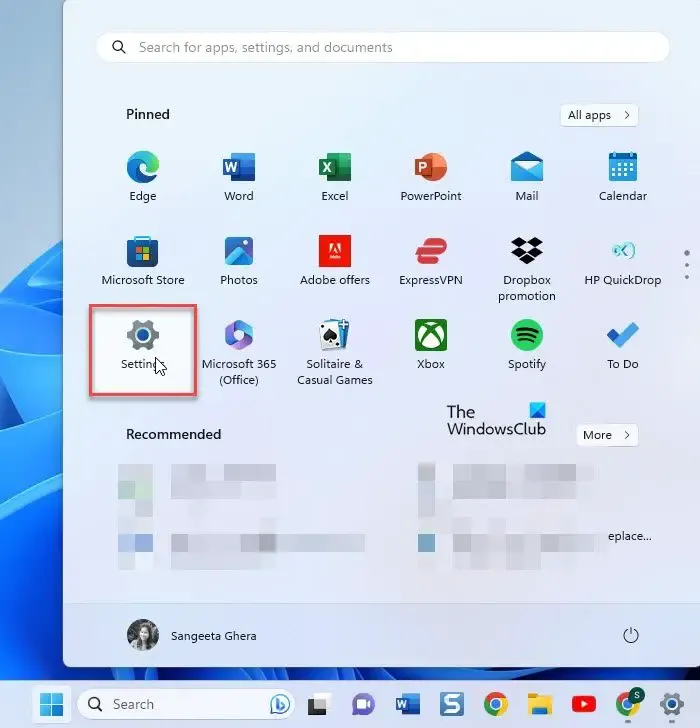
Fare clic sull’icona del pulsante Start nella barra delle applicazioni di Windows. Quindi fare clic sull’opzione Impostazioni nel pannello che appare.
In alternativa, puoi fare clic con il pulsante destro del mouse sul pulsante Start e selezionare “Impostazioni” dal menu WinX.
2] Vai a Impostazioni account
Apparirà una finestra Impostazioni . Nel pannello di sinistra della finestra, vedrai varie opzioni di impostazione. Fare clic sull’opzione Account per accedere alle impostazioni dell’account.
3] Selezionare Opzioni di accesso
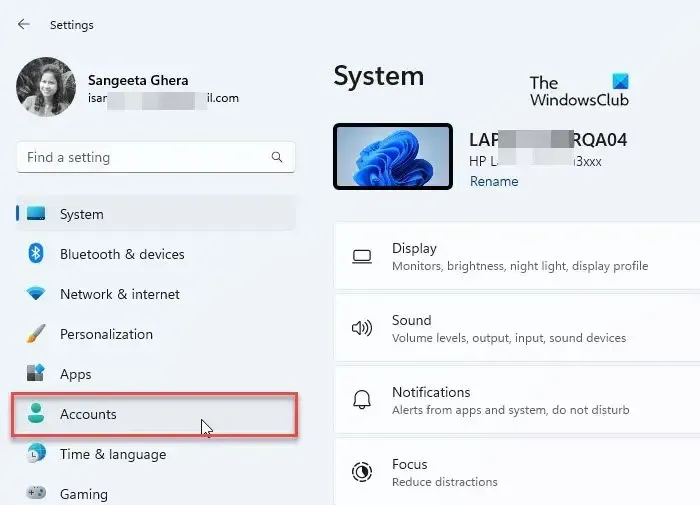
Le impostazioni del tuo account si apriranno nel pannello di destra della finestra Impostazioni. Scorri verso il basso fino alla sezione Impostazioni account . Quindi fare clic su Opzioni di accesso . Vedrai diversi modi per accedere a Windows.
4] Impostare il PIN
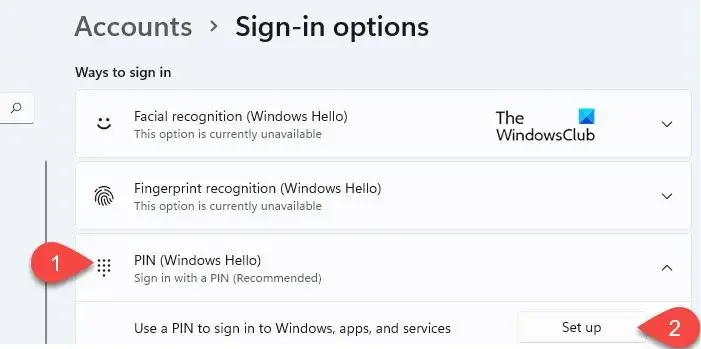
Fare clic sull’opzione PIN (Windows Hello) . L’opzione si espanderà e mostrerà un pulsante Imposta accanto all’opzione “Usa un PIN per accedere a Windows, app e servizi”. Fare clic su quel pulsante.
Apparirà il popup di sicurezza di Windows. Inserisci la password del tuo computer per verificare il tuo account, quindi fai clic sul pulsante OK .
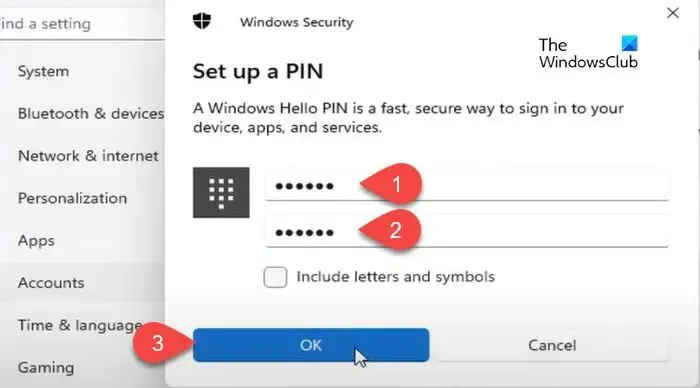
Nella schermata della finestra popup successiva, digitare il PIN nel campo Nuovo PIN . Ridigita quindi il PIN nel campo Conferma PIN e clicca su OK . Ti consigliamo di fare clic sulla casella di controllo Includi lettere e simboli e di impostare un PIN sicuro composto da una combinazione di numeri, lettere (maiuscole/minuscole) e caratteri speciali.
Dopo aver impostato il PIN, chiudi la pagina Impostazioni e blocca il dispositivo. Ora ti verrà chiesto di utilizzare il PIN invece della password sul tuo PC Windows 11/10.
Si tratta di configurare e utilizzare il PIN come opzione di accesso principale in Windows. Spero che lo troviate informativo e utile. Se hai dei dubbi, condividili nella sezione commenti qui sotto.
Il PIN è uguale alla password di Windows 11?
No. Un PIN è più sicuro di una password. È esclusivo per un dispositivo Windows ed è supportato e supportato da un chip TPM (Trusted Platform Module). Quindi non c’è possibilità di un attacco online e anche gli attacchi locali sono limitati. Una password, invece, viene trasmessa sui server Microsoft. Può essere ottenuto dal server o intercettato durante la trasmissione.
Perché non riesco a digitare il mio PIN sul mio computer?
Se non riesci a digitare il PIN, potrebbe esserci qualche problema hardware sul tuo dispositivo o potrebbe avere driver obsoleti. Riavvia il dispositivo e verifica se aiuta. Se il problema persiste, aggiorna il driver della tastiera. Inoltre, disabilita i tasti permanenti e i tasti filtro. Per ovviare al problema, puoi digitare il tasto utilizzando la tastiera su schermo.



Lascia un commento